STEP 1 ▶
請先點擊「加值功能」>「電子報」>「新增電子報」
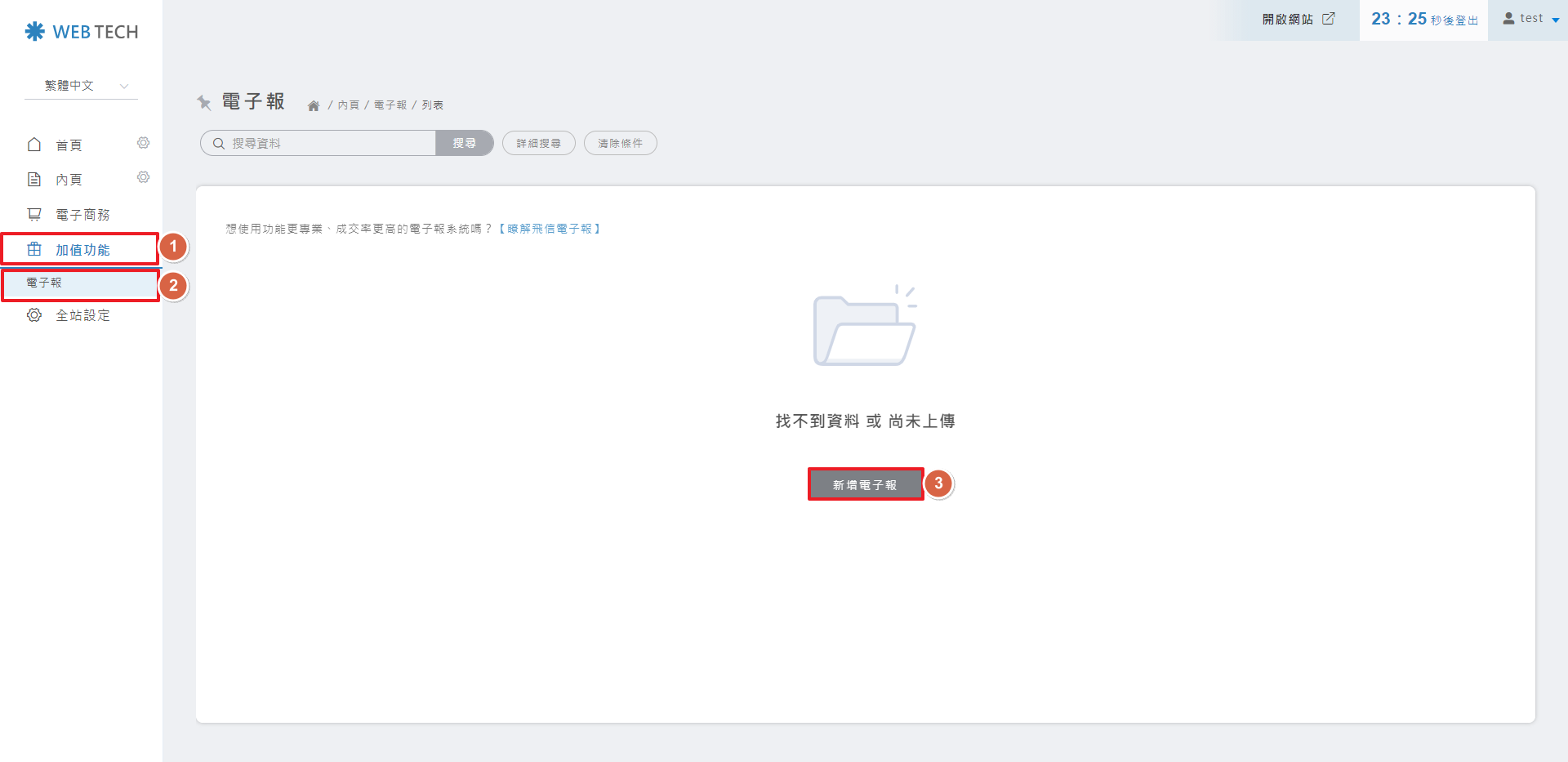
STEP 2 ▶
輸入「主旨」 、 「內容」,點擊「儲存並發送」按鈕
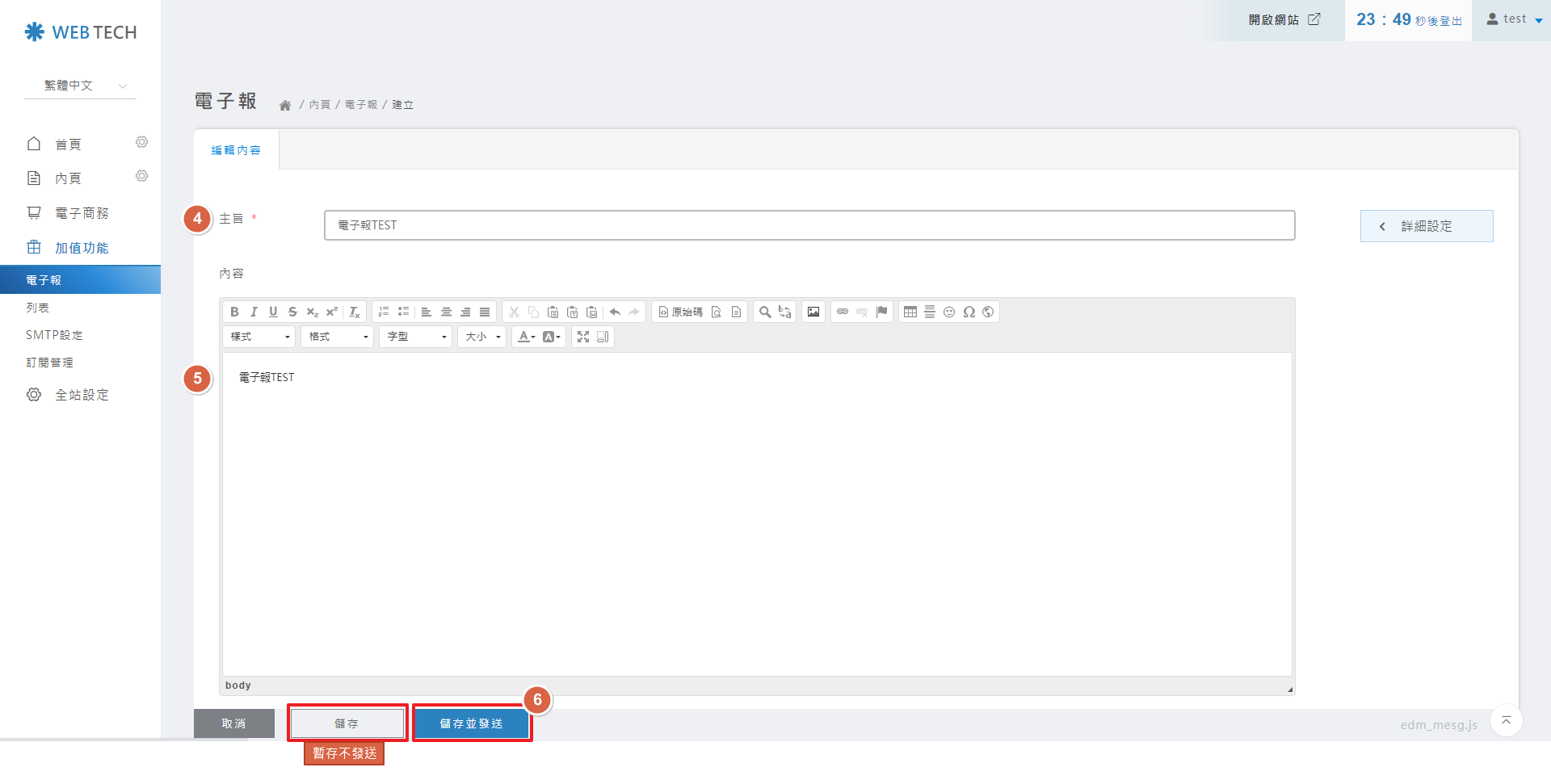
備註:「儲存」按鈕,為暫存電子報不發送
STEP 3 ▶
進入發送電子報頁面,請選擇發送對象 (可複選),點擊「儲存並發送」按鈕
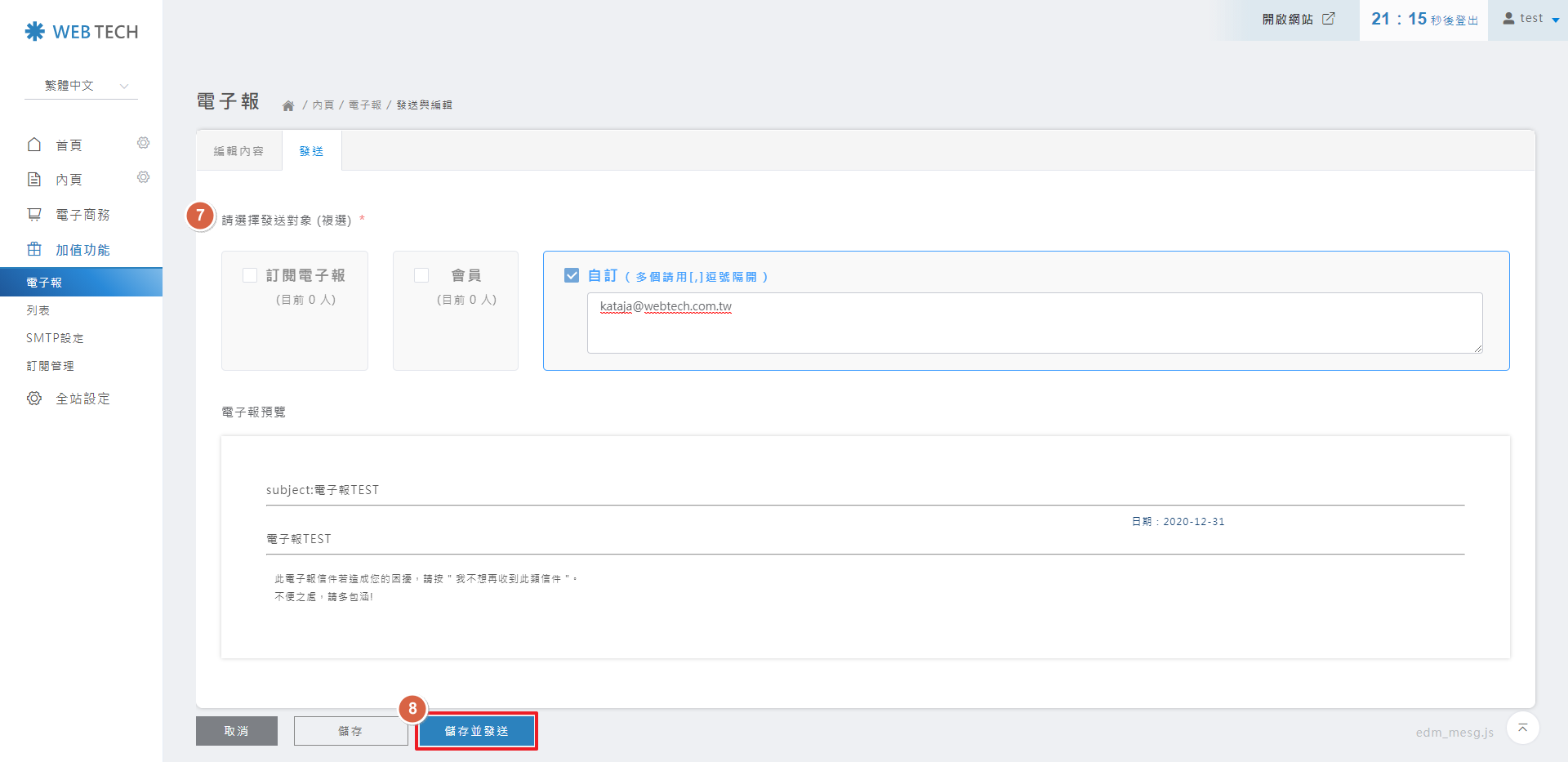
STEP 4 ▶
可於「加值功能」>「電子報」>「列表」,查看發送的歷史名單
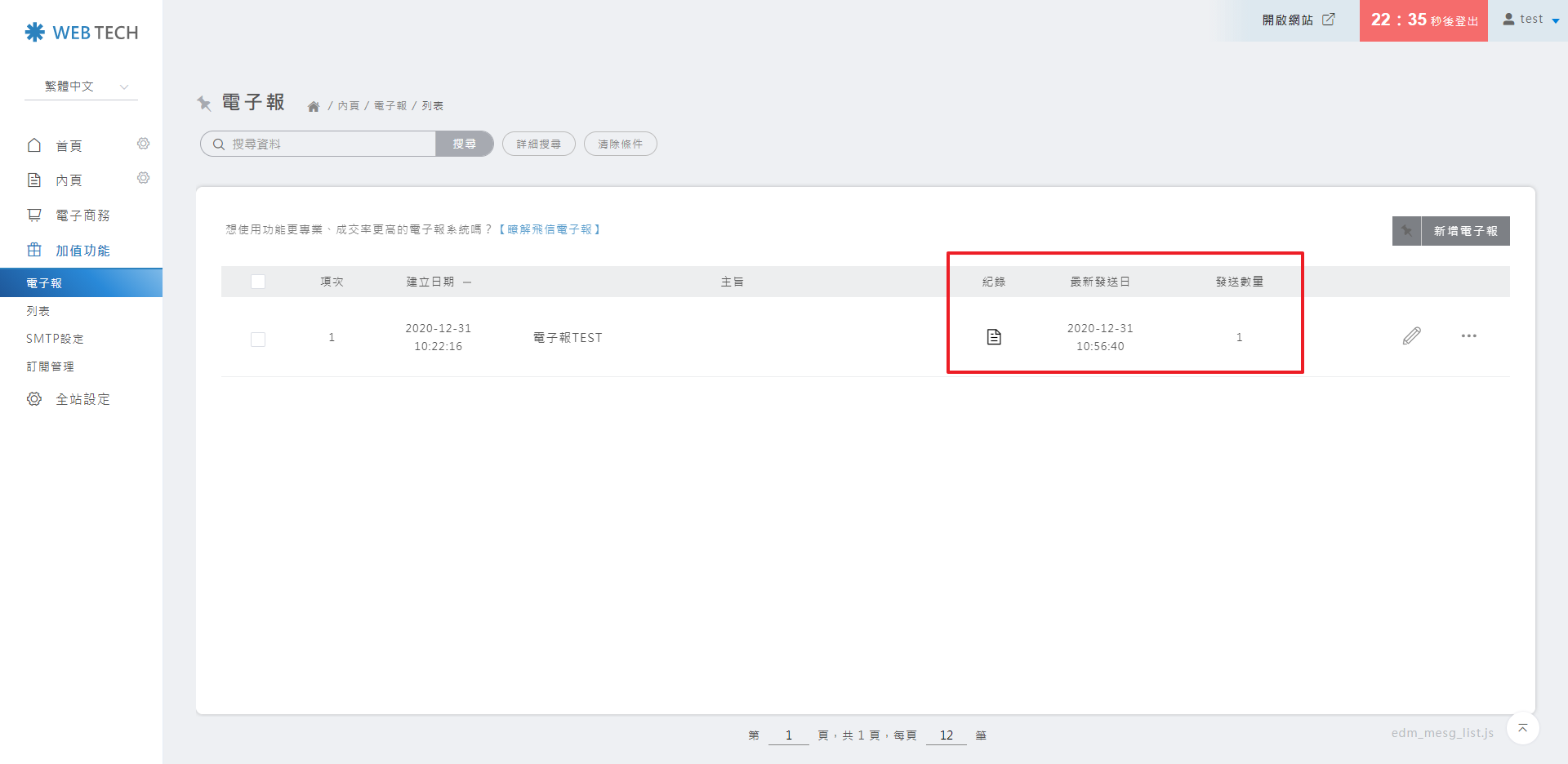
STEP 1 ▶
於前台輸入E-MAIL >點擊「訂閱」
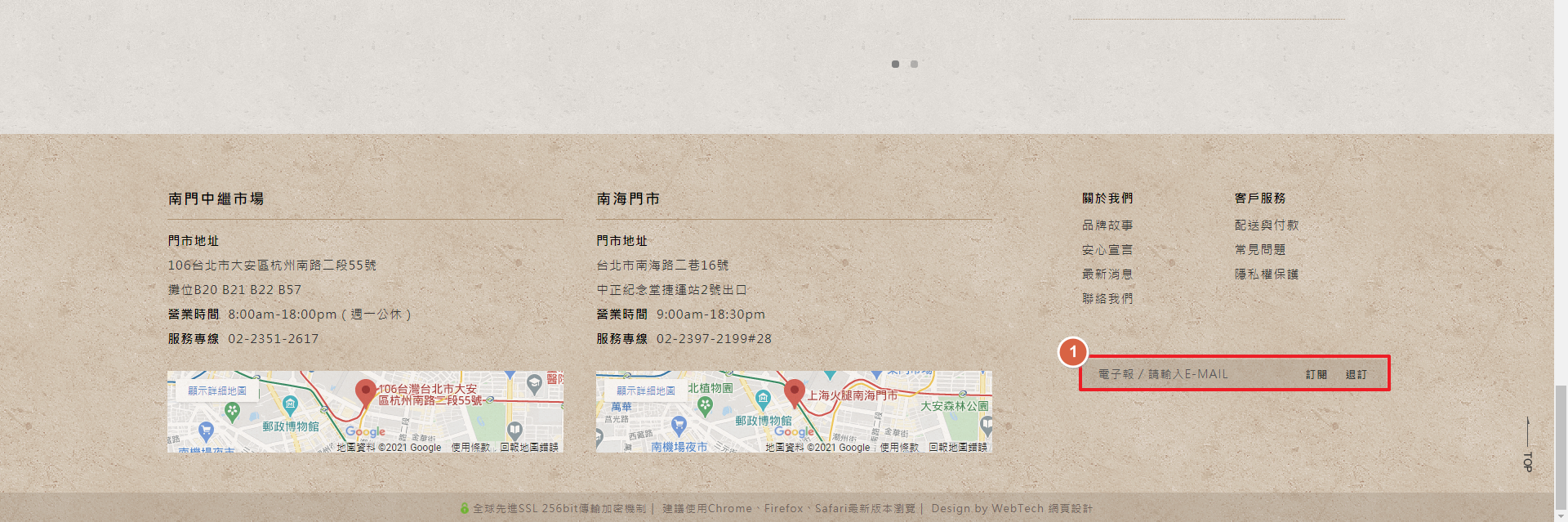
STEP 2 ▶
點選確定即訂閱完成
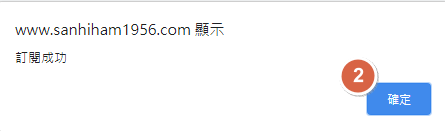
備註:「儲存」按鈕,為暫存電子報不發送
STEP 3 ▶
切換至後台「加值功能 > 電子報 > 訂閱管理」,即可於列表頁查看訂閱名單
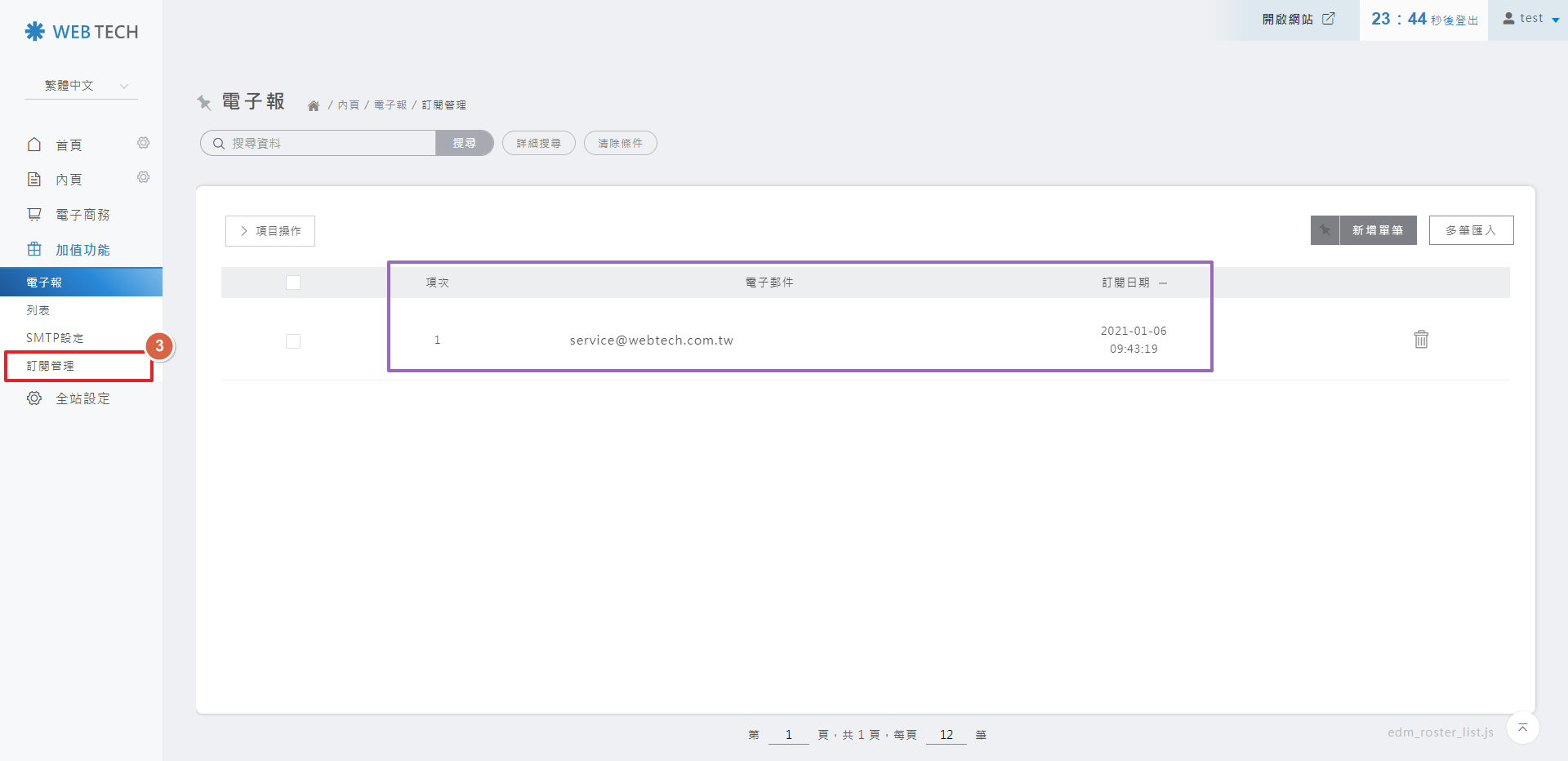
STEP 4 ▶
亦可於後台手動新增訂閱名單,可單筆新增
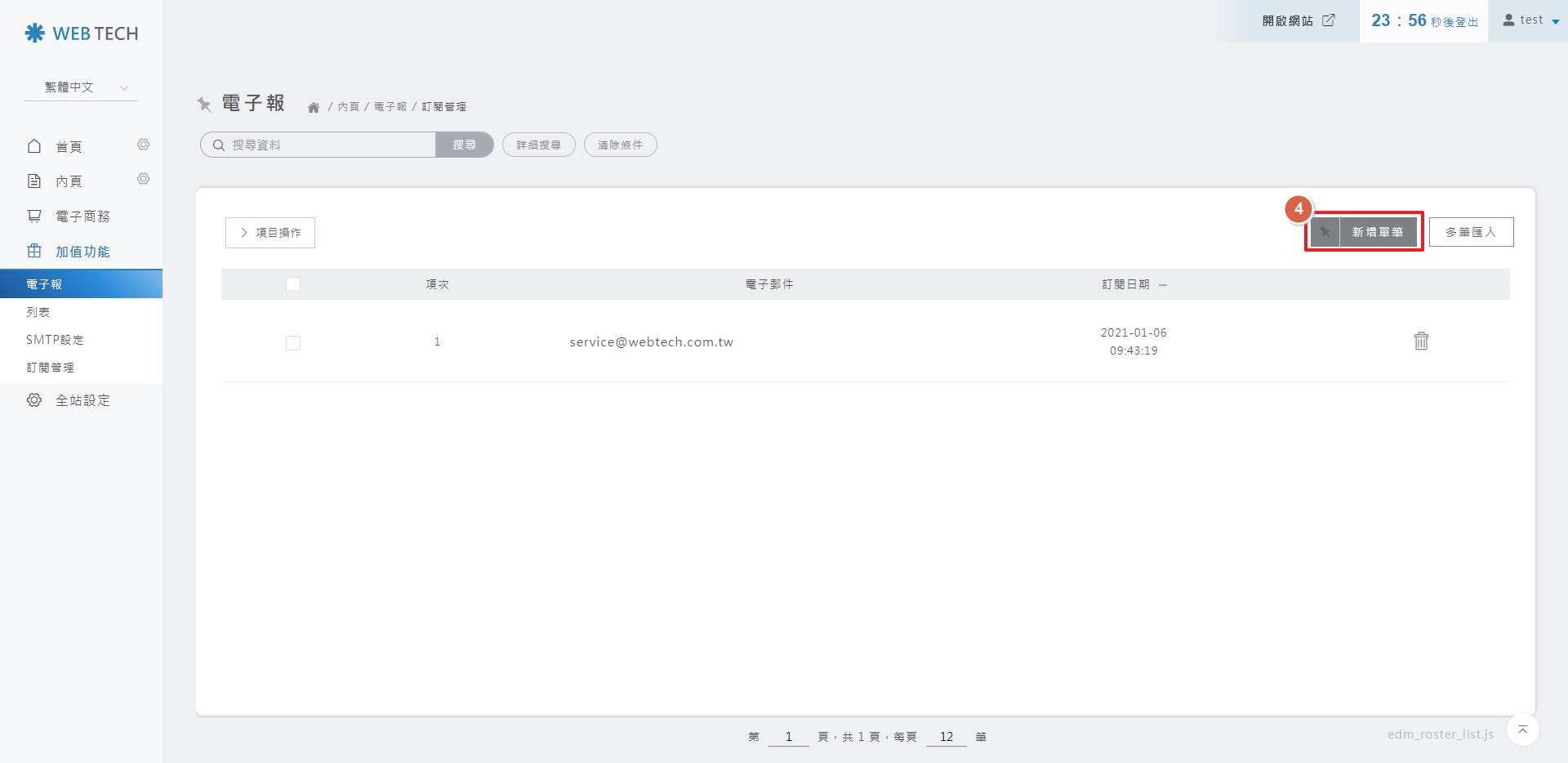
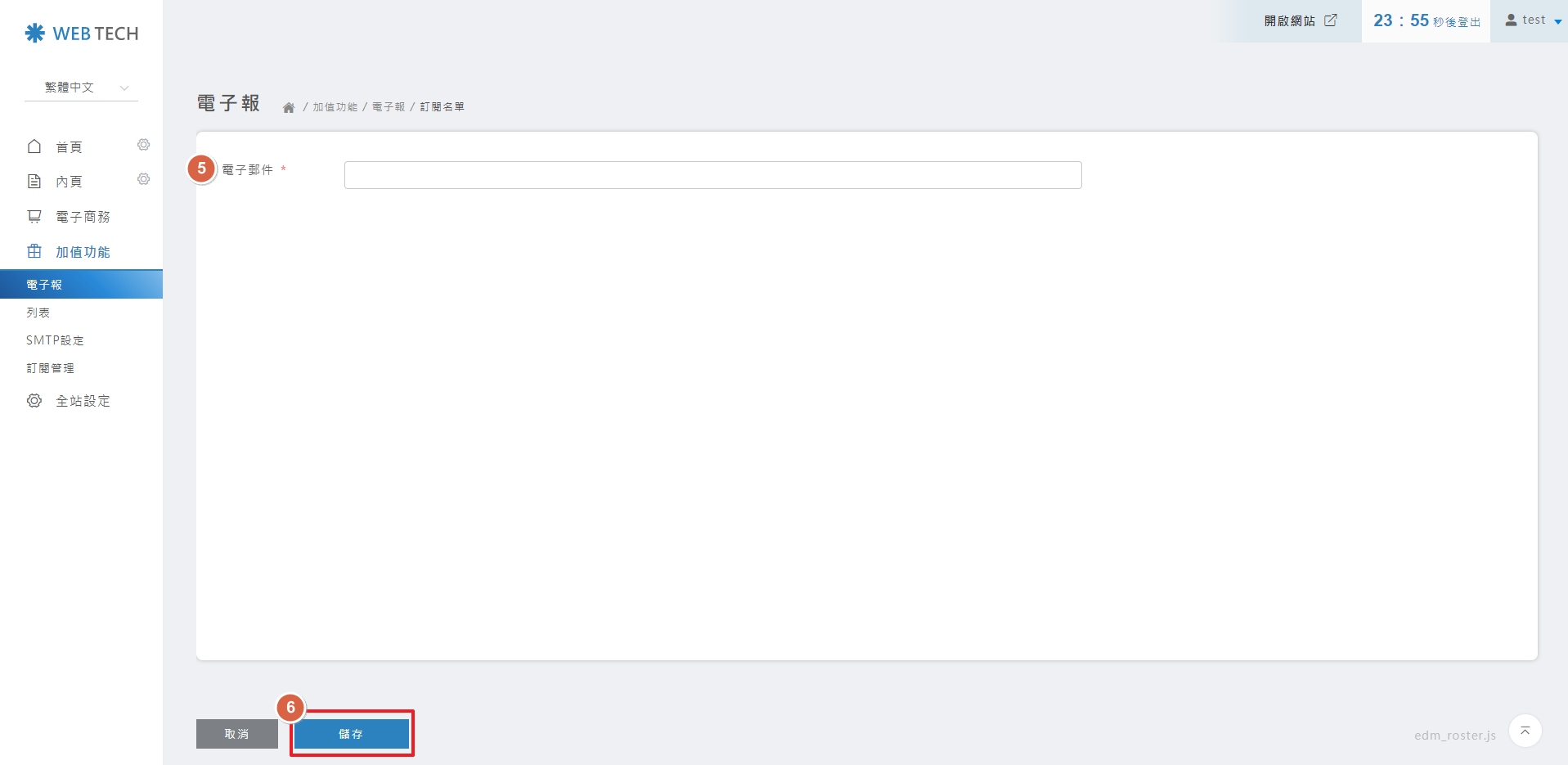
STEP 5 ▶
或是多筆匯入
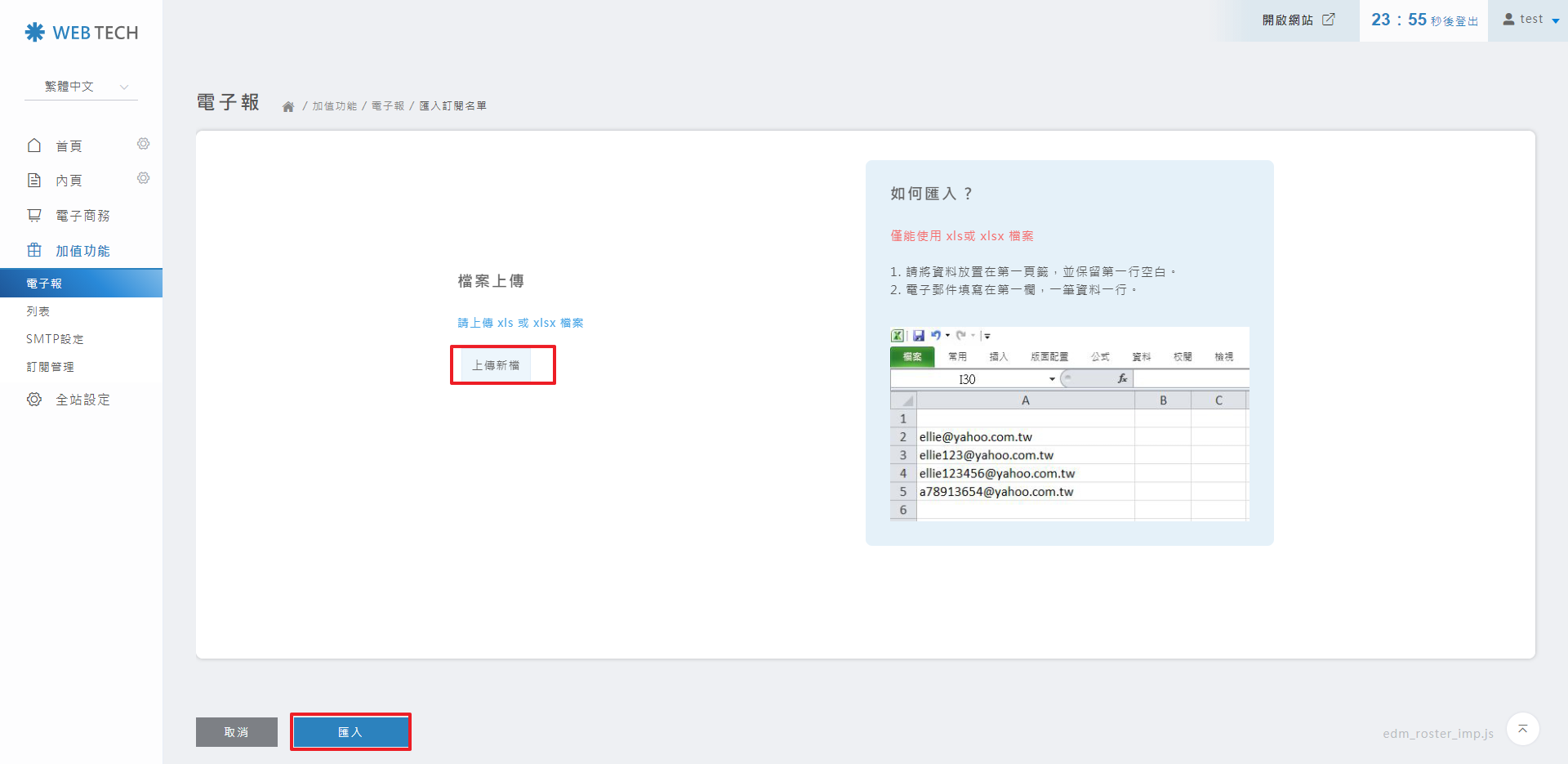
備註:
1.多筆匯入僅能用xls或是xlsx的檔案格式
2.請將資料放置在第一頁籤,並保留第一行空白。
3.電子郵件填寫在第一欄,一筆資料一行。
STEP 1 ▶
先登入Google帳戶,在右上角點擊大頭貼>管理你的Google帳戶,並開啟兩步驟驗證
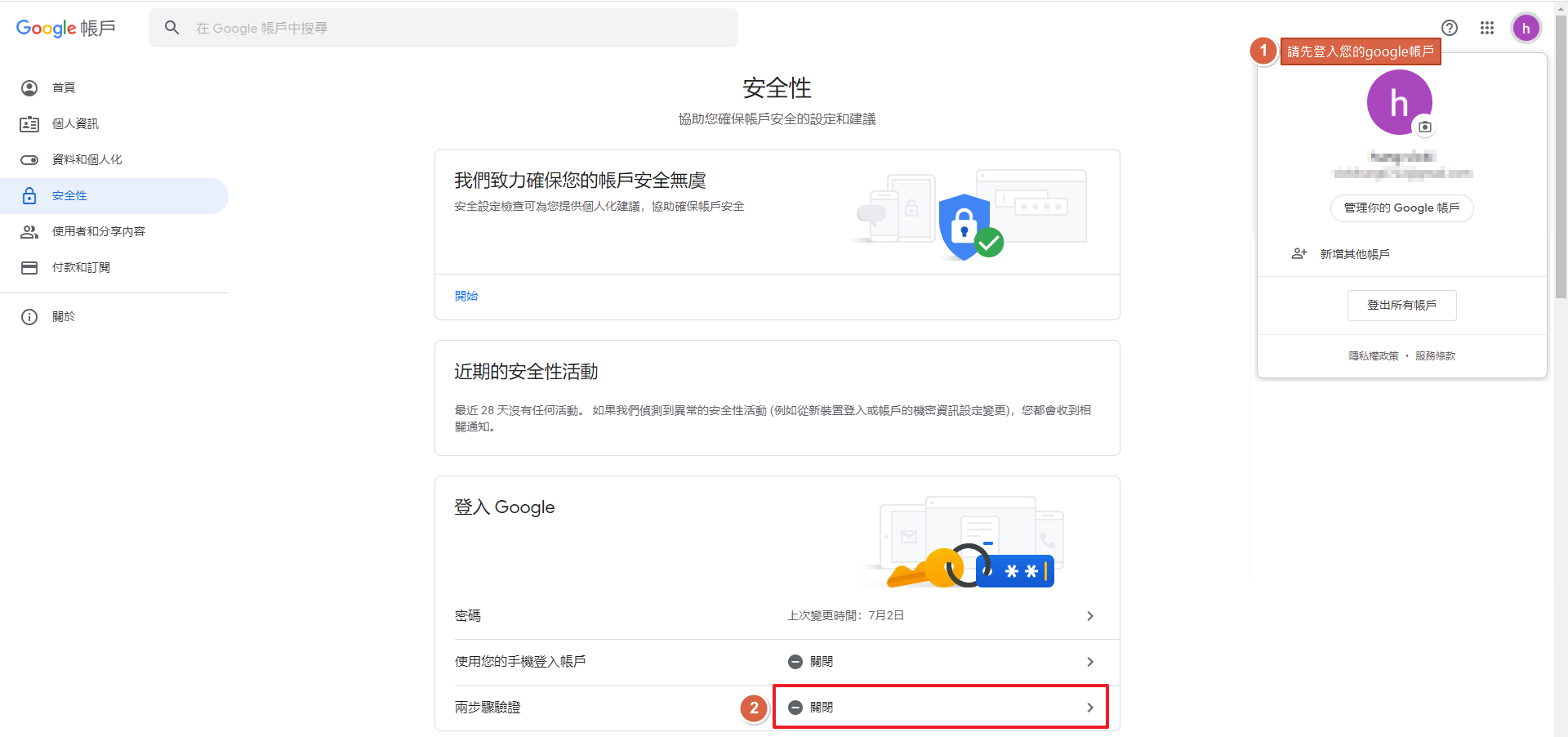
STEP 2 ▶
請在兩步驟驗證輸入欲驗證的手機號碼,並使用「傳送簡訊」的方式取得驗證碼
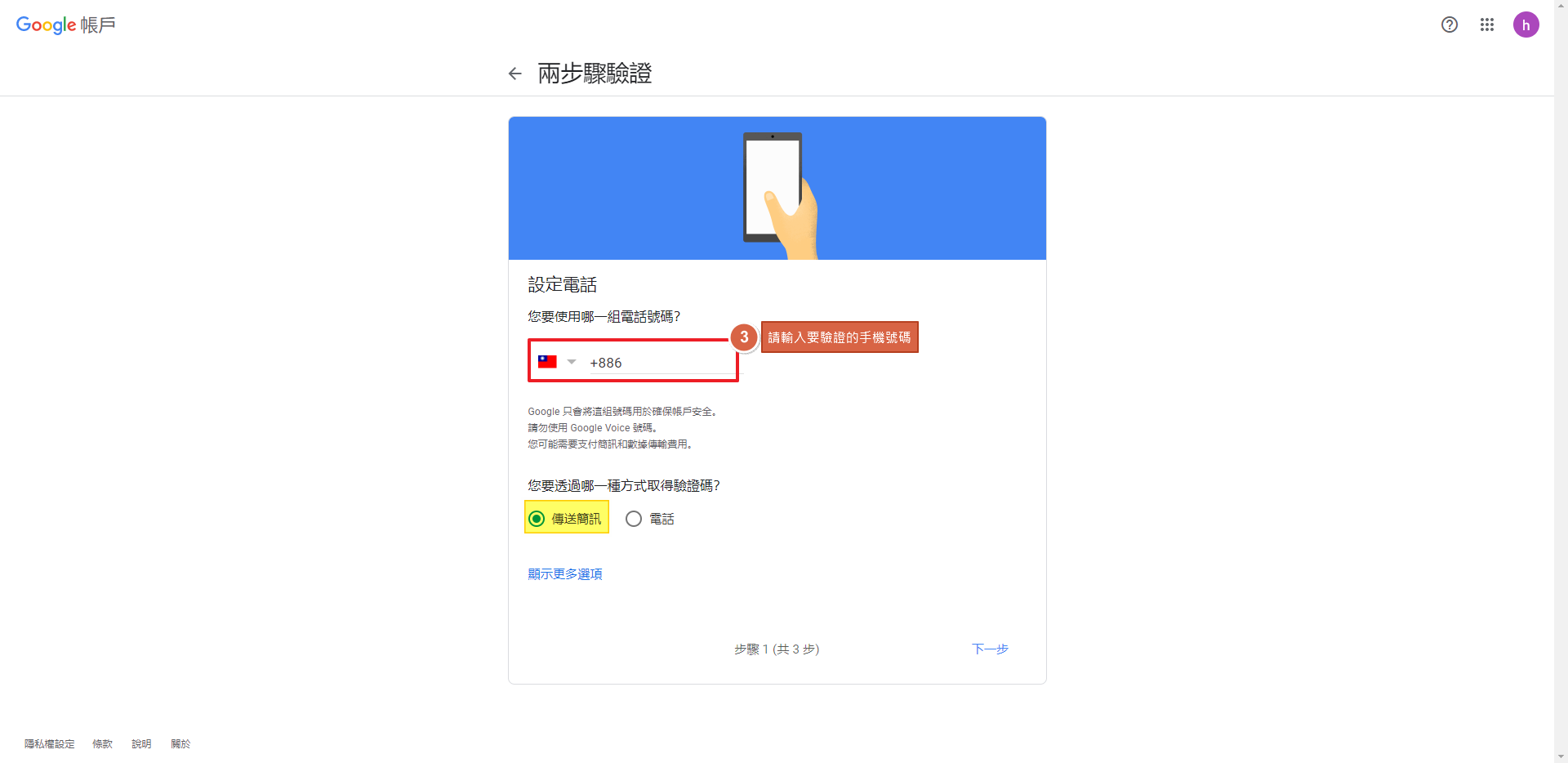
STEP 3 ▶
請輸入手機所收到的驗證碼
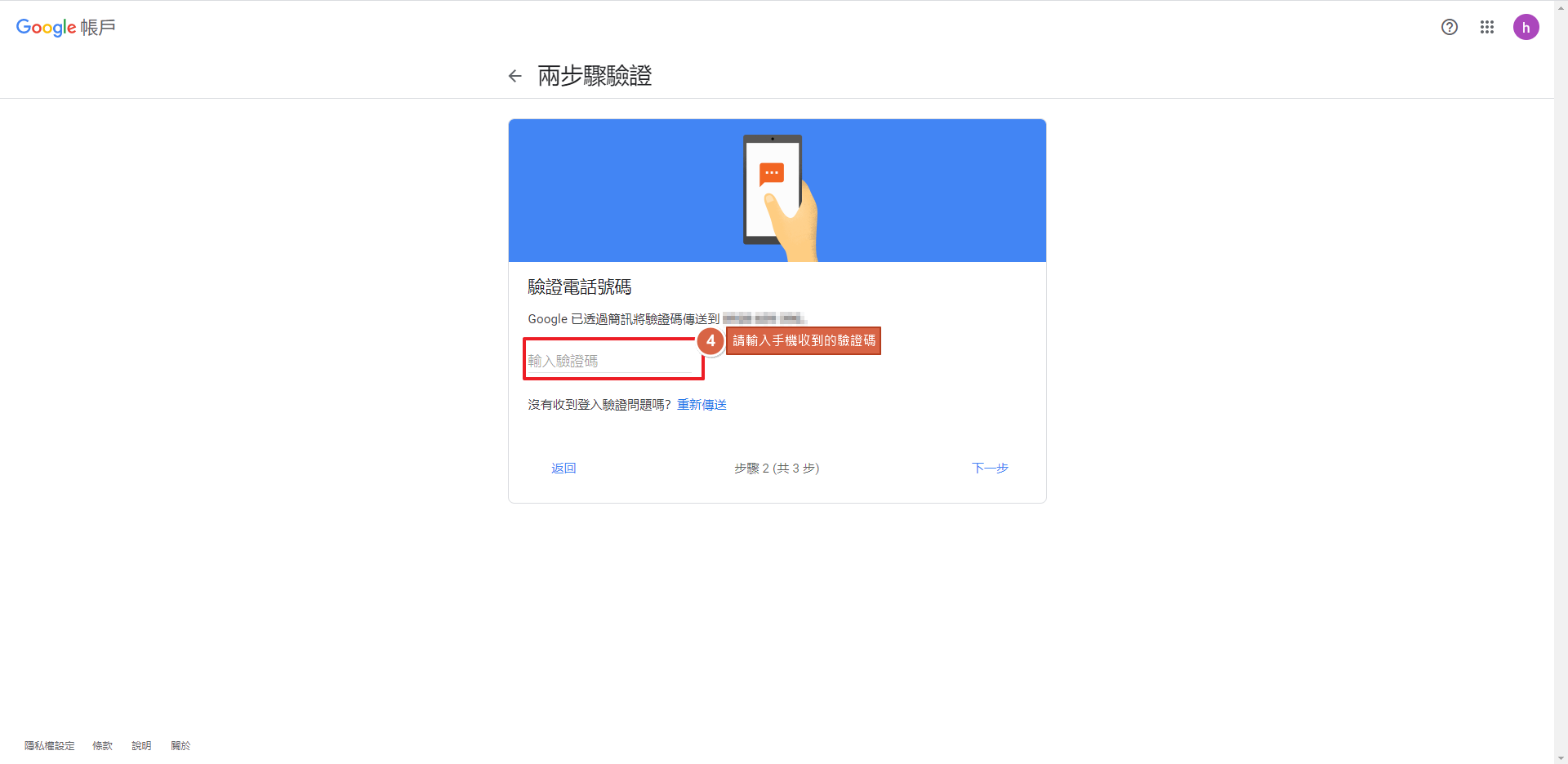
STEP 4 ▶
請點擊啟用,即完成第一次驗證
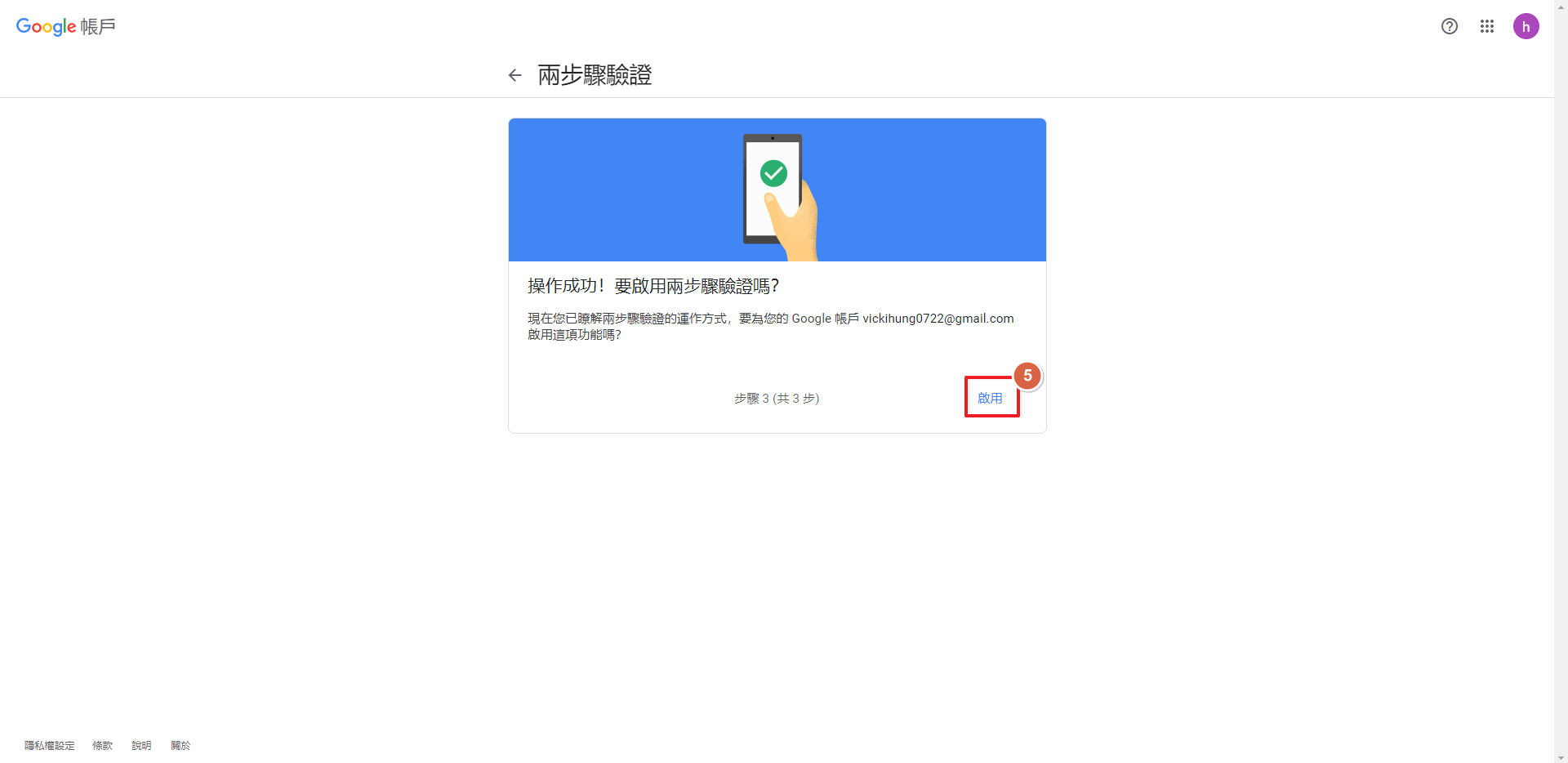
STEP 5 ▶
請再次在右上角點擊大頭貼>管理你的Google帳戶
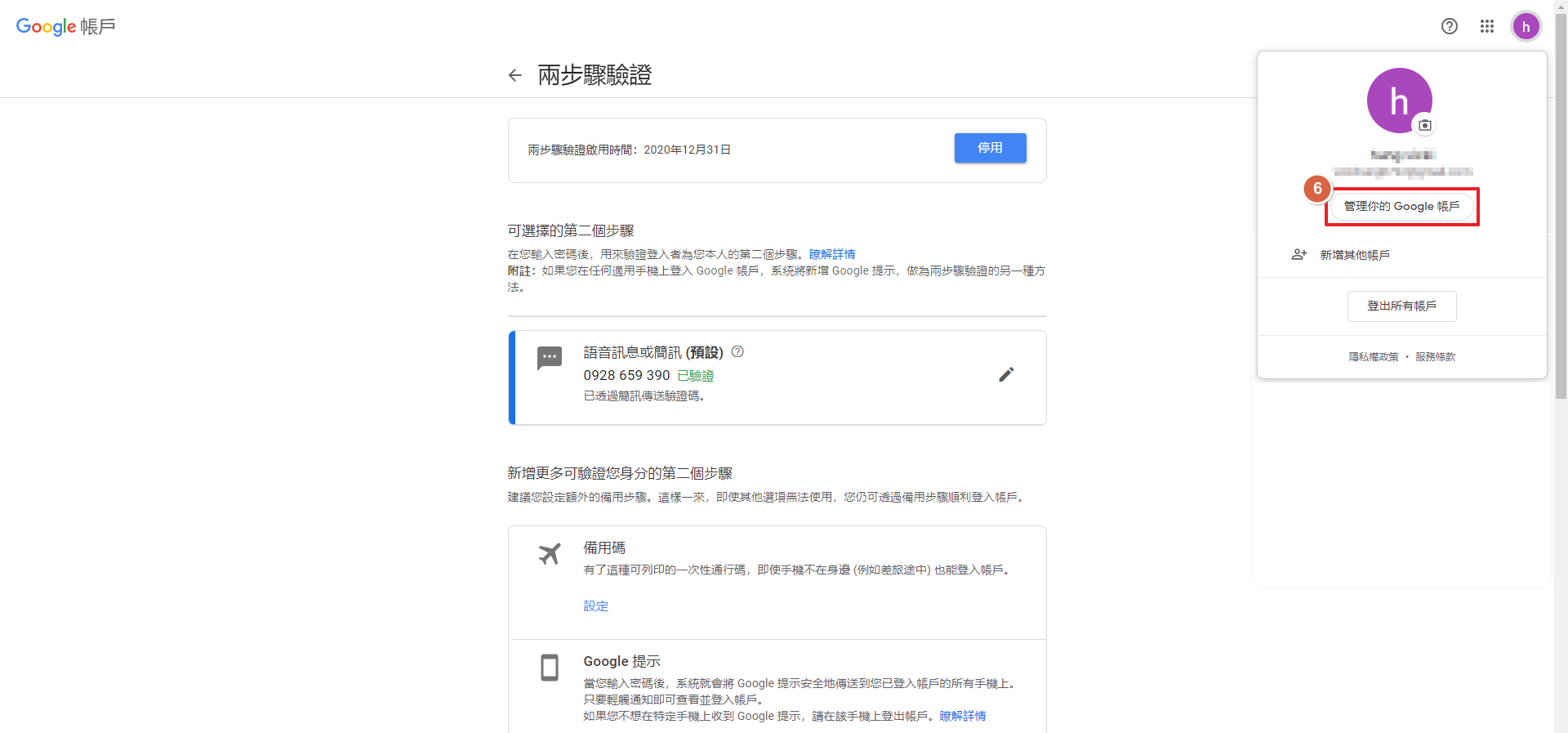
STEP 6 ▶
請開啟應用程式密碼
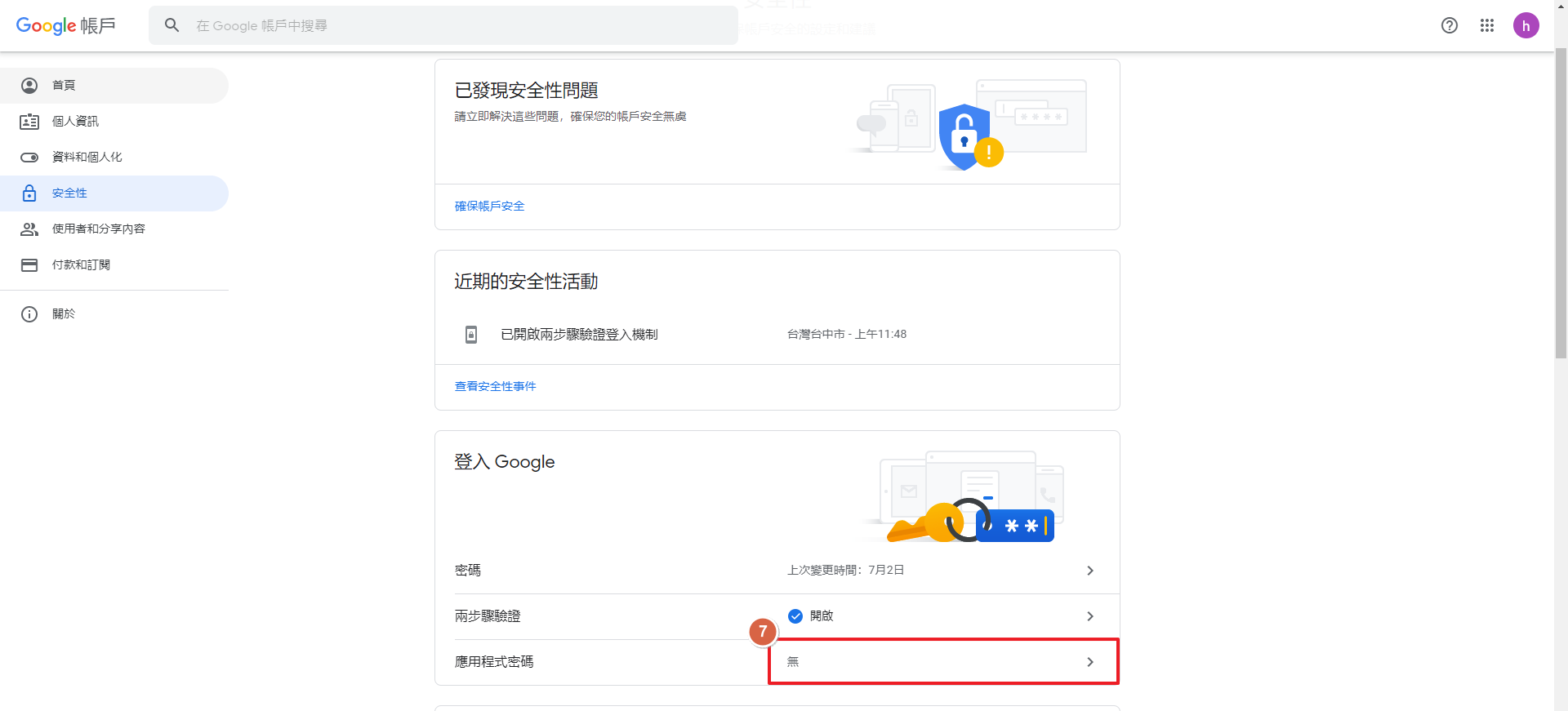
STEP 7 ▶
請新增一組新的應用程式,並選擇期他 (自訂名稱)
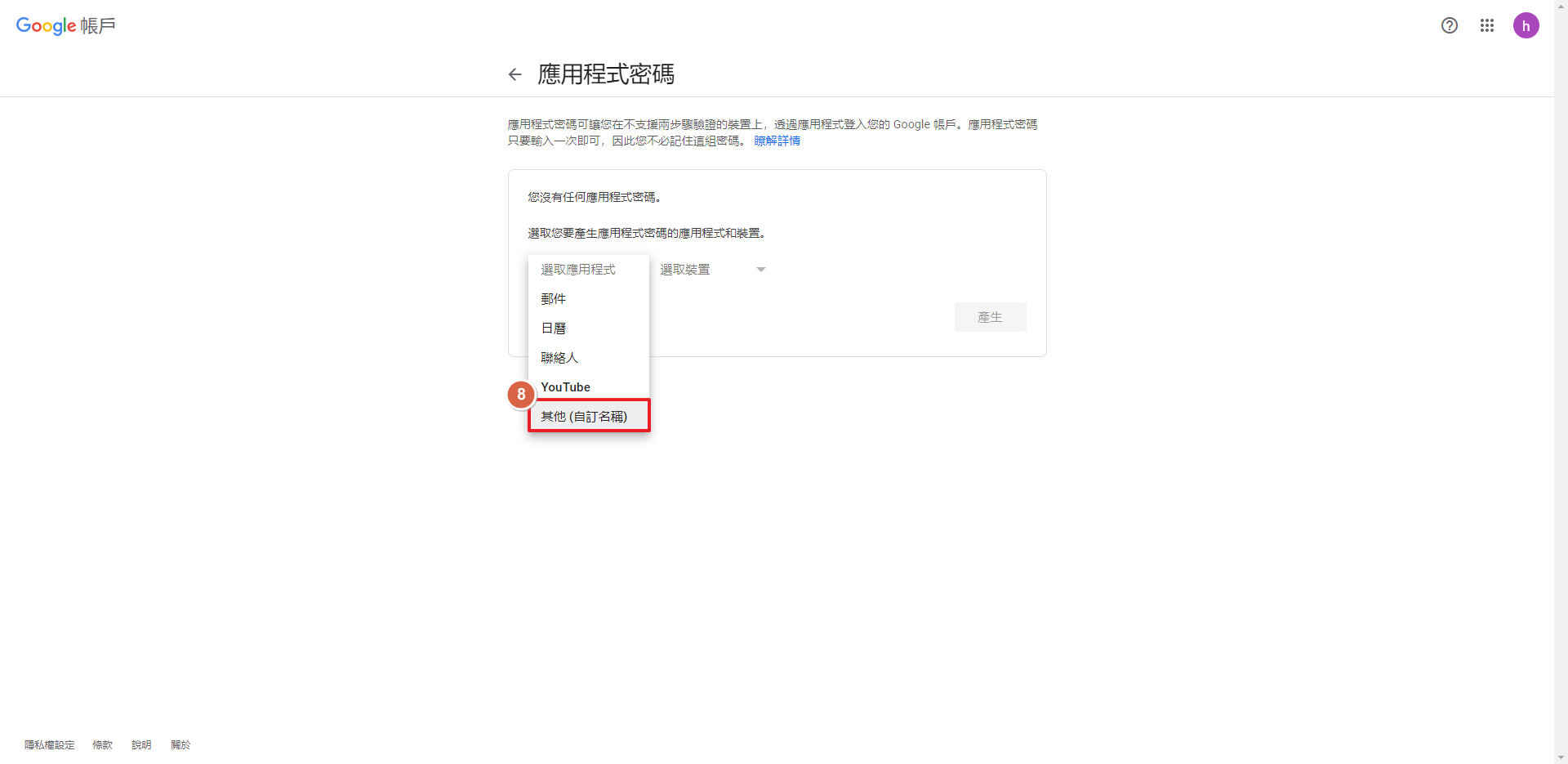
STEP 8 ▶
請輸入應用程式的名稱,建議可命名「SMTP專用」
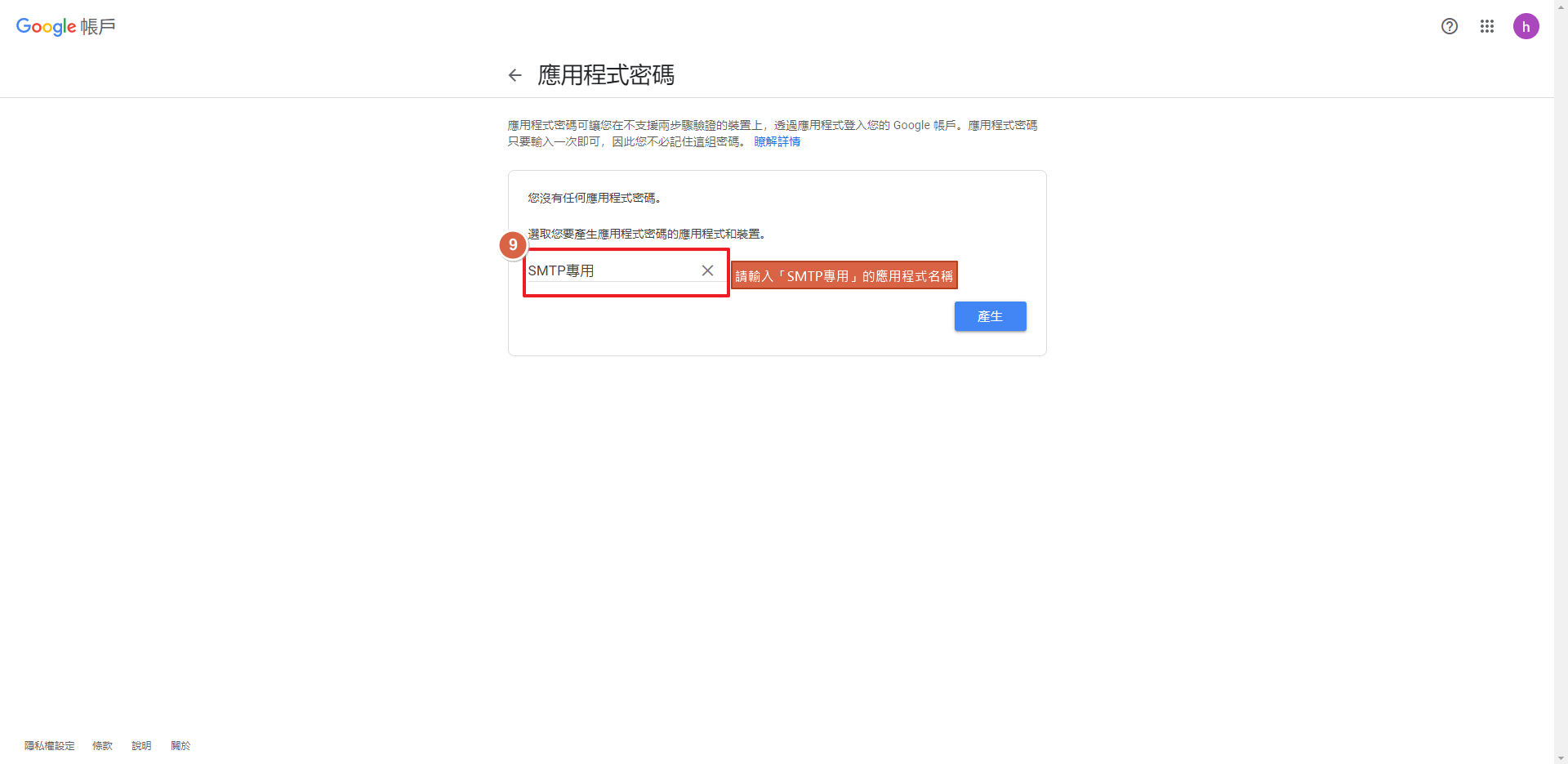
STEP 9 ▶
產出應用程式密碼後,請將此組密碼設定在後台的SMTP欄位裡
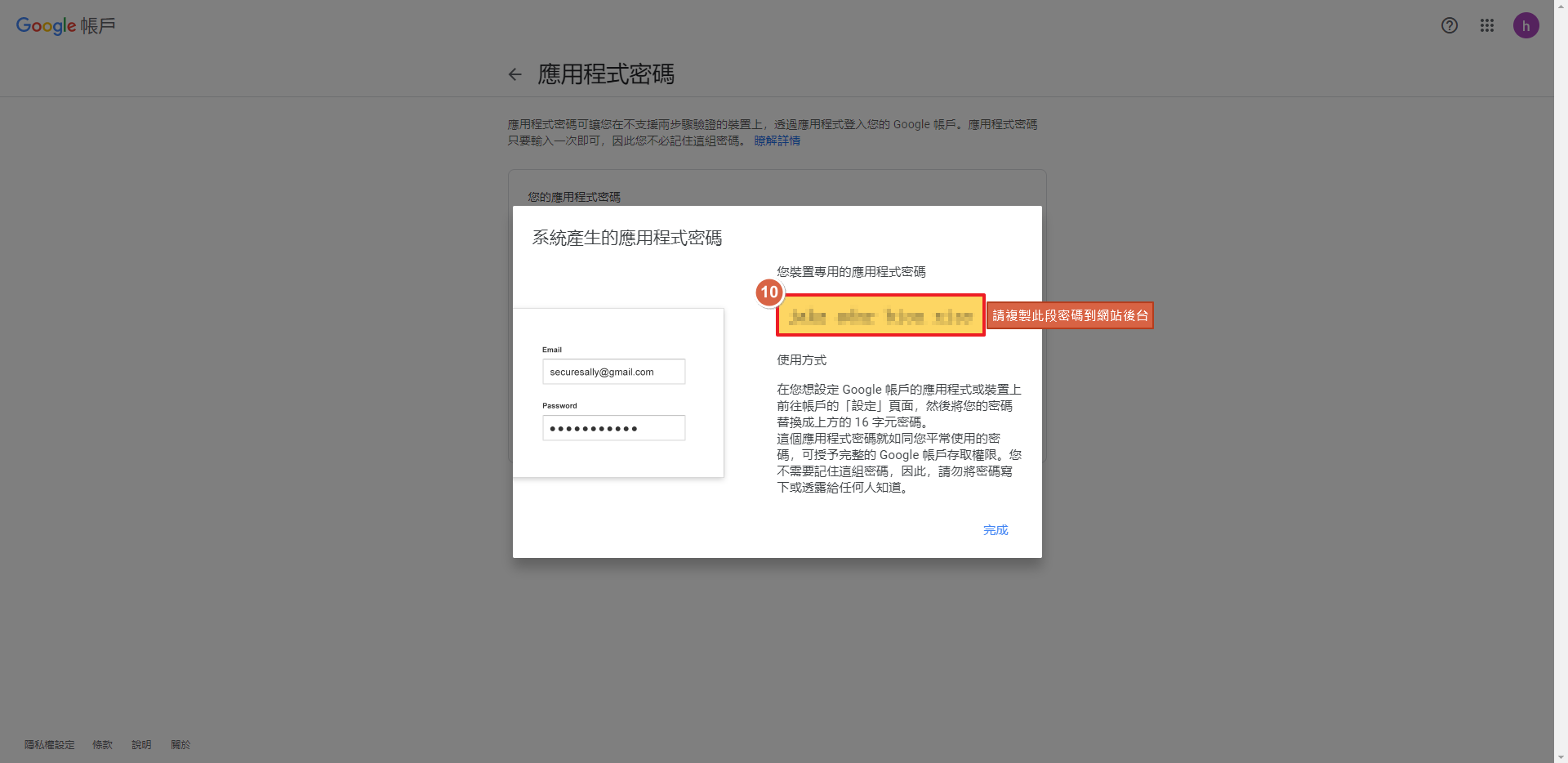
| 網站系統信SMTP設定步驟 |
STEP 1 ▶
全站設定 > 基本設定 > 基本資訊 >系統寄件者欄位改為剛才申請兩步驟驗證的信箱
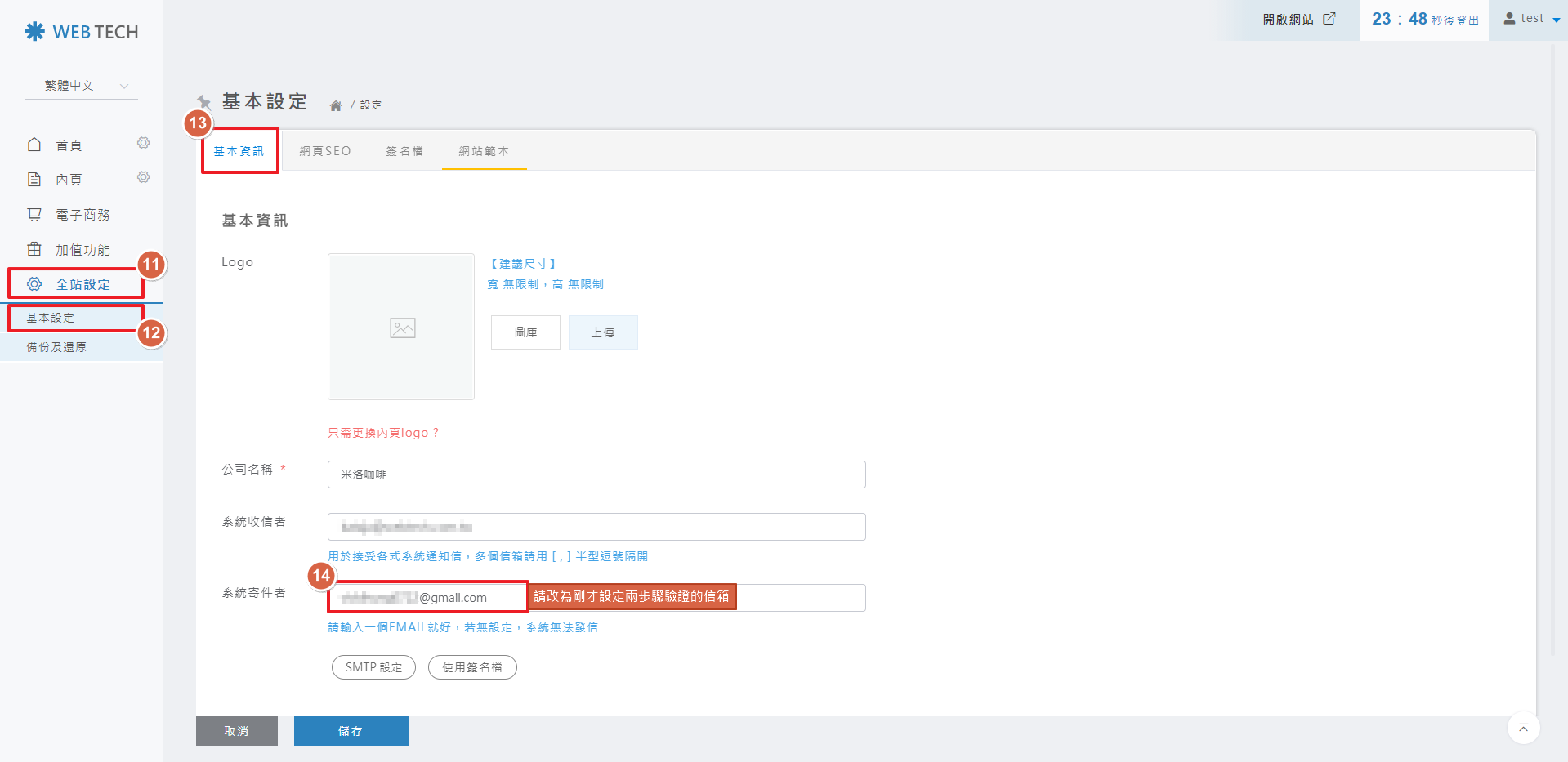
STEP 2 ▶
SMTP設定 > 載入GMAIL設定 > 將帳號密碼改為申請兩步驟驗證的信箱以及應用程式密碼
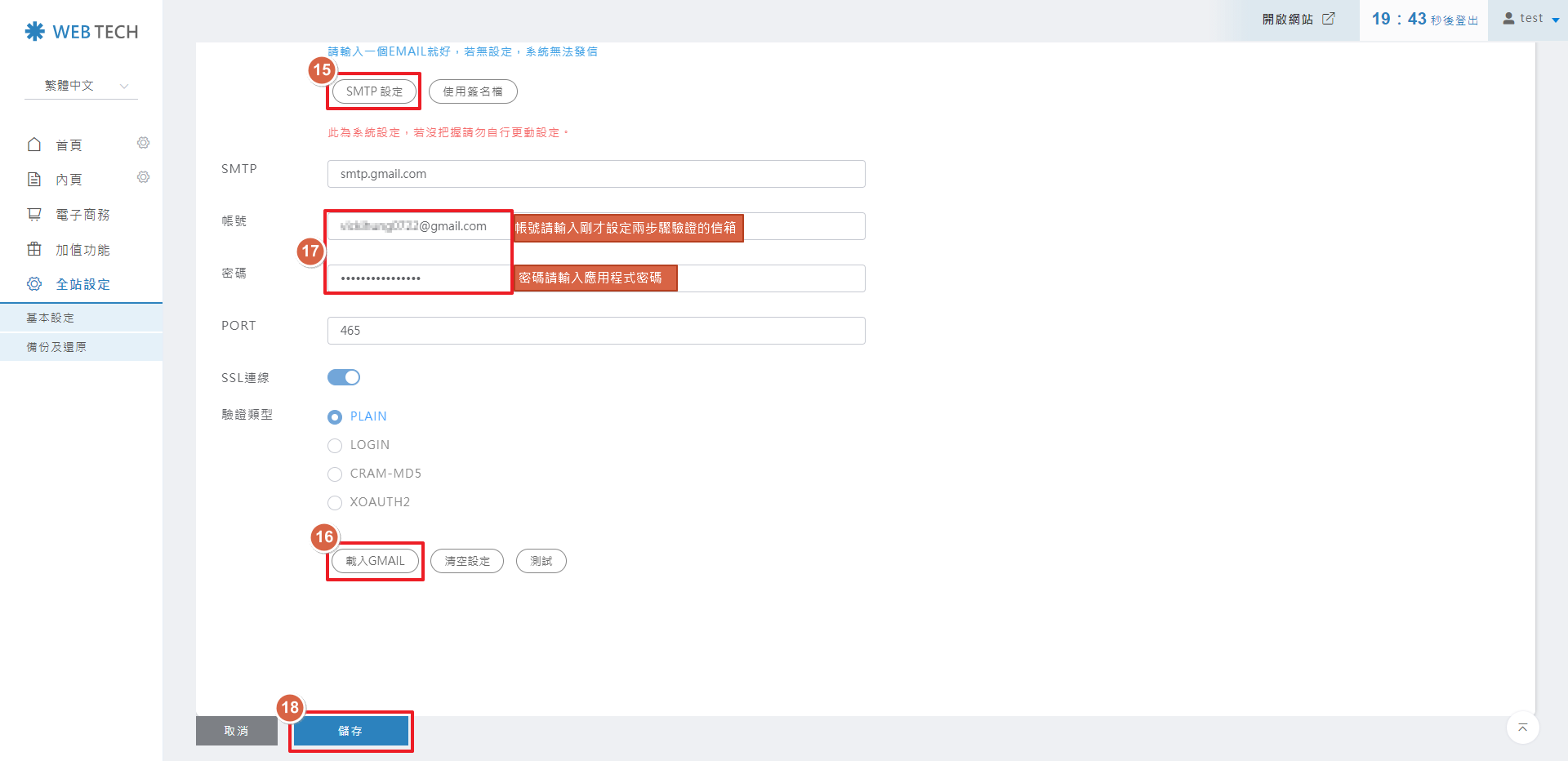
STEP 3 ▶
測試SMTP是否成功,顯示寄送成功就代表信箱已設定為發信伺服器囉!!
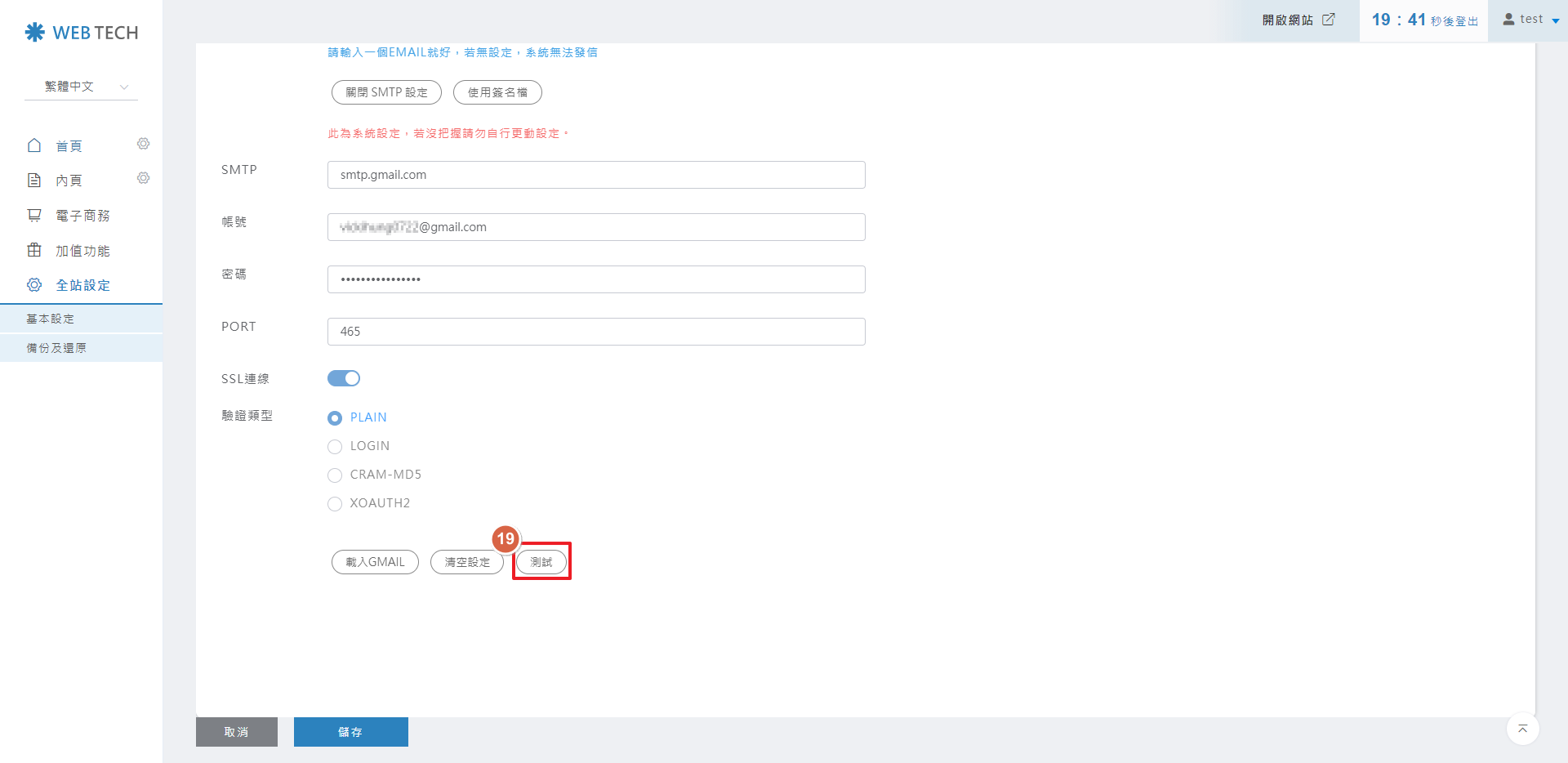
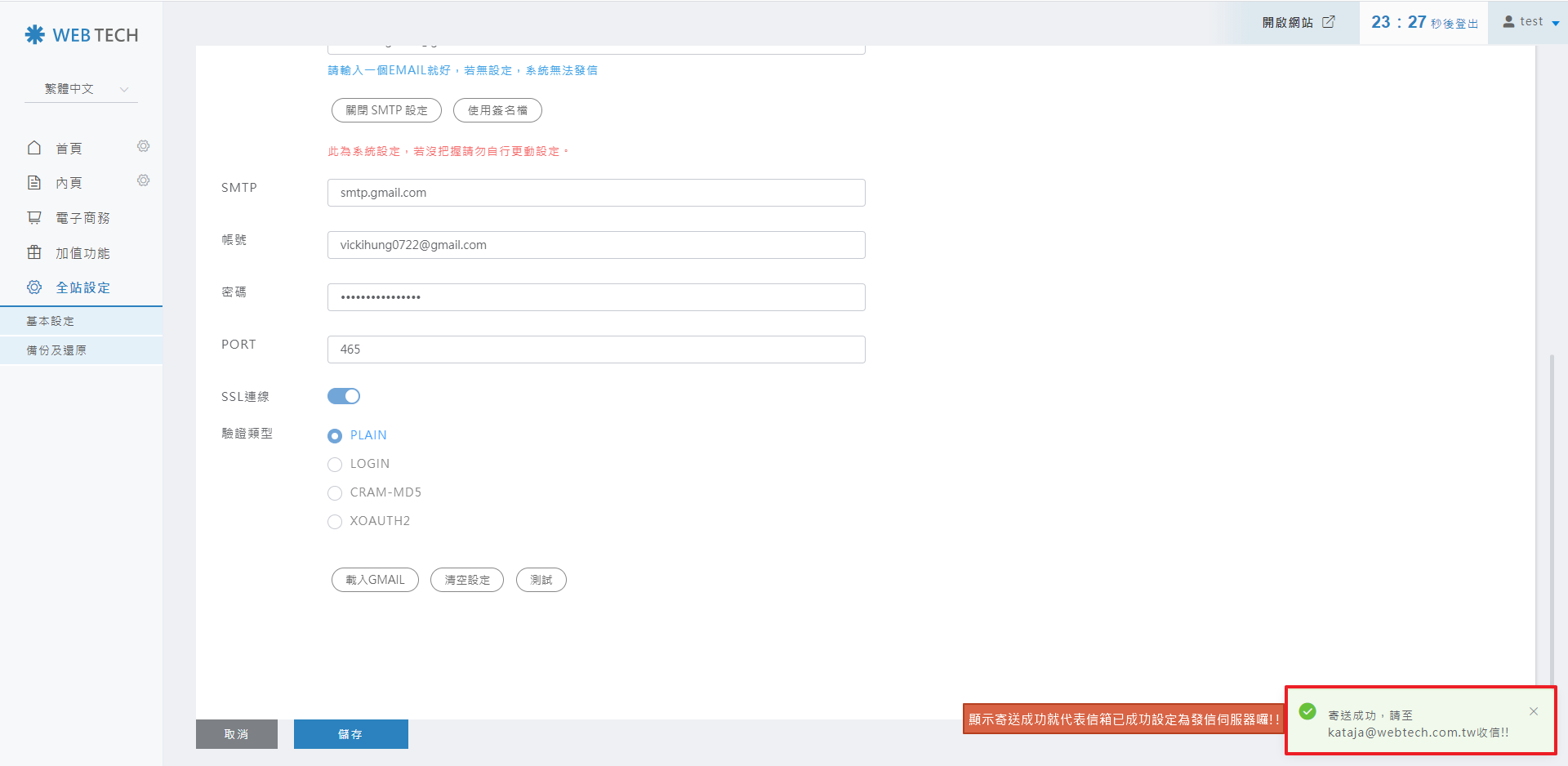
【注意事項】
- 系統寄件者請輸入申請兩步驟驗證的信箱,以1組信箱為限
- 載入GMAIL設定後,只需輸入申請兩步驟驗證的信箱以及應用程式密碼,其餘欄位不用更動
- PORT請務必保留465,請勿刪除
- SSL欄位務必打勾,請勿取消
- 所有欄位內容請輸入半形數字與英文,請勿輸入特殊符號
【疑難排解】
- 測試SMTP若顯示寄送失敗,請確認應用程式密碼是否有誤
- SMTP設定完成一段時間後,若是無法寄出信件時,可能是應用程式密碼過期等因素,而導致系統信無法順利發送,請重新產出應用程式密碼 (如步驟6),再貼到後台的SMTP密碼欄位即可
- 此種SMTP為Google提供的免費應用程式,其服務內容與規範請以Google公告為主
- 上述步驟設定完成後,若仍無法順利寄送信件,煩請將您的截圖畫面以信件的方式寄至service@webtech.com.tw ,將會有專人與您聯繫
如何建立、寄送電子報
| 如何建立、寄送電子報 |
STEP 1 ▶
請先點擊「加值功能」>「電子報」>「新增電子報」
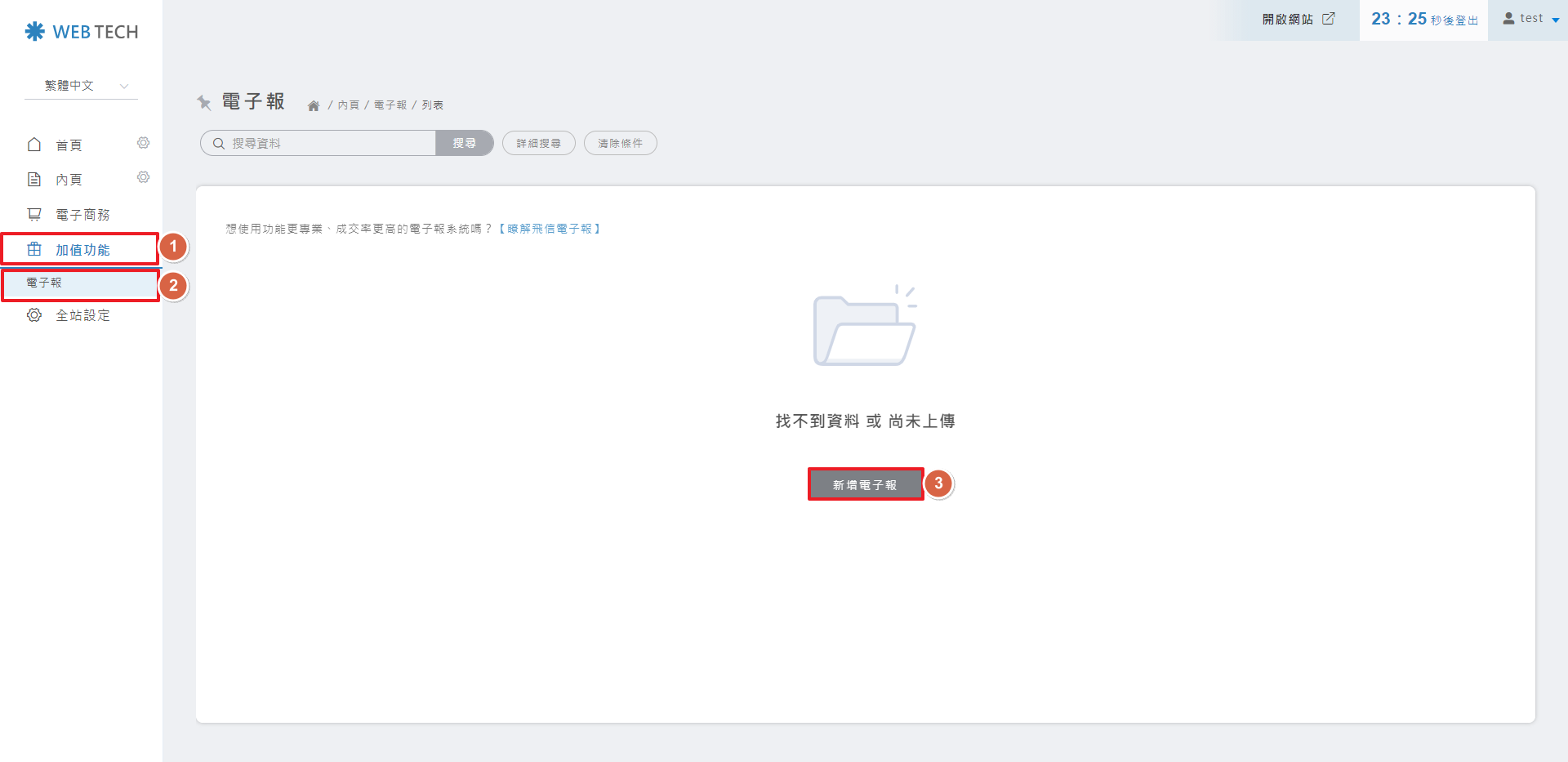
STEP 2 ▶
輸入「主旨」 、 「內容」,點擊「儲存並發送」按鈕
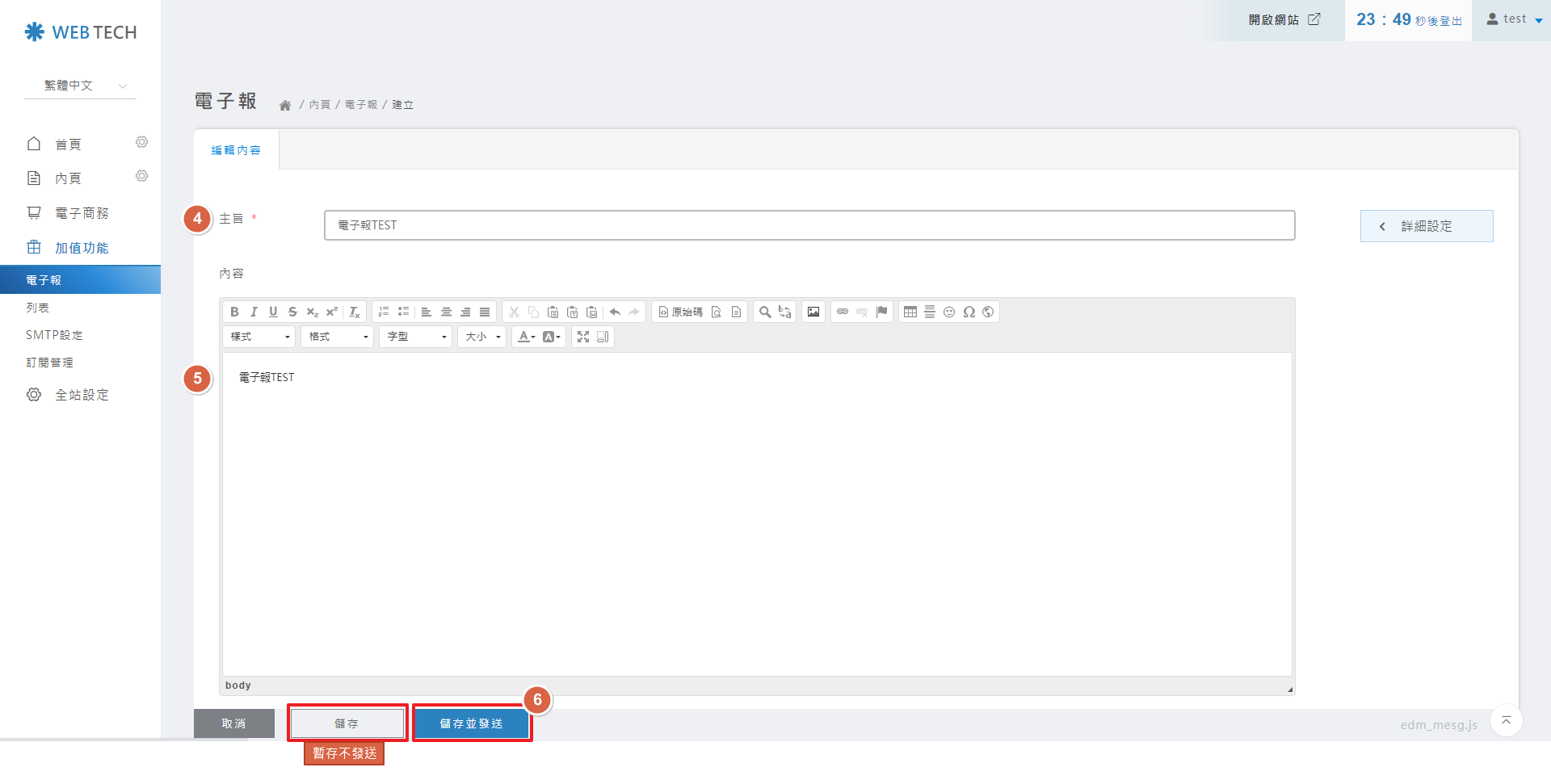
備註:「儲存」按鈕,為暫存電子報不發送
STEP 3 ▶
進入發送電子報頁面,請選擇發送對象 (可複選),點擊「儲存並發送」按鈕
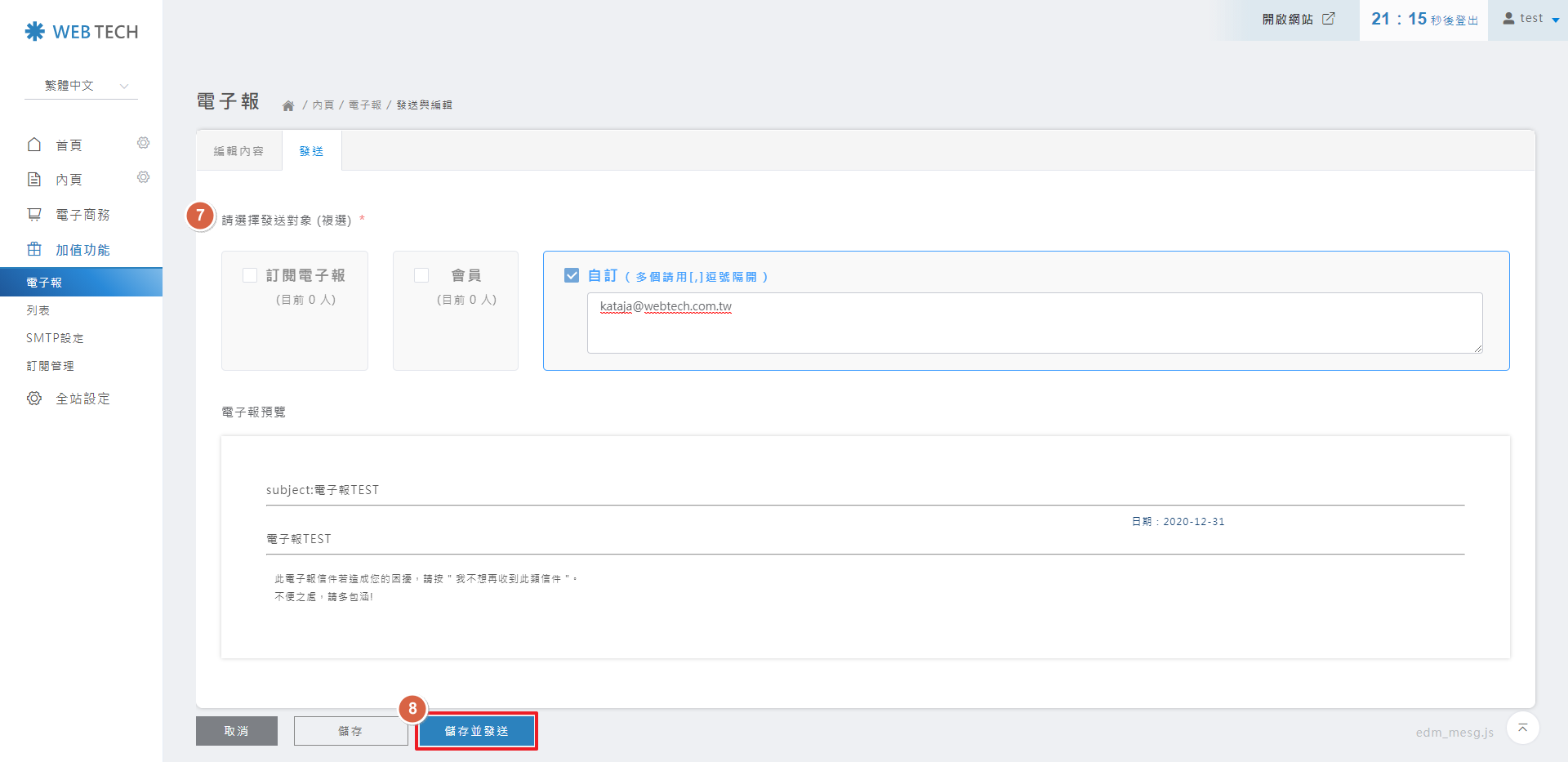
STEP 4 ▶
可於「加值功能」>「電子報」>「列表」,查看發送的歷史名單
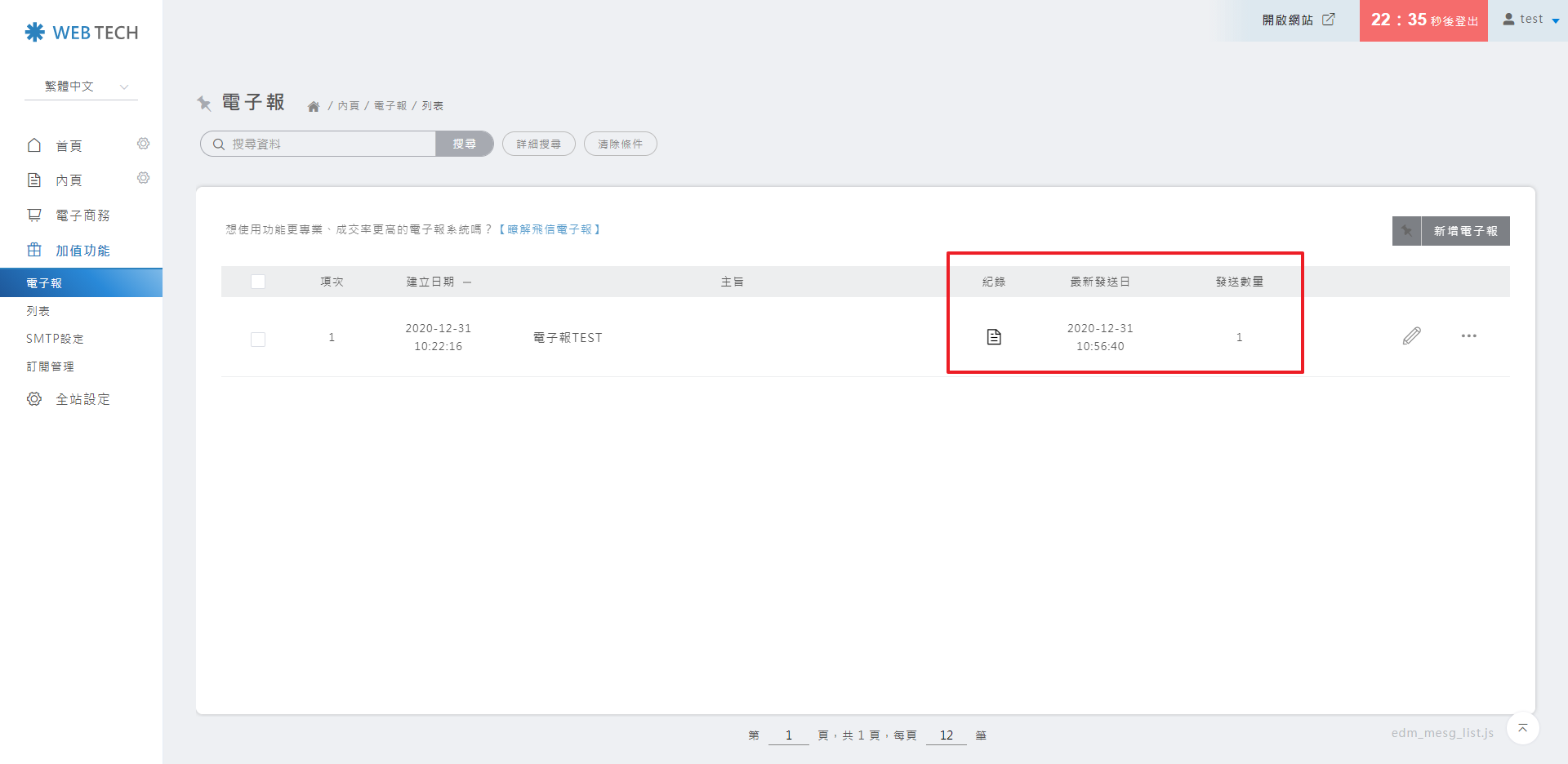
STEP 1 ▶
請先點擊「加值功能」>「電子報」>「新增電子報」
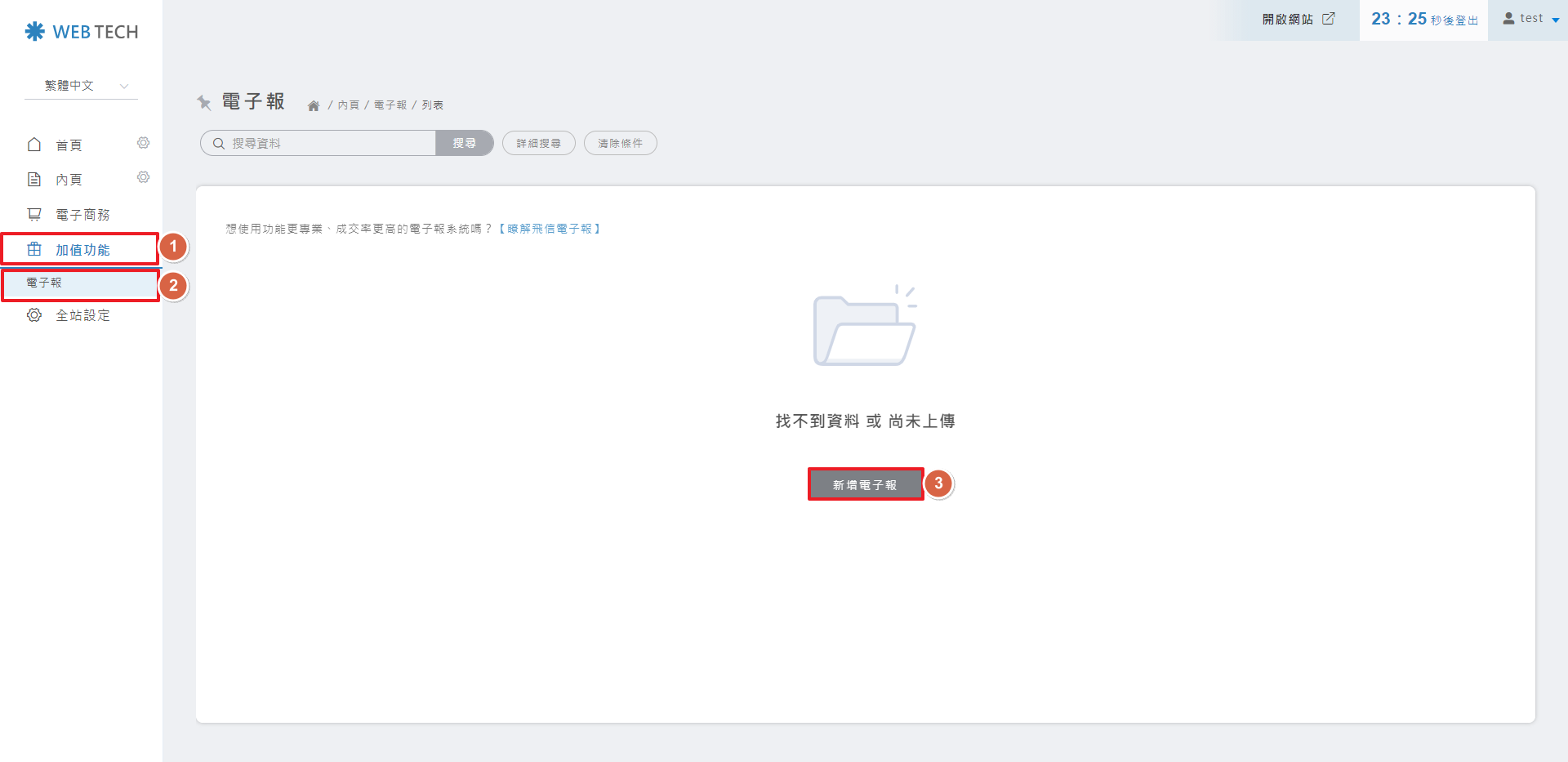
STEP 2 ▶
輸入「主旨」 、 「內容」,點擊「儲存並發送」按鈕
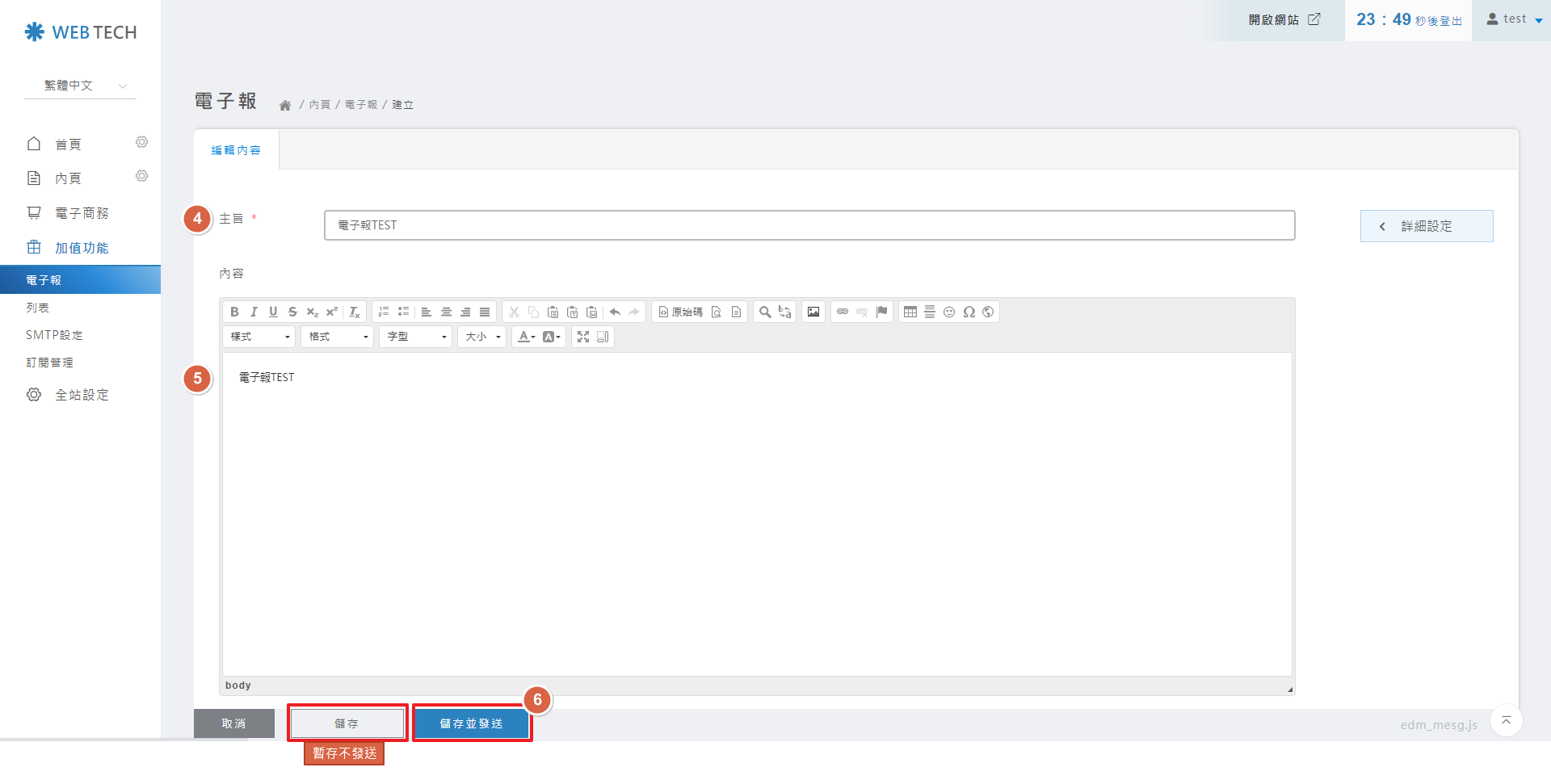
備註:「儲存」按鈕,為暫存電子報不發送
STEP 3 ▶
進入發送電子報頁面,請選擇發送對象 (可複選),點擊「儲存並發送」按鈕
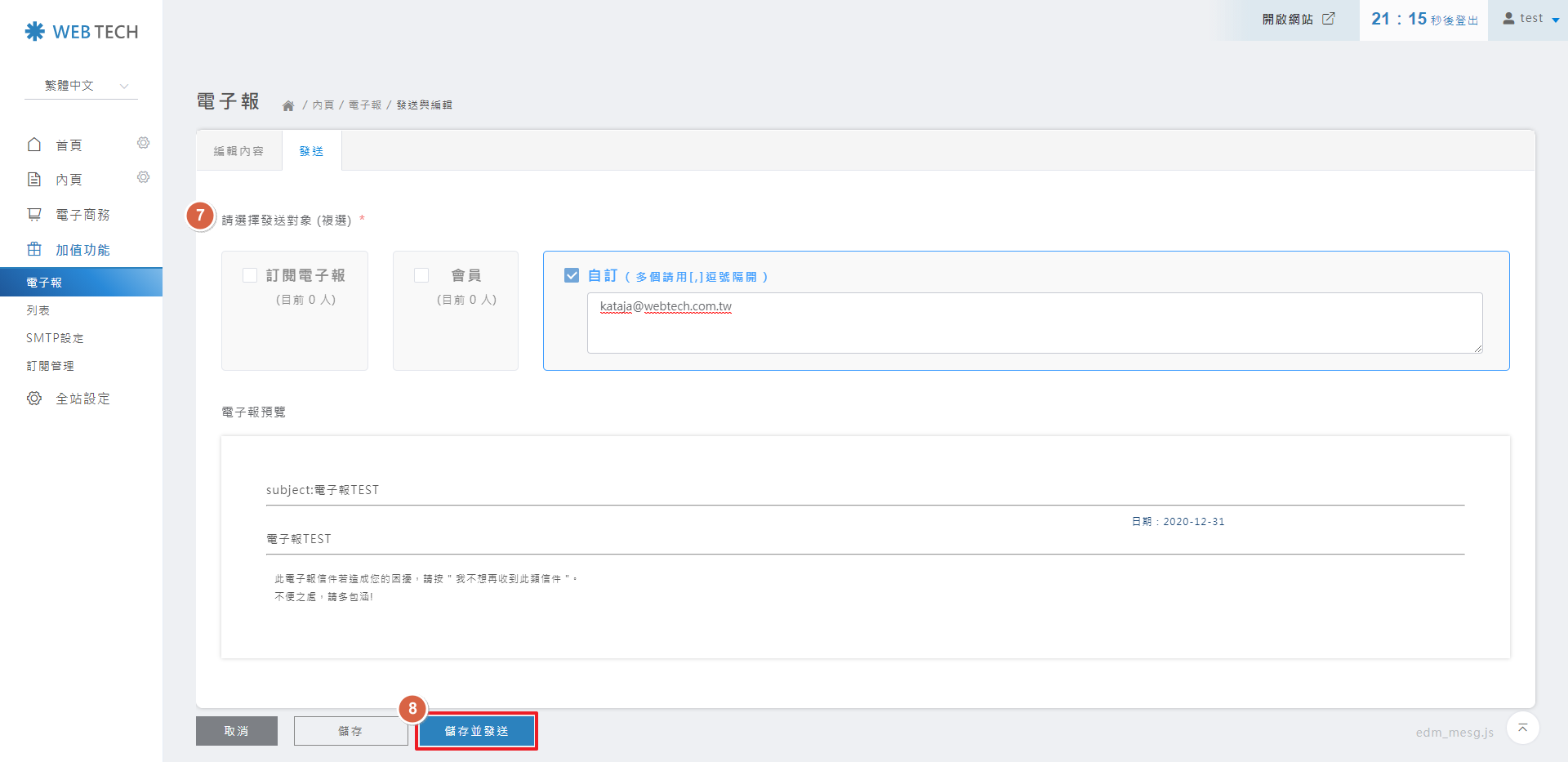
STEP 4 ▶
可於「加值功能」>「電子報」>「列表」,查看發送的歷史名單
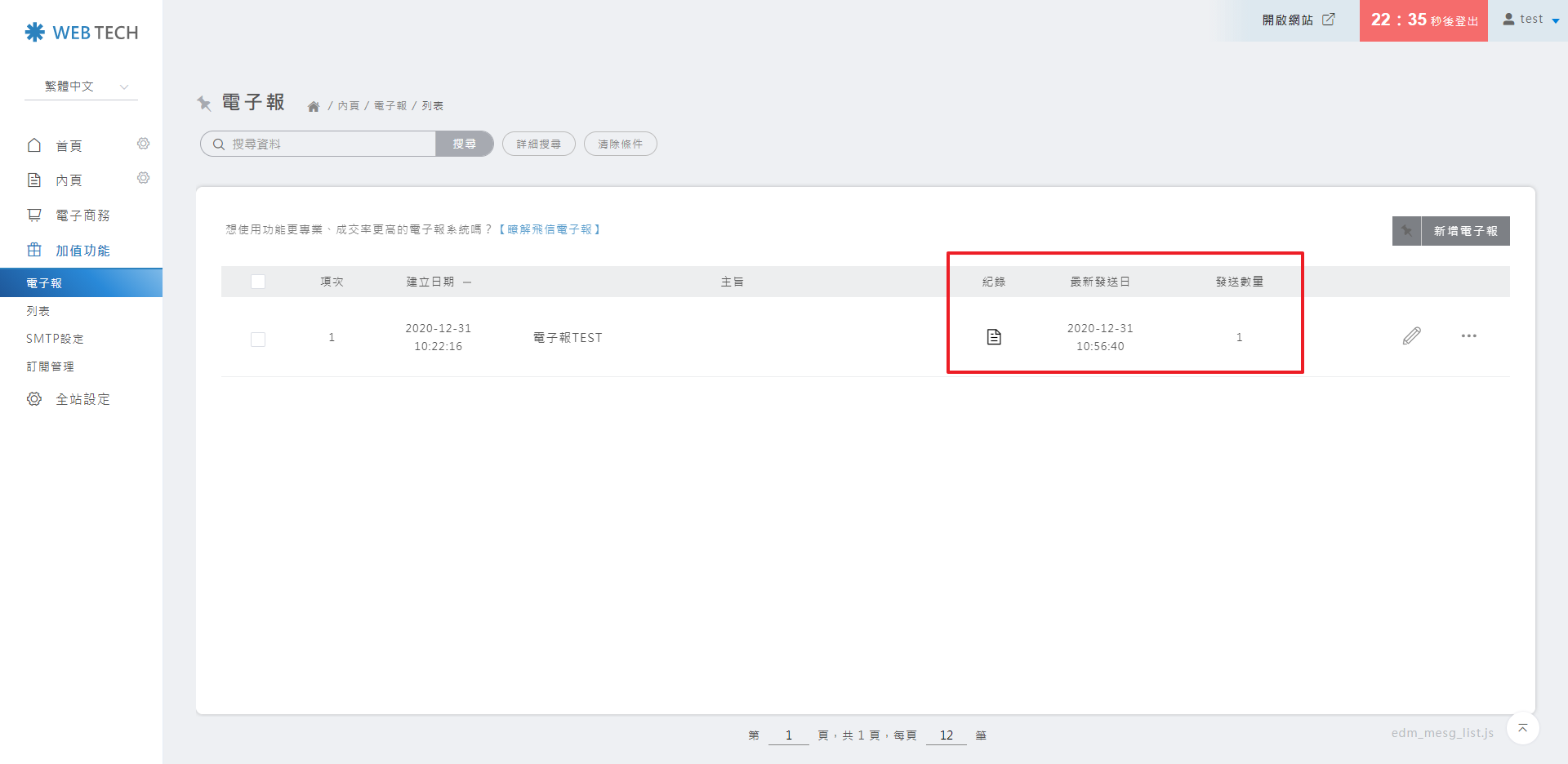
如何新增、訂閱電子報
| 如何新增、訂閱電子報 |
STEP 1 ▶
於前台輸入E-MAIL >點擊「訂閱」
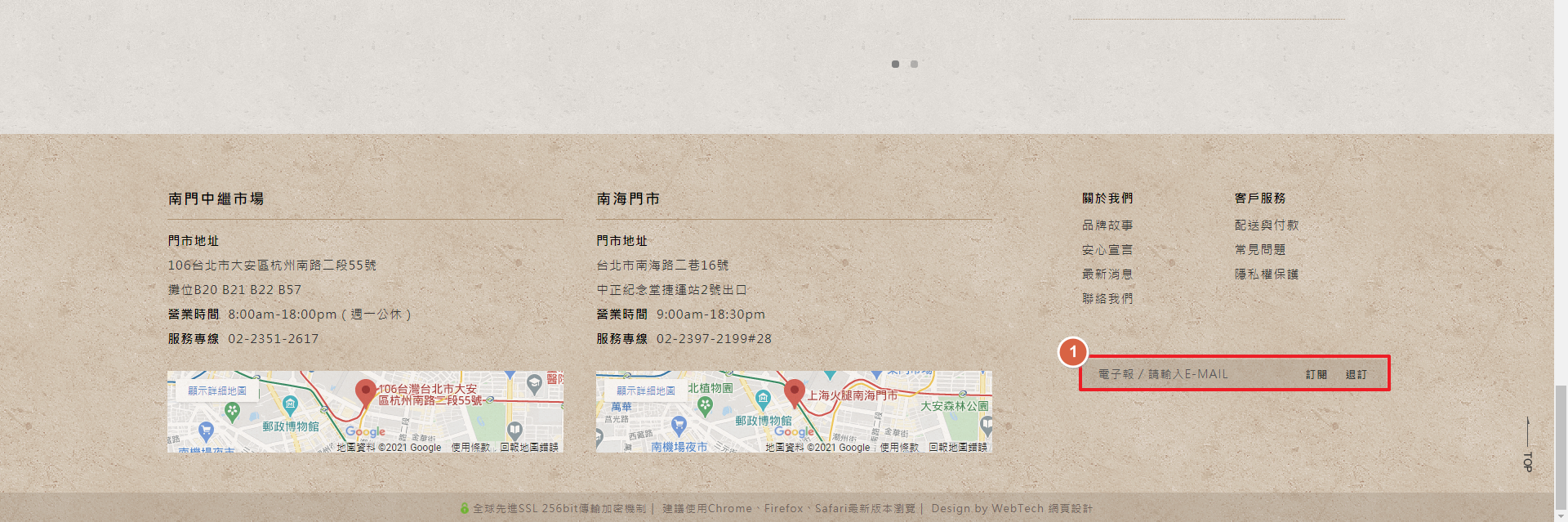
STEP 2 ▶
點選確定即訂閱完成
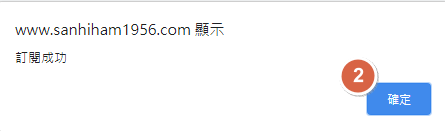
備註:「儲存」按鈕,為暫存電子報不發送
STEP 3 ▶
切換至後台「加值功能 > 電子報 > 訂閱管理」,即可於列表頁查看訂閱名單
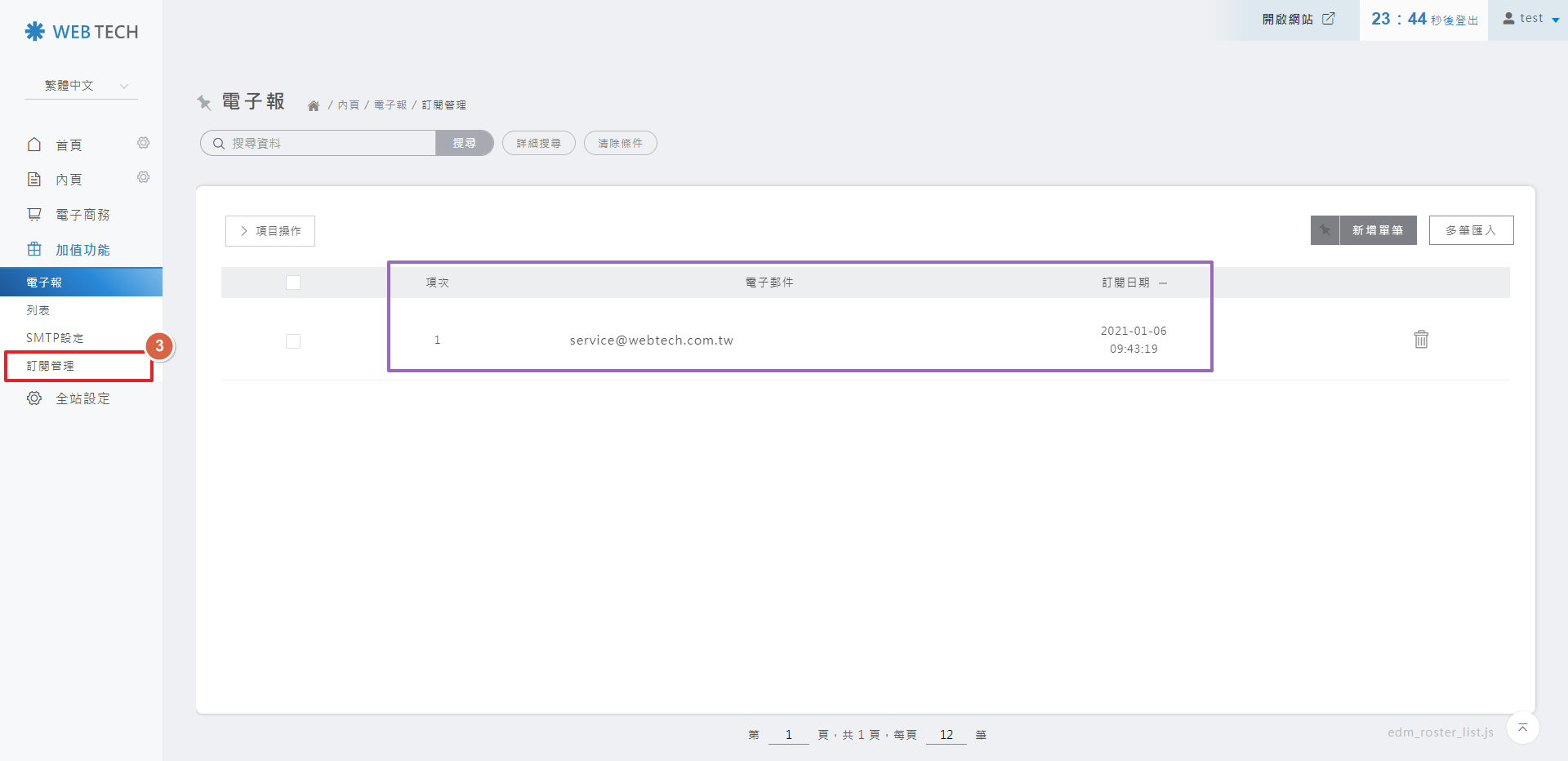
STEP 4 ▶
亦可於後台手動新增訂閱名單,可單筆新增
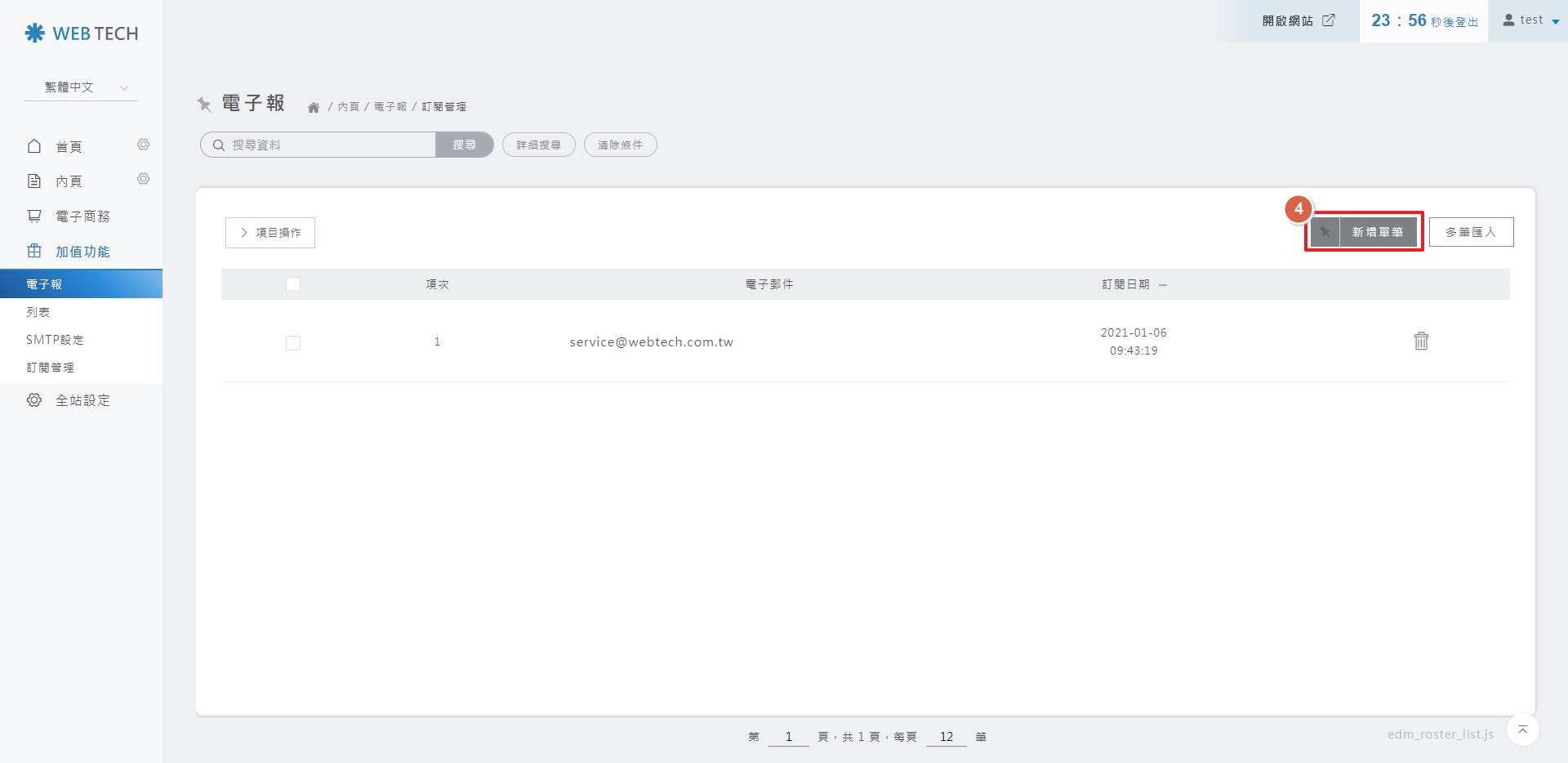
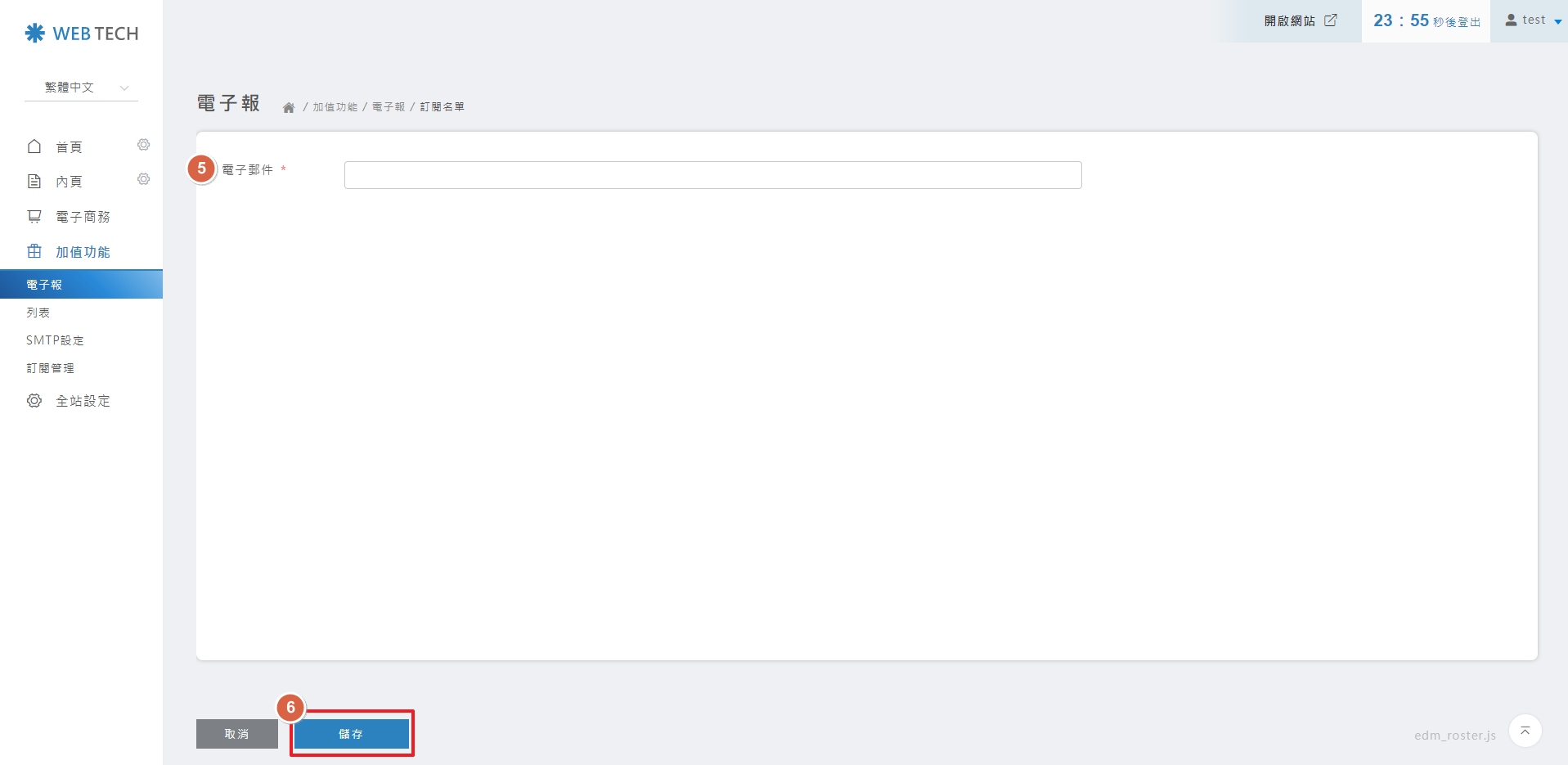
STEP 5 ▶
或是多筆匯入
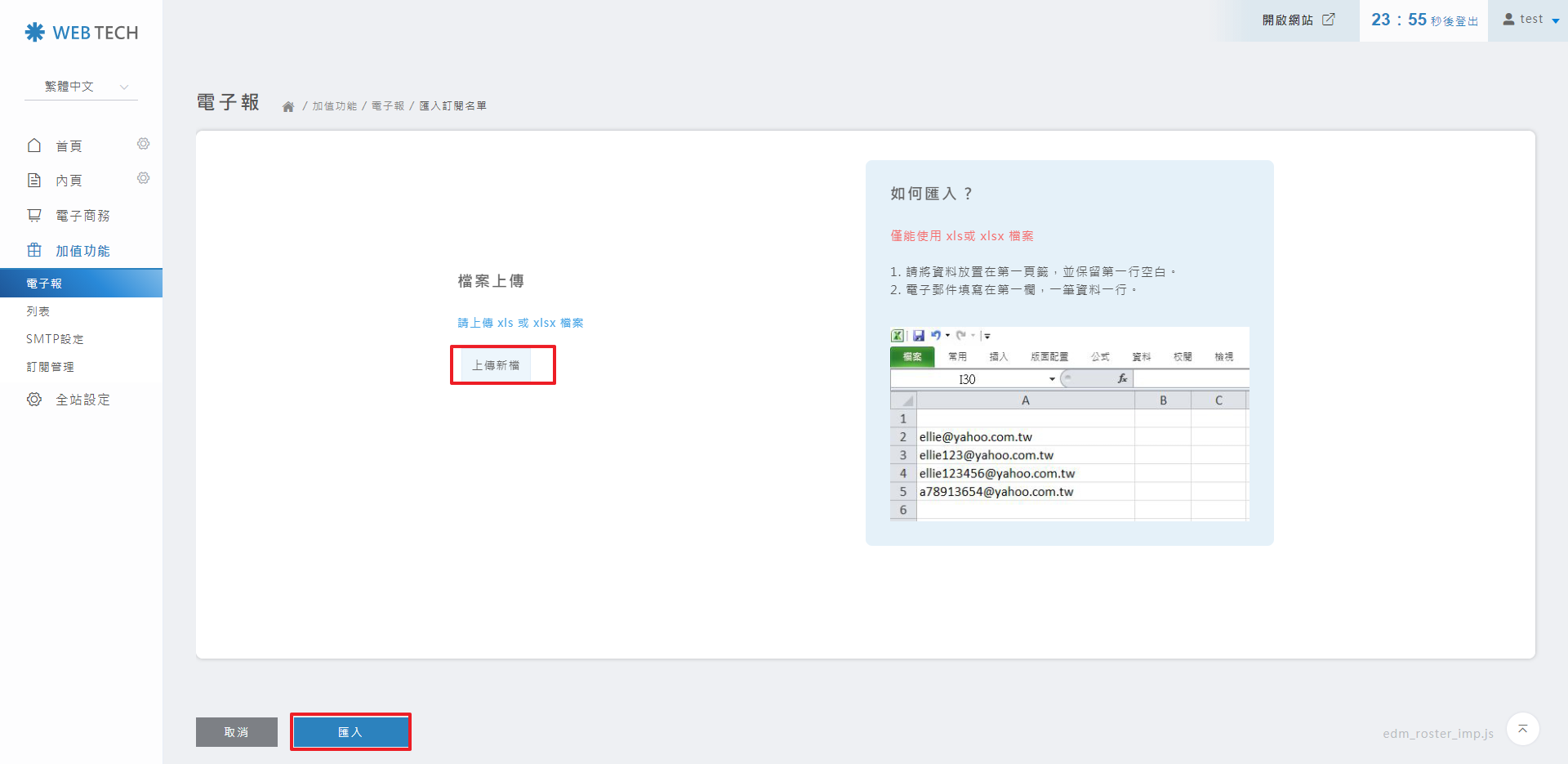
備註:
1.多筆匯入僅能用xls或是xlsx的檔案格式
2.請將資料放置在第一頁籤,並保留第一行空白。
3.電子郵件填寫在第一欄,一筆資料一行。
STEP 1 ▶
於前台輸入E-MAIL >點擊「訂閱」
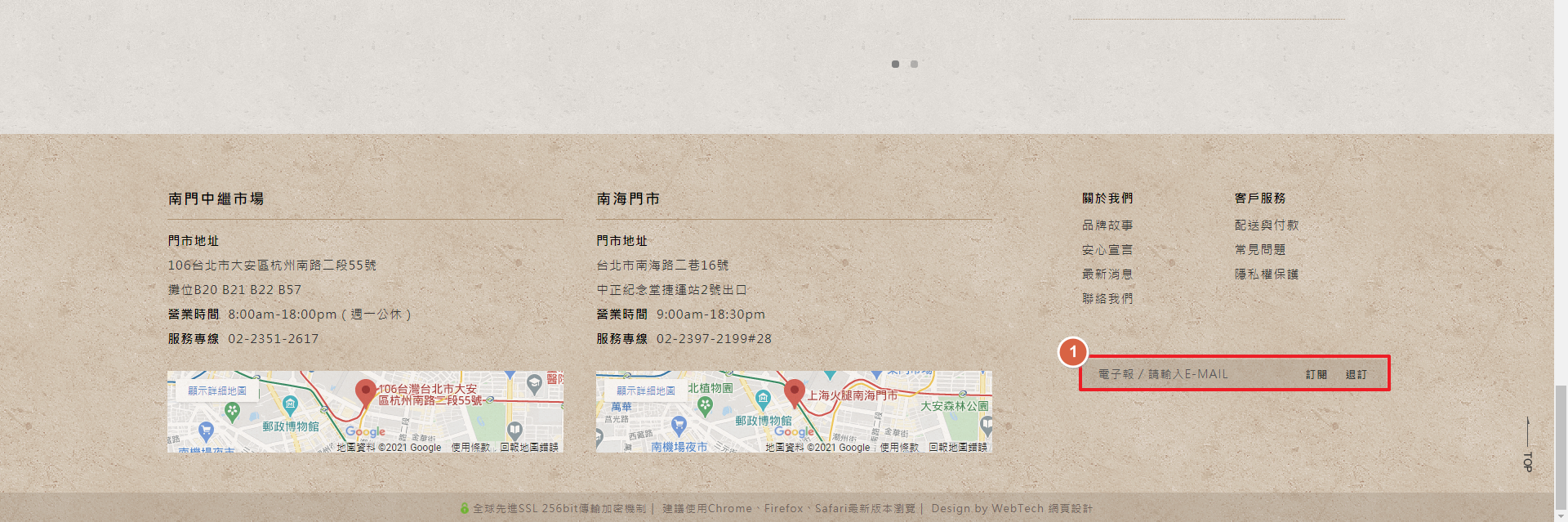
STEP 2 ▶
點選確定即訂閱完成
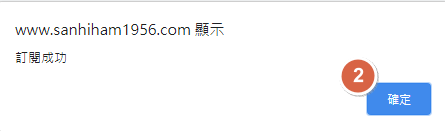
備註:「儲存」按鈕,為暫存電子報不發送
STEP 3 ▶
切換至後台「加值功能 > 電子報 > 訂閱管理」,即可於列表頁查看訂閱名單
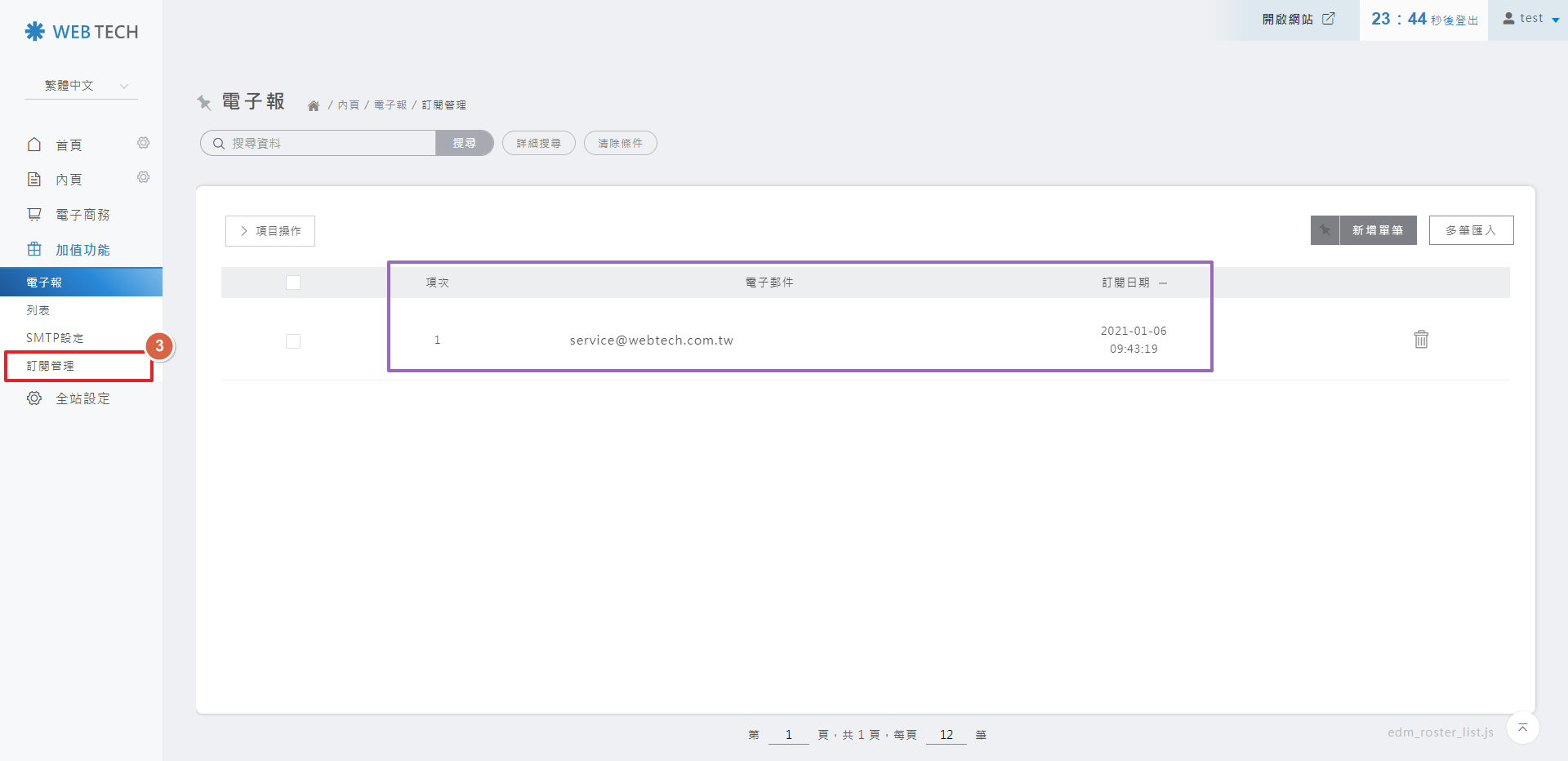
STEP 4 ▶
亦可於後台手動新增訂閱名單,可單筆新增
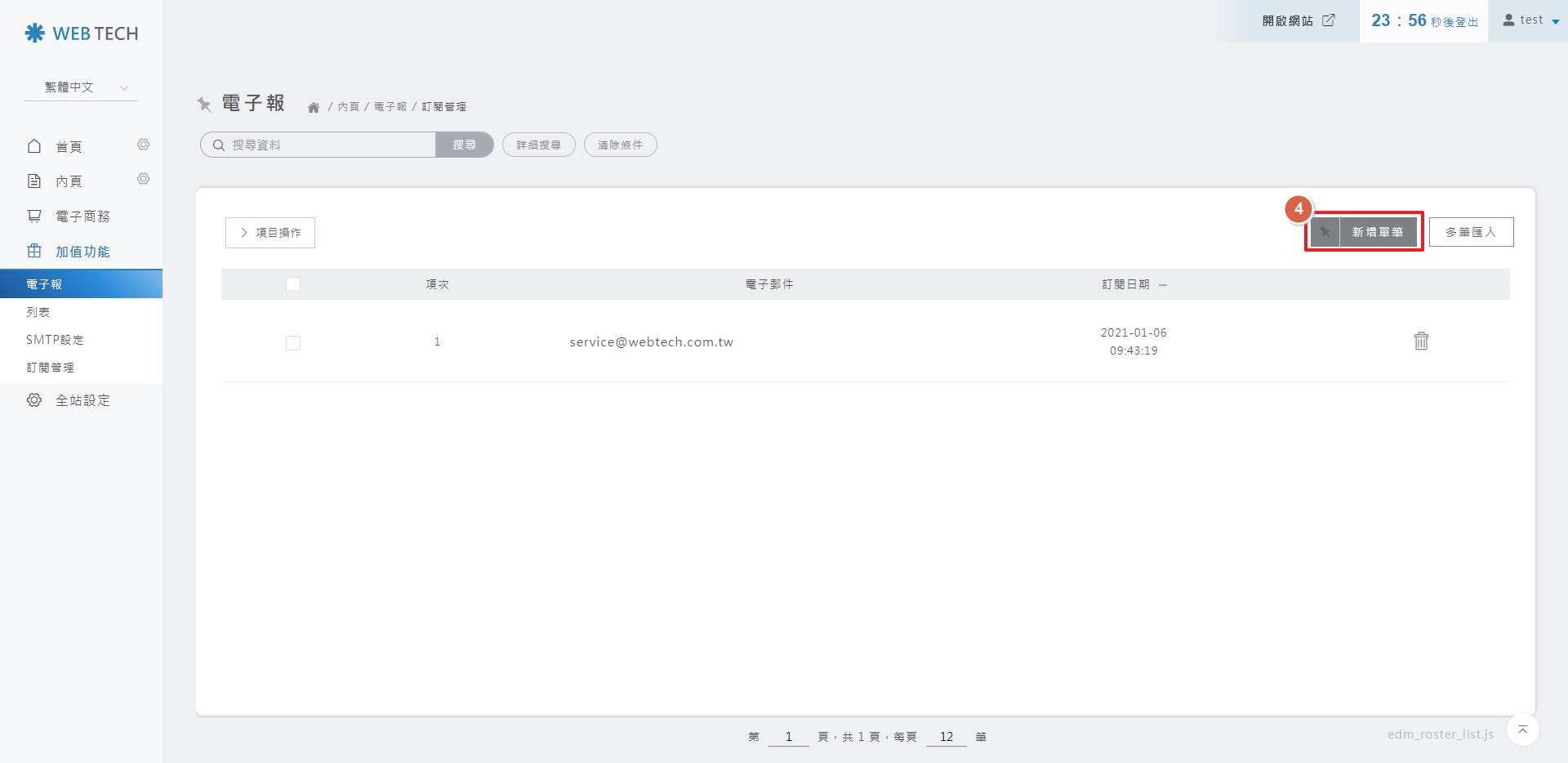
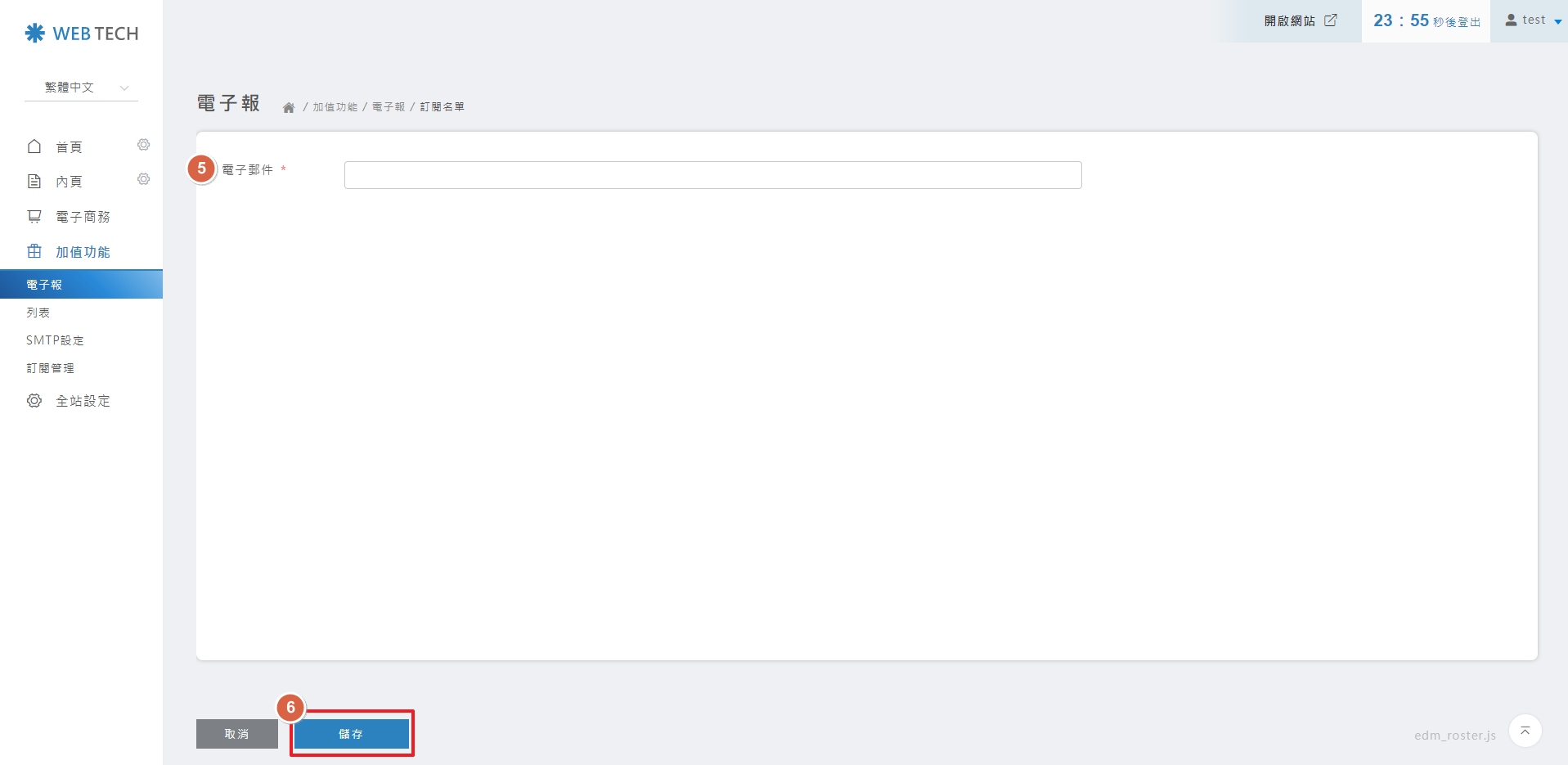
STEP 5 ▶
或是多筆匯入
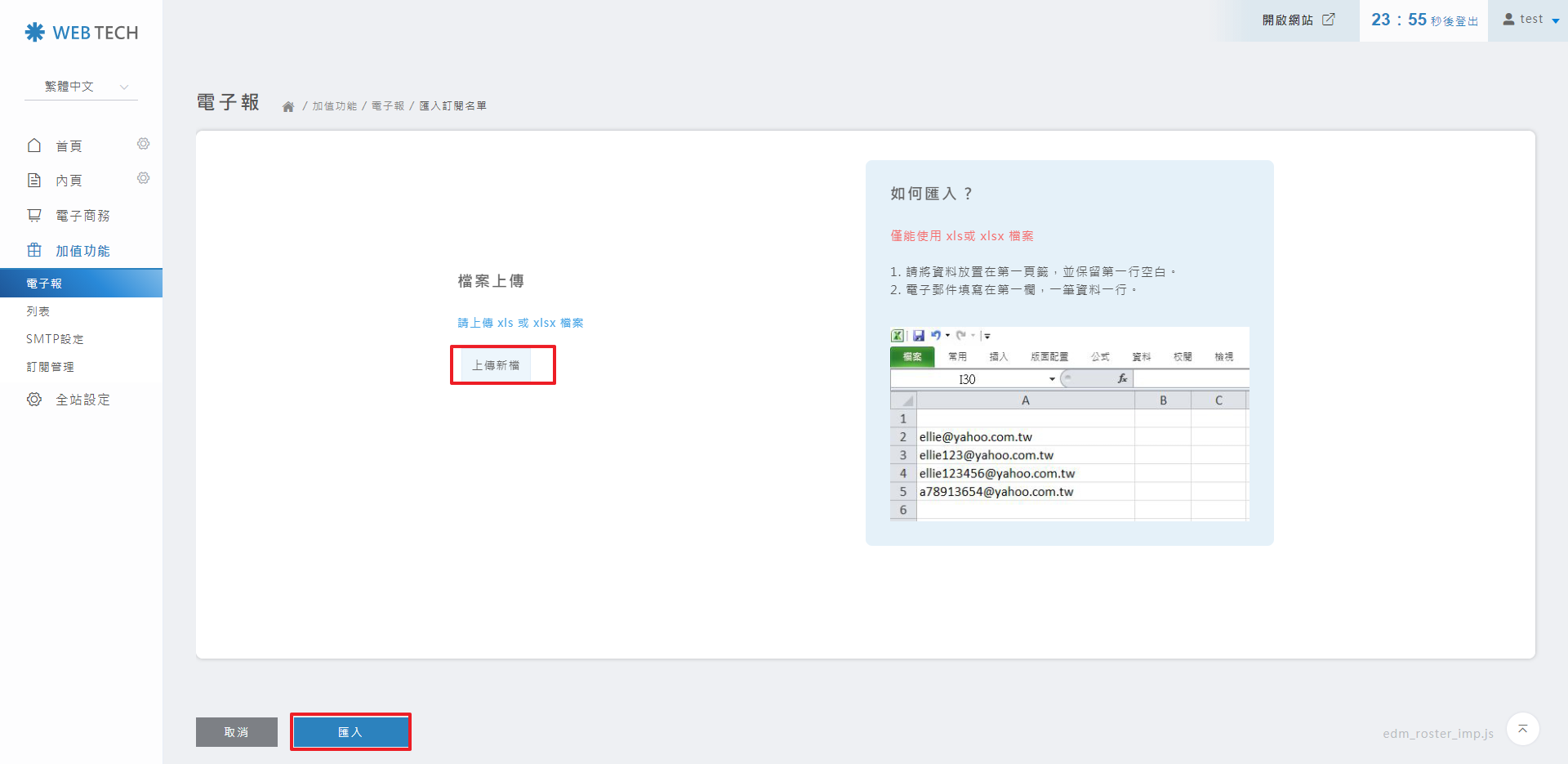
備註:
1.多筆匯入僅能用xls或是xlsx的檔案格式
2.請將資料放置在第一頁籤,並保留第一行空白。
3.電子郵件填寫在第一欄,一筆資料一行。
Gmail設定為SMTP發信伺服器
| Gmail設定為SMTP發信伺服器(申請兩步驟驗證) |
STEP 1 ▶
先登入Google帳戶,在右上角點擊大頭貼>管理你的Google帳戶,並開啟兩步驟驗證
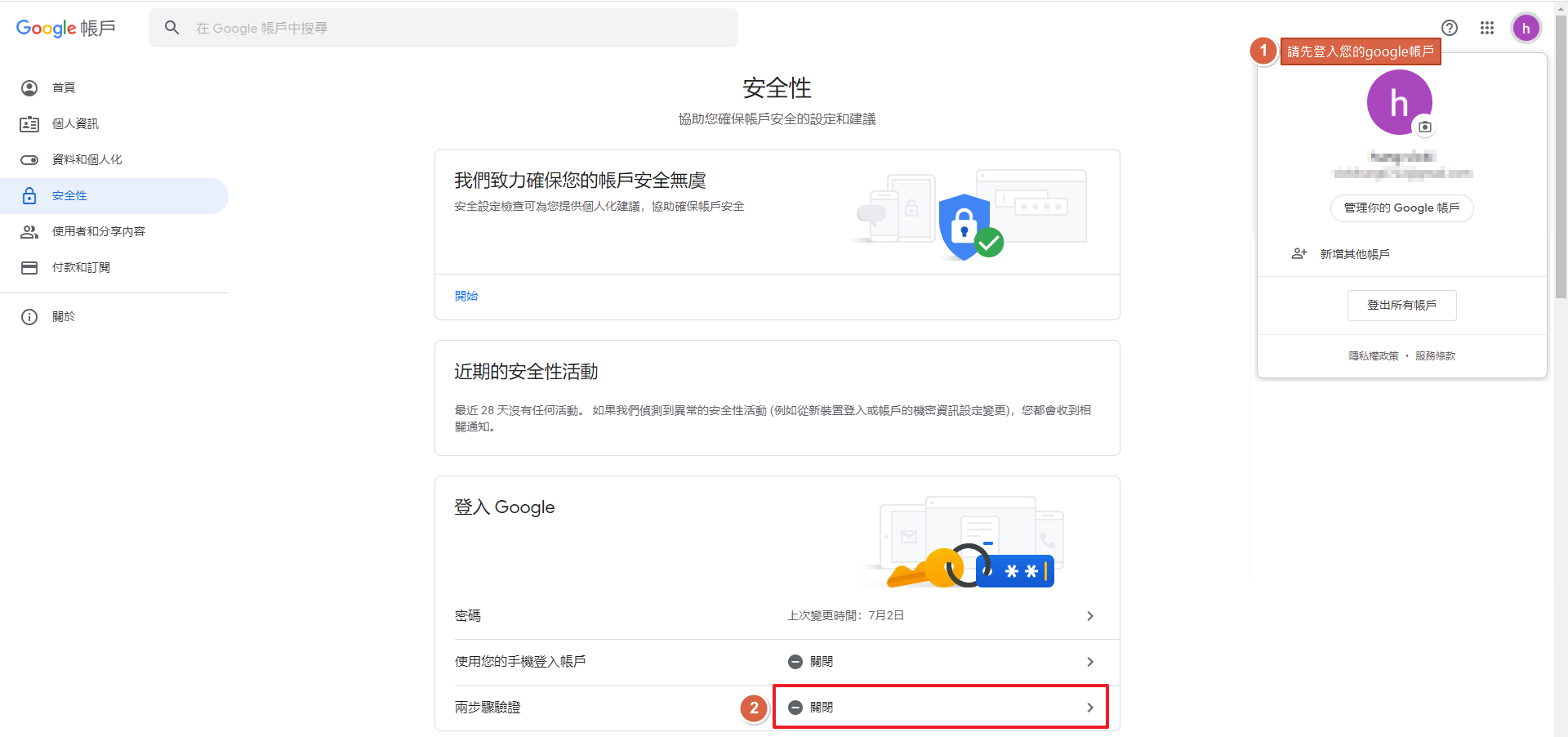
STEP 2 ▶
請在兩步驟驗證輸入欲驗證的手機號碼,並使用「傳送簡訊」的方式取得驗證碼
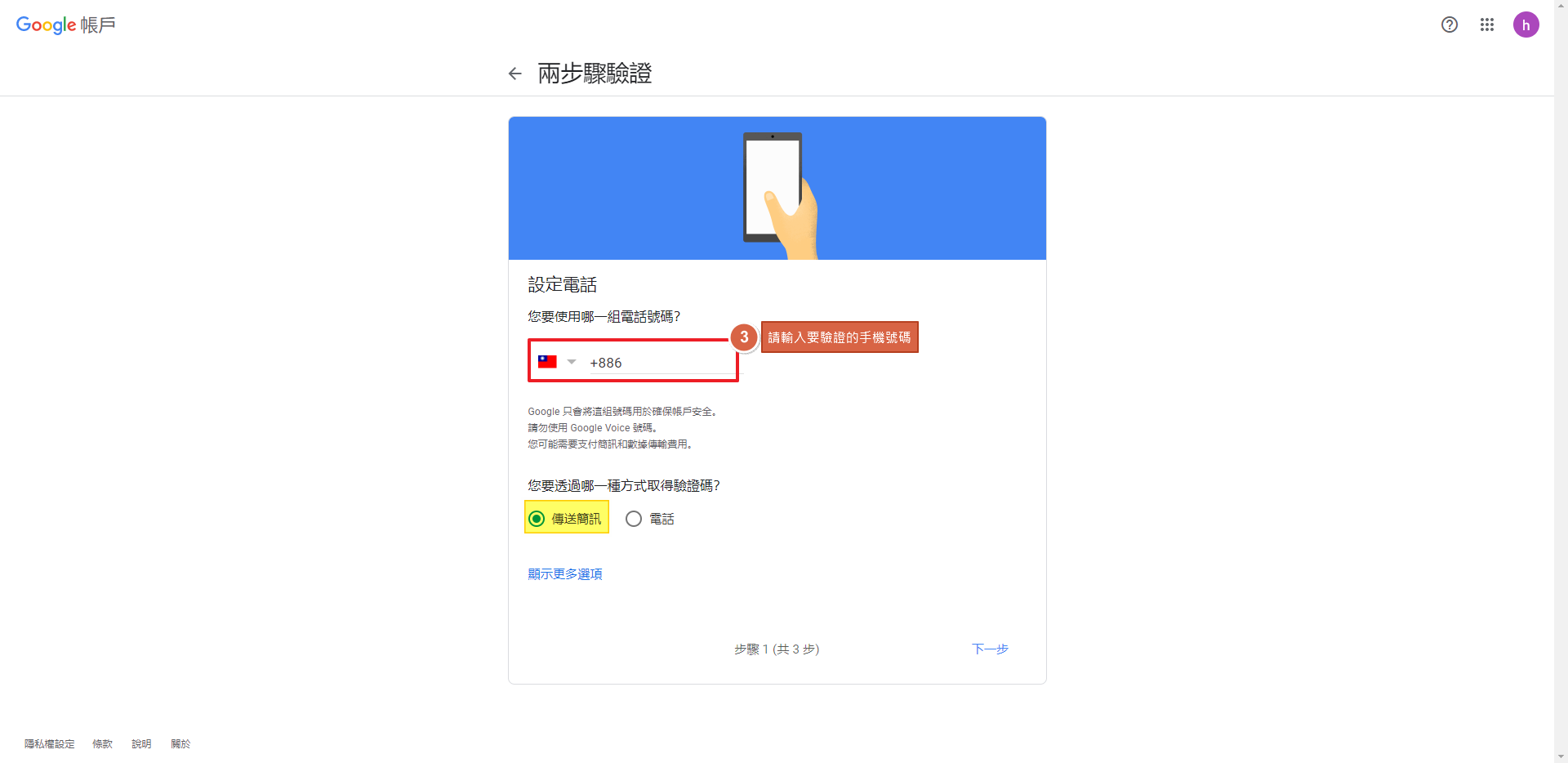
STEP 3 ▶
請輸入手機所收到的驗證碼
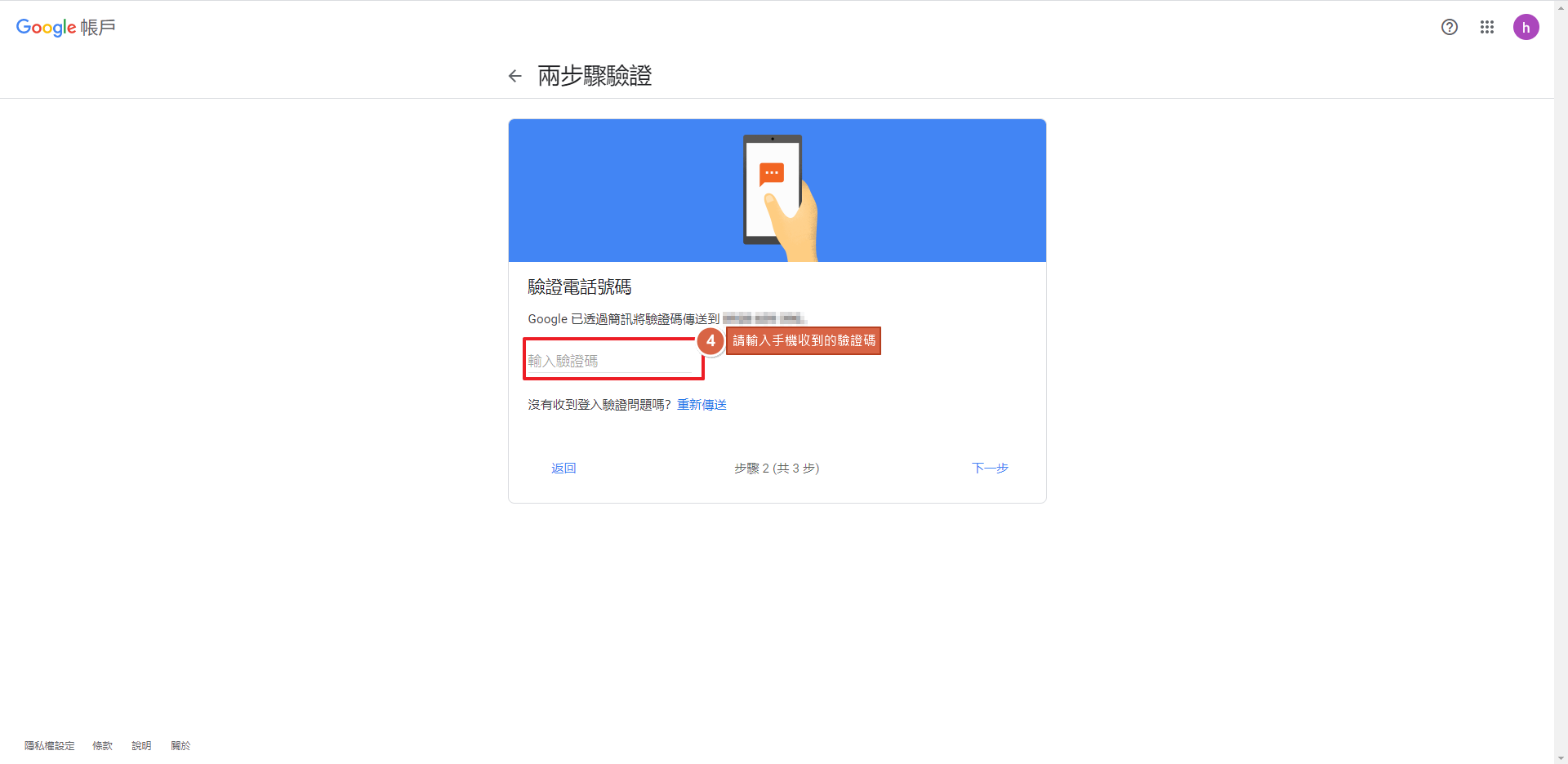
STEP 4 ▶
請點擊啟用,即完成第一次驗證
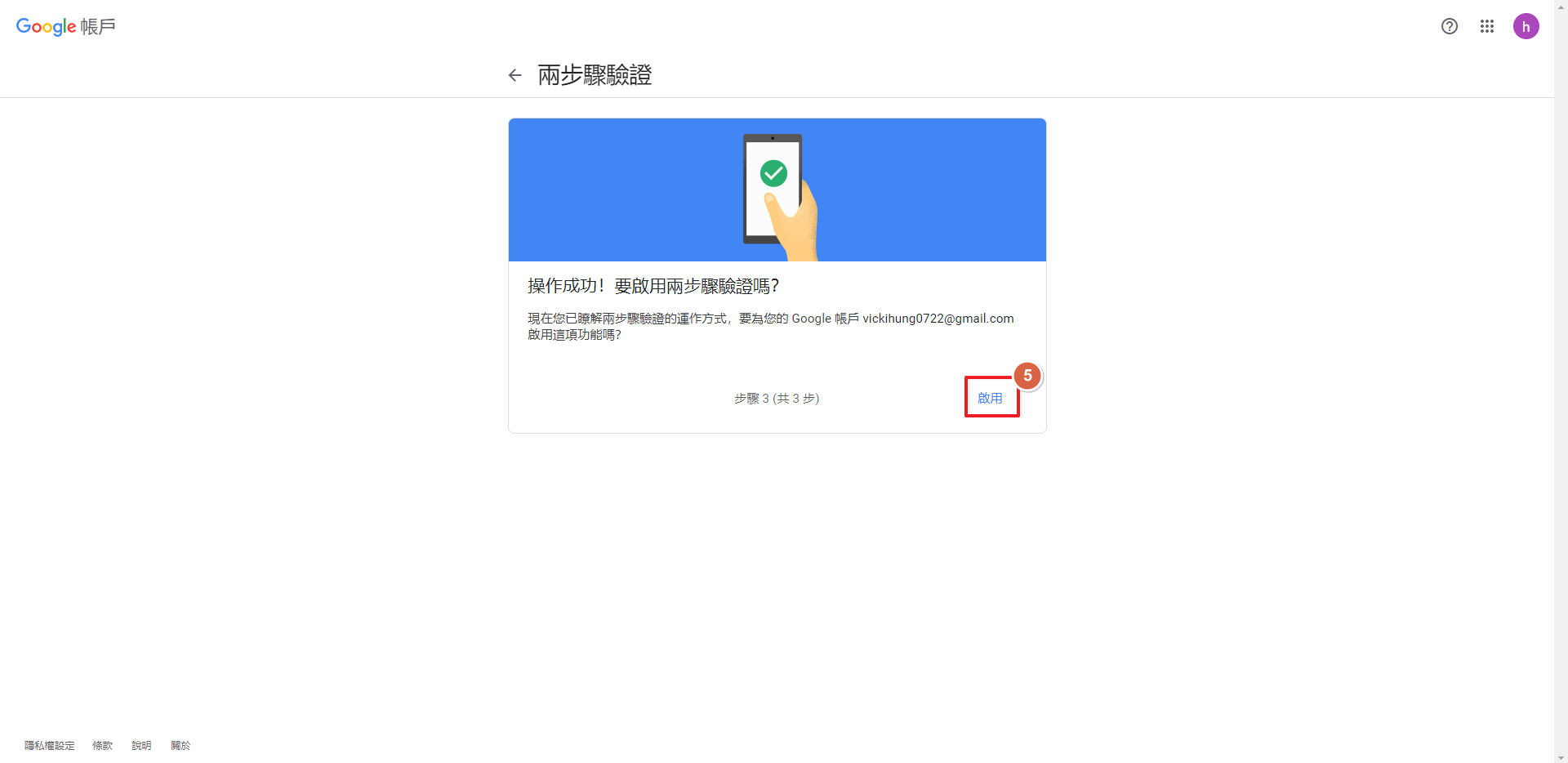
STEP 5 ▶
請再次在右上角點擊大頭貼>管理你的Google帳戶
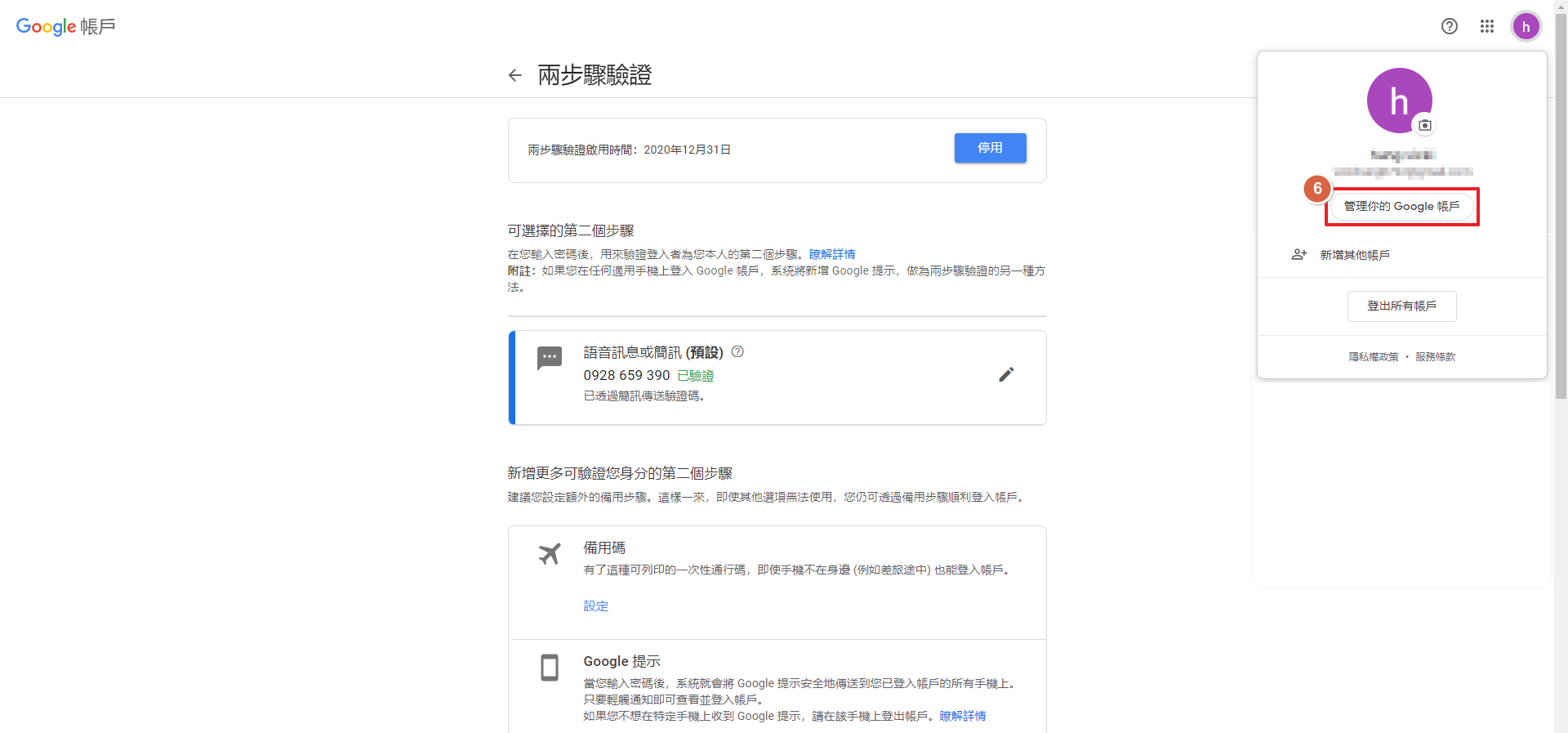
STEP 6 ▶
請開啟應用程式密碼
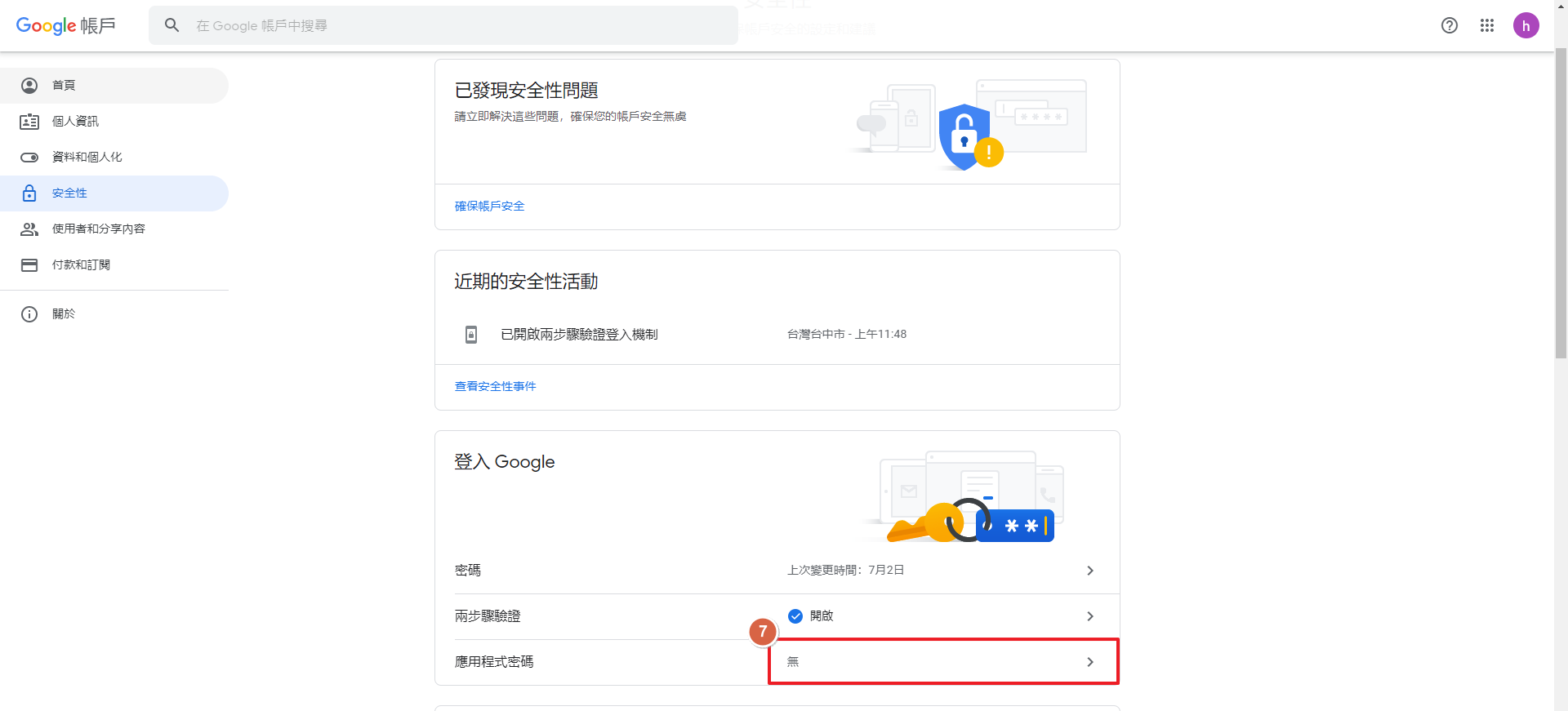
STEP 7 ▶
請新增一組新的應用程式,並選擇期他 (自訂名稱)
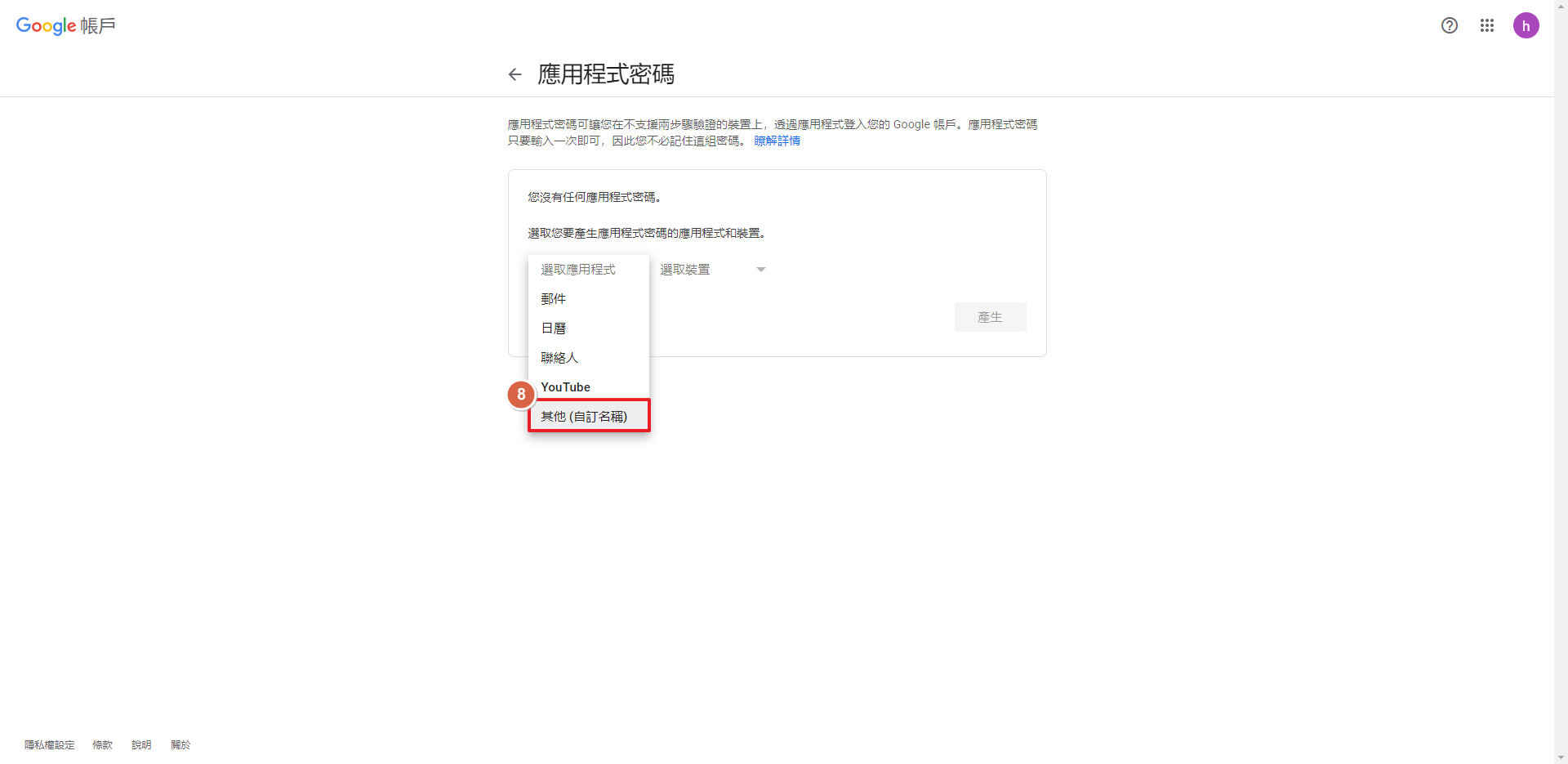
STEP 8 ▶
請輸入應用程式的名稱,建議可命名「SMTP專用」
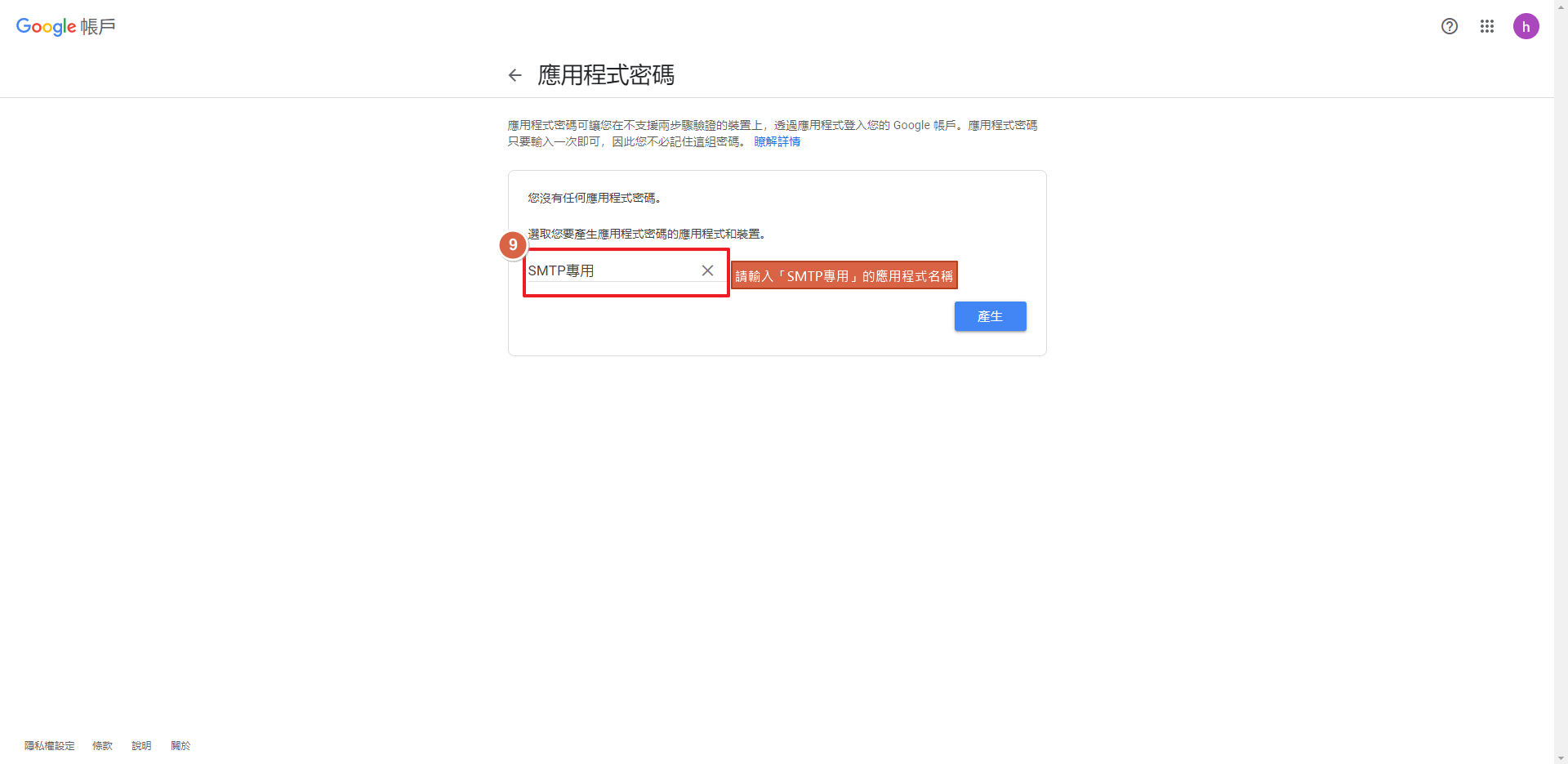
STEP 9 ▶
產出應用程式密碼後,請將此組密碼設定在後台的SMTP欄位裡
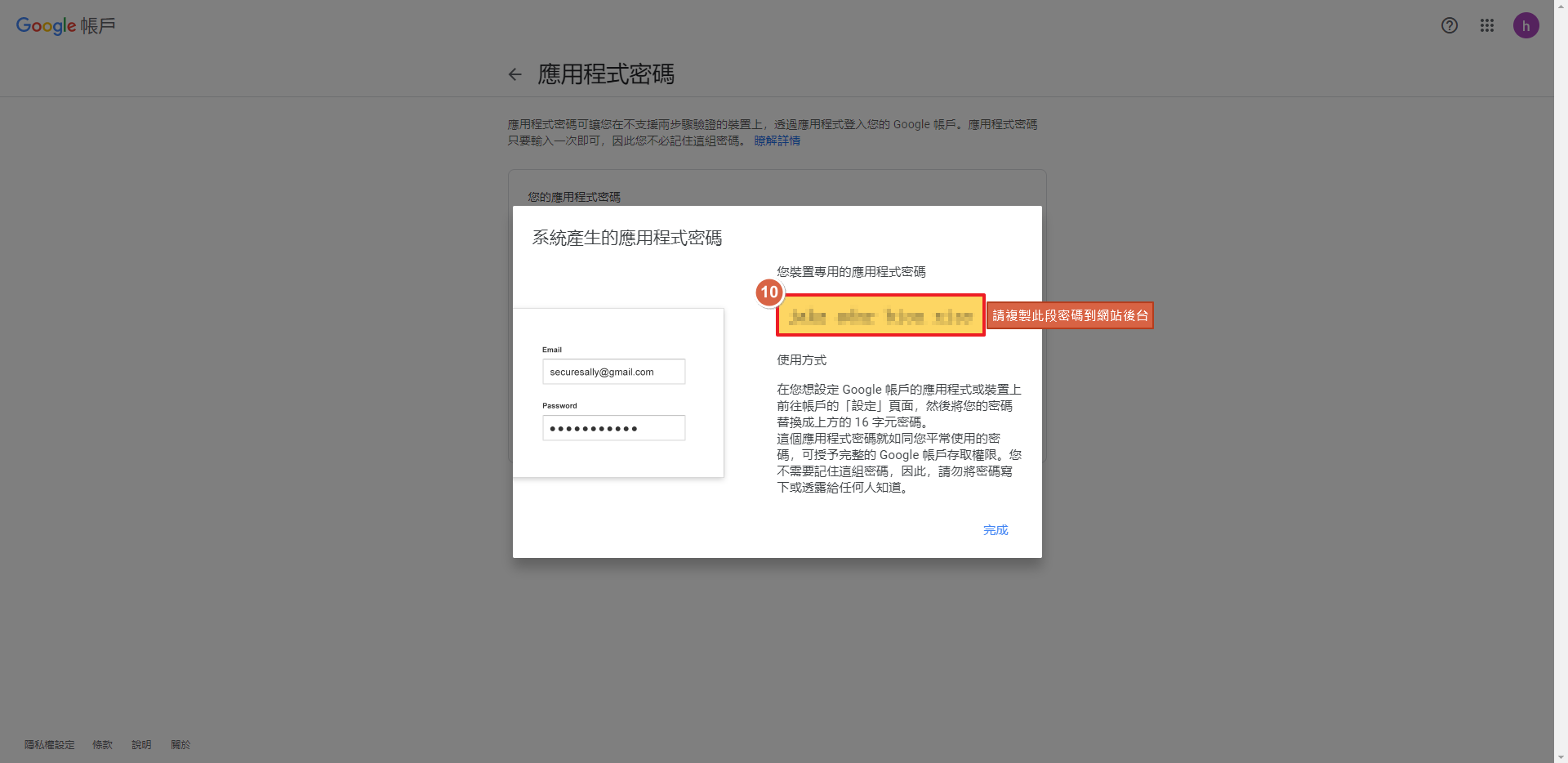
| 網站系統信SMTP設定步驟 |
STEP 1 ▶
全站設定 > 基本設定 > 基本資訊 >系統寄件者欄位改為剛才申請兩步驟驗證的信箱
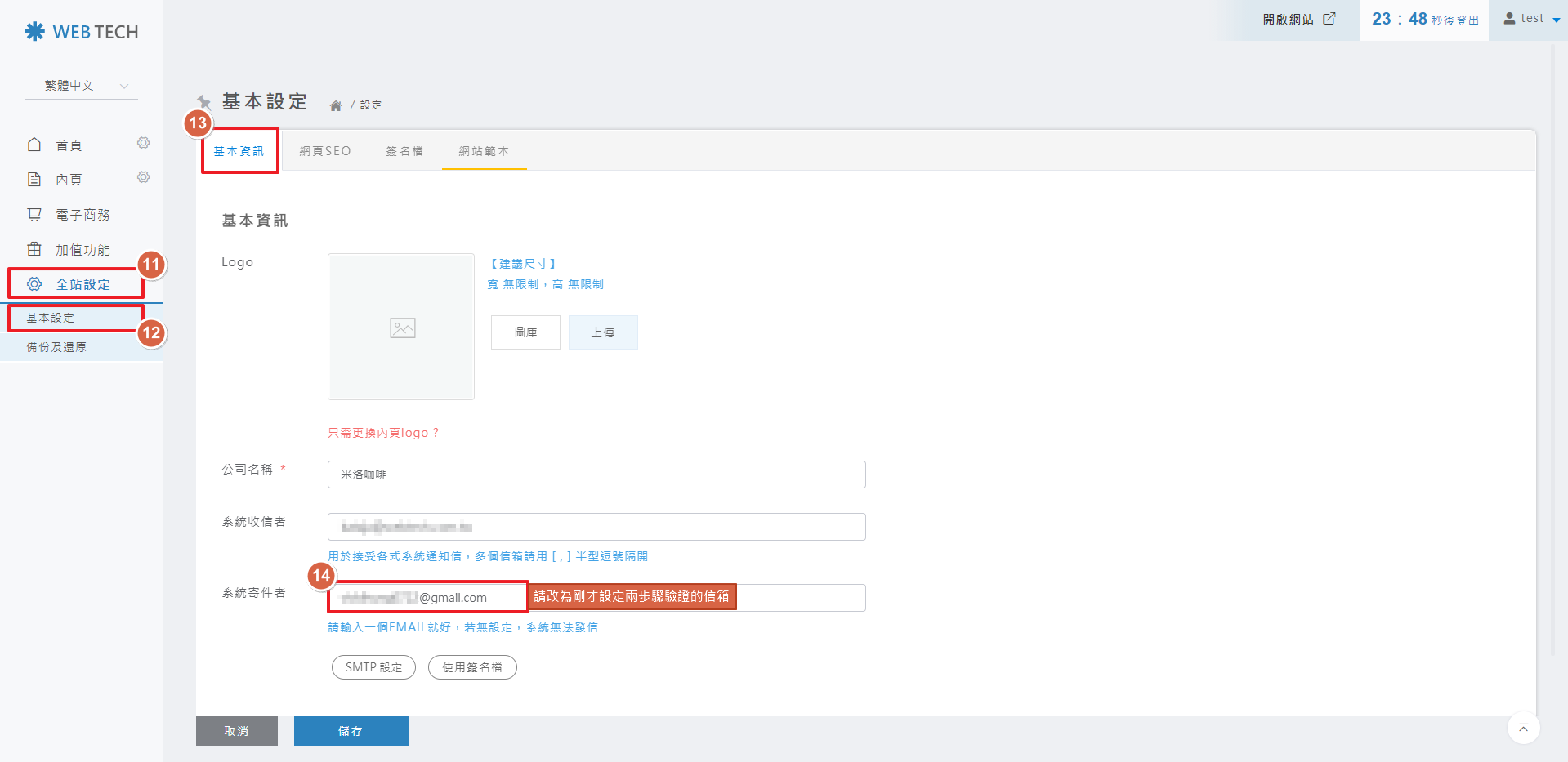
STEP 2 ▶
SMTP設定 > 載入GMAIL設定 > 將帳號密碼改為申請兩步驟驗證的信箱以及應用程式密碼
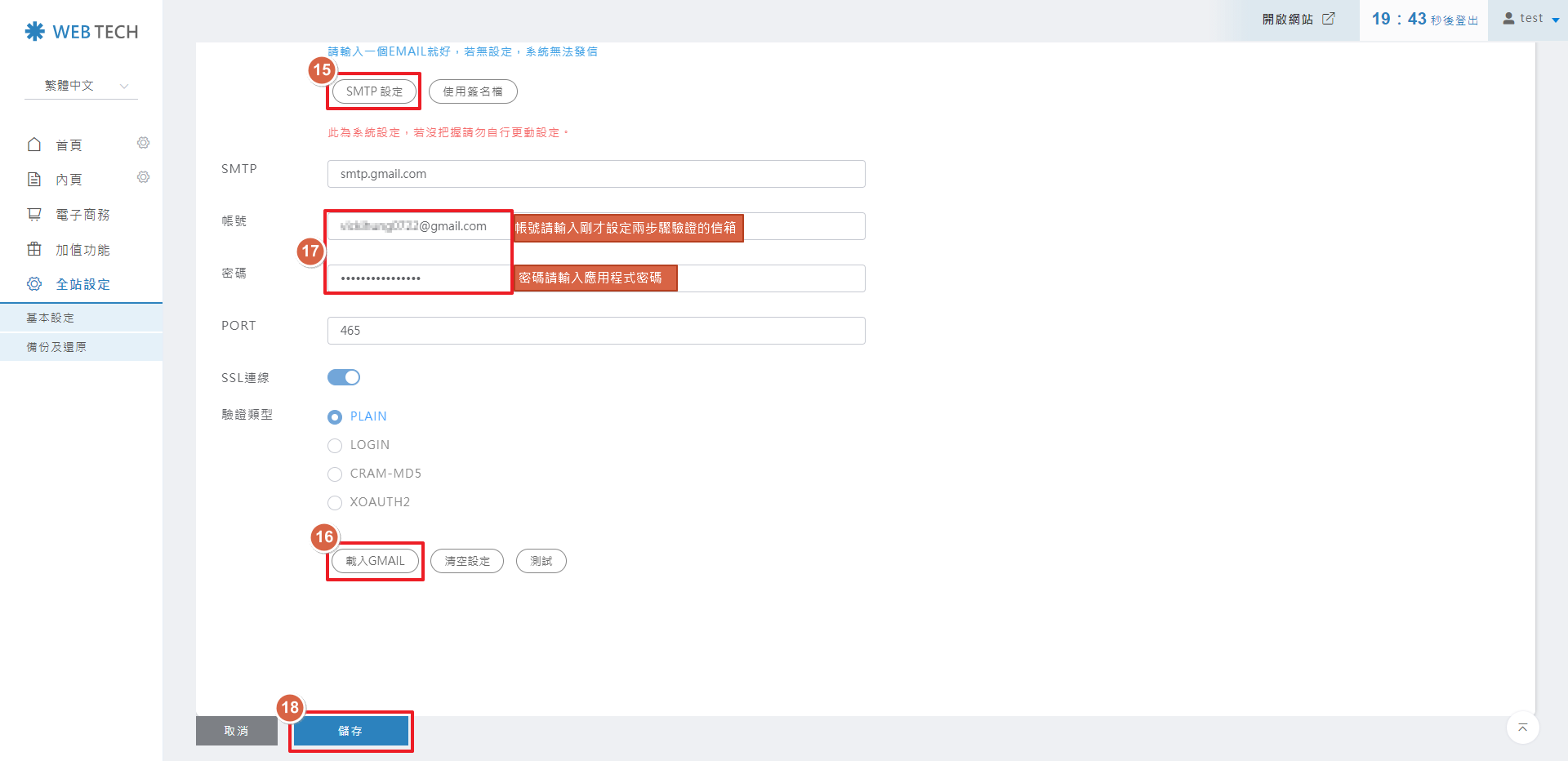
STEP 3 ▶
測試SMTP是否成功,顯示寄送成功就代表信箱已設定為發信伺服器囉!!
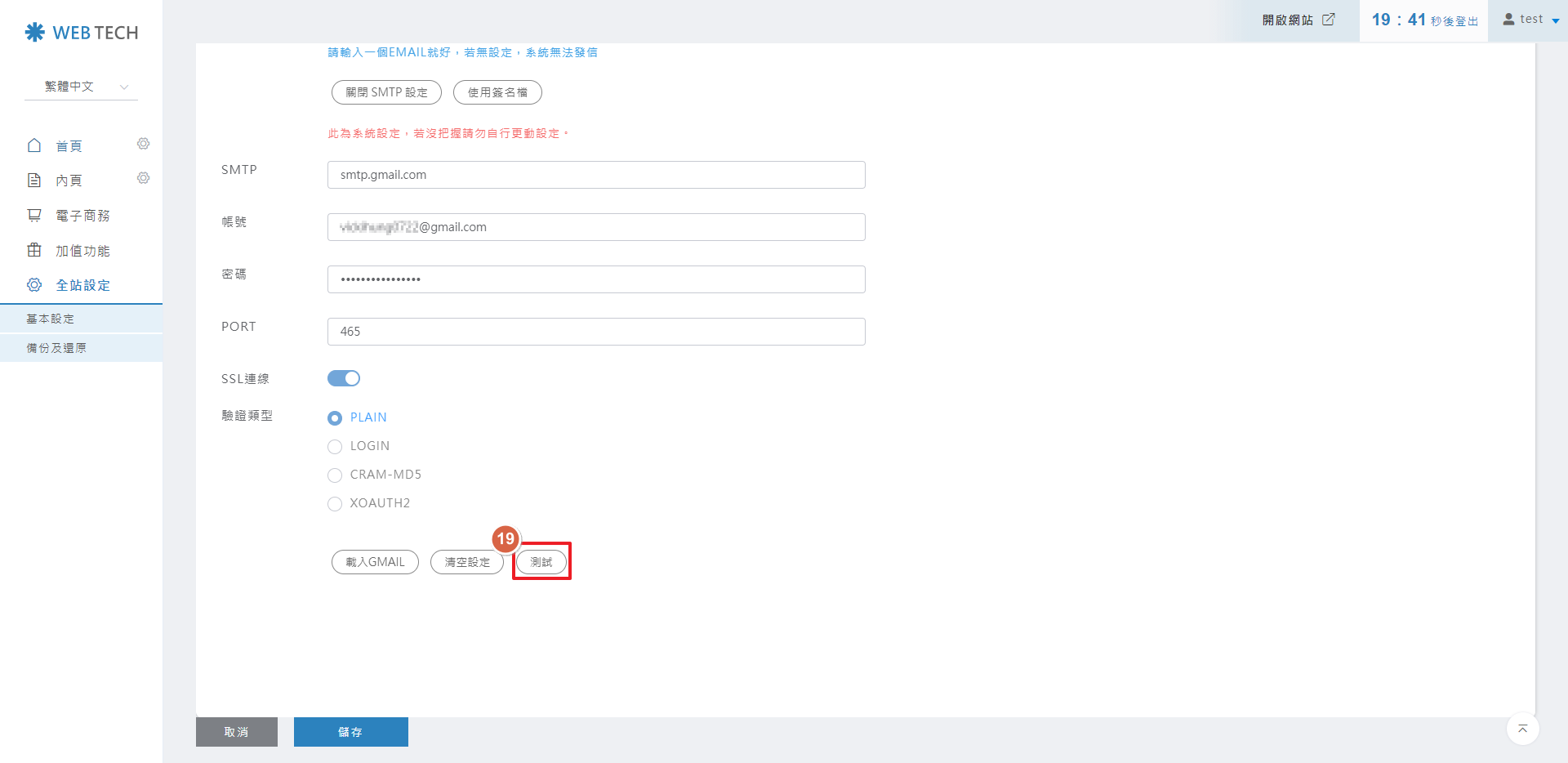
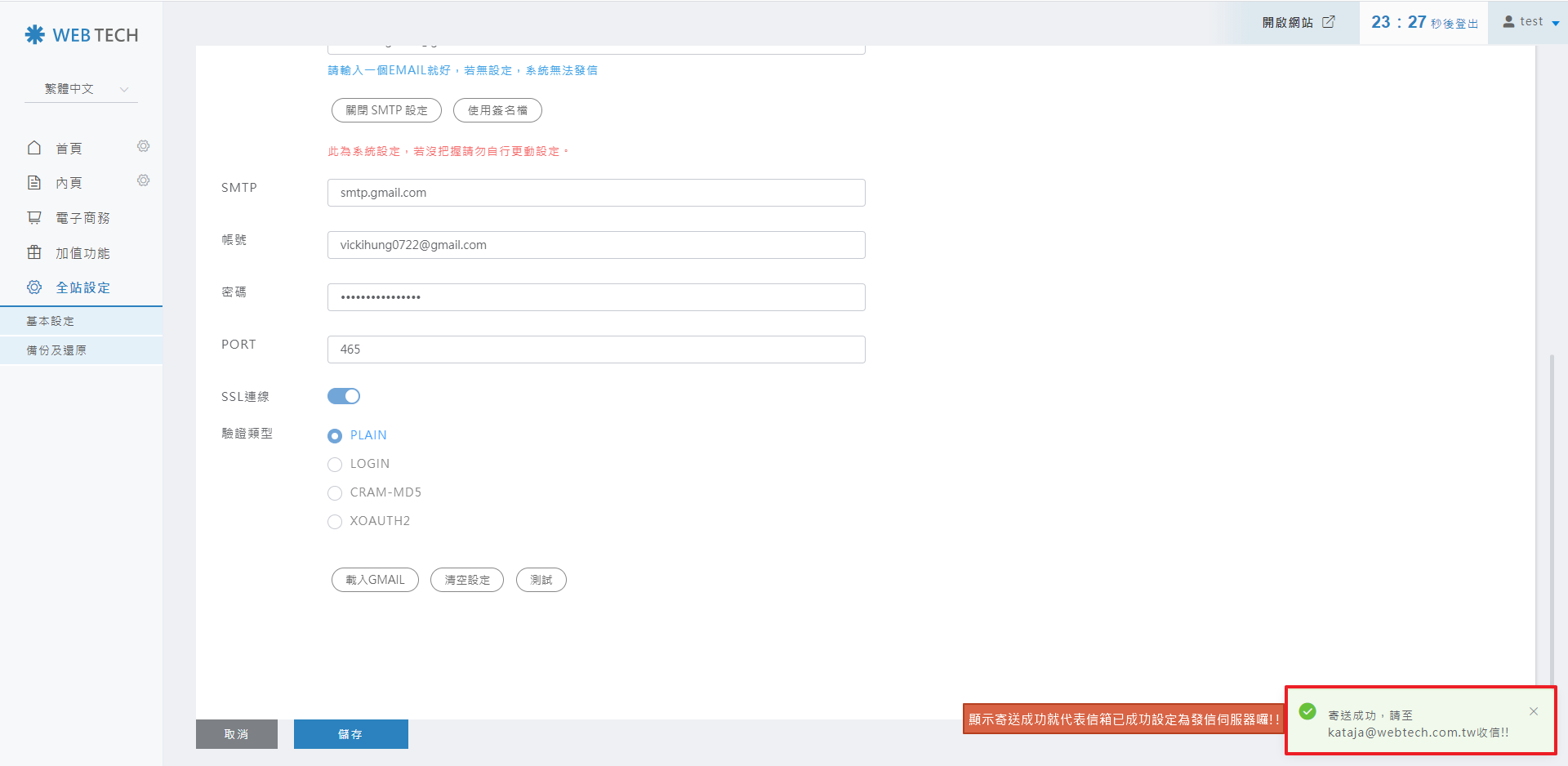
【注意事項】
【疑難排解】
STEP 1 ▶
先登入Google帳戶,在右上角點擊大頭貼>管理你的Google帳戶,並開啟兩步驟驗證
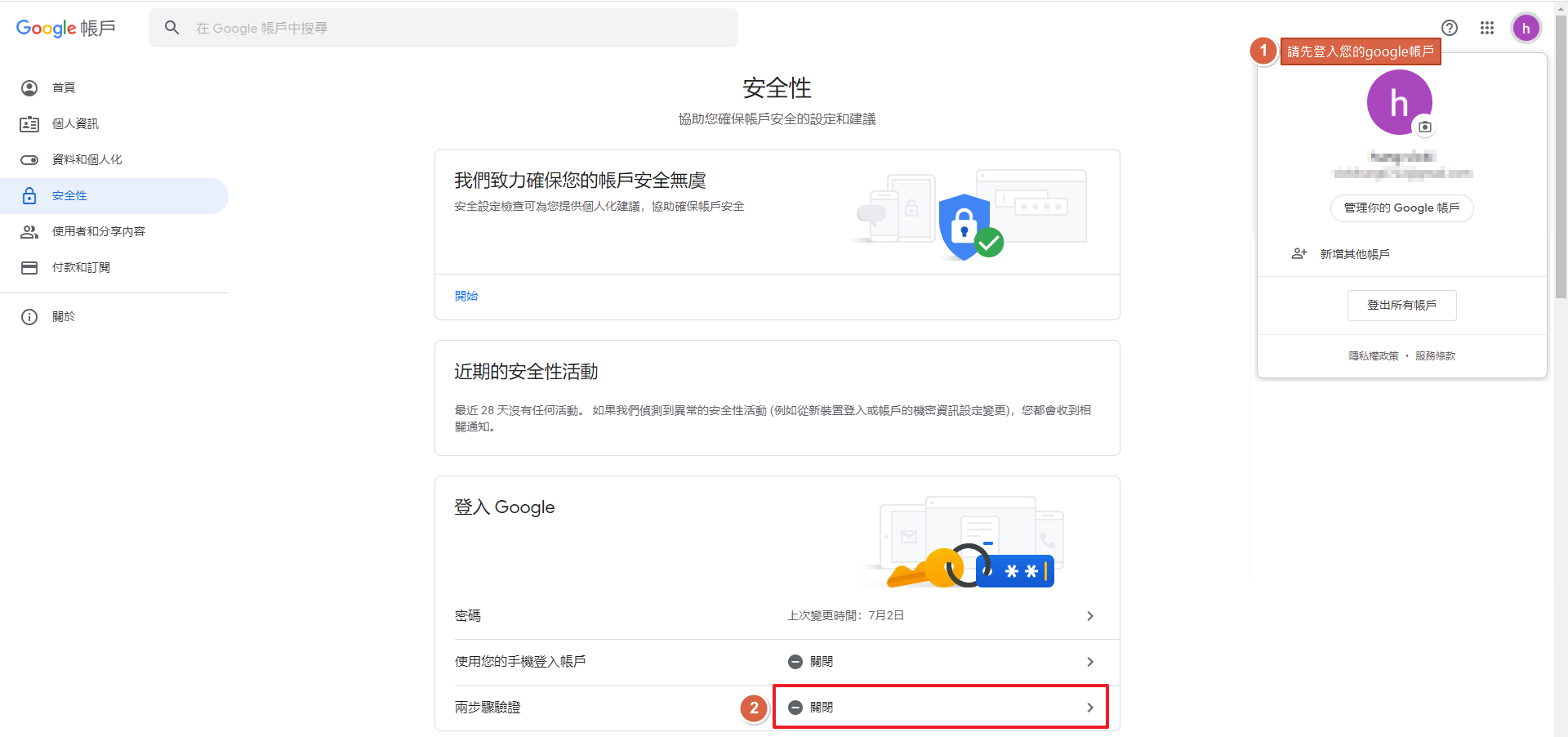
STEP 2 ▶
請在兩步驟驗證輸入欲驗證的手機號碼,並使用「傳送簡訊」的方式取得驗證碼
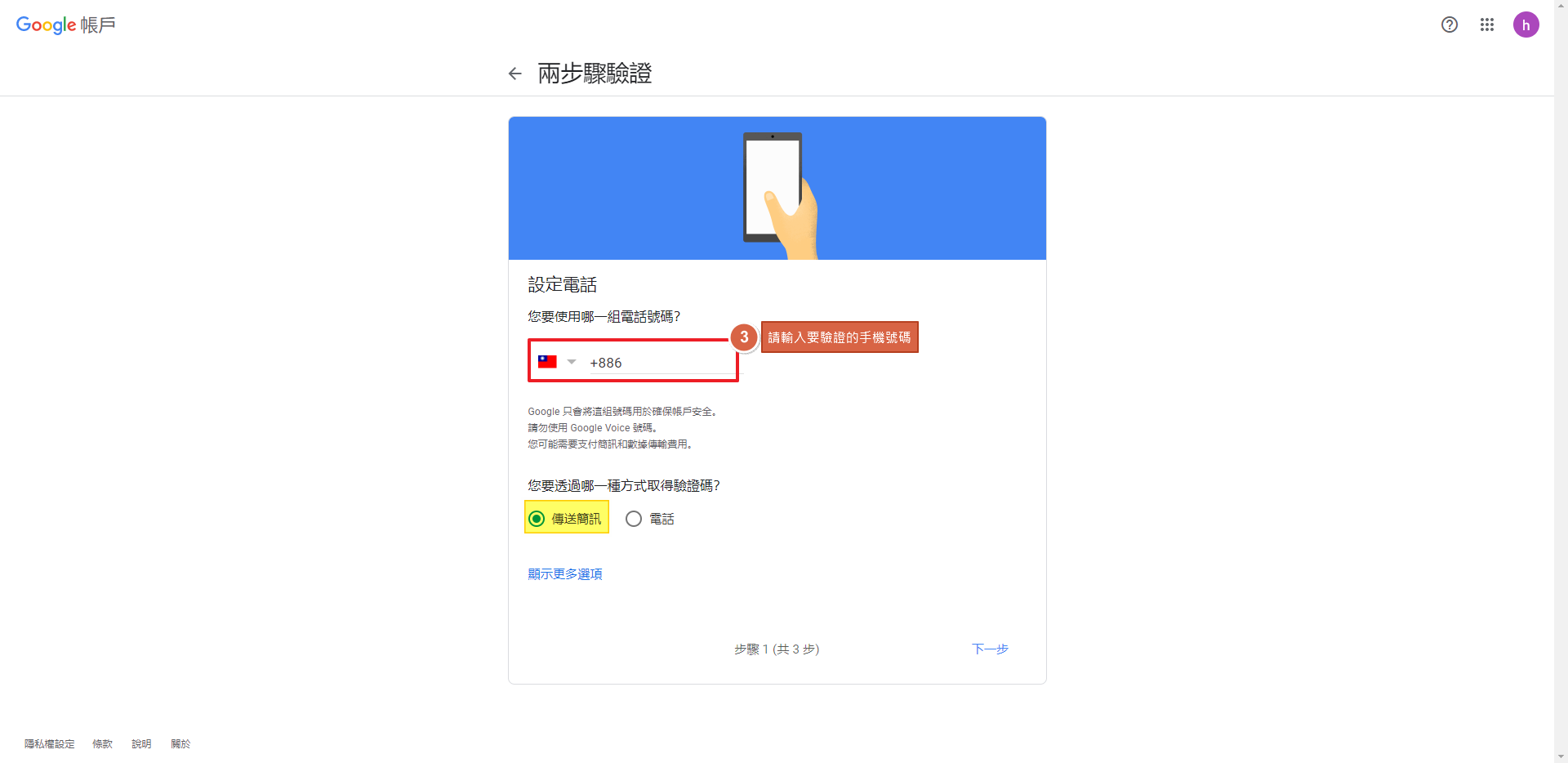
STEP 3 ▶
請輸入手機所收到的驗證碼
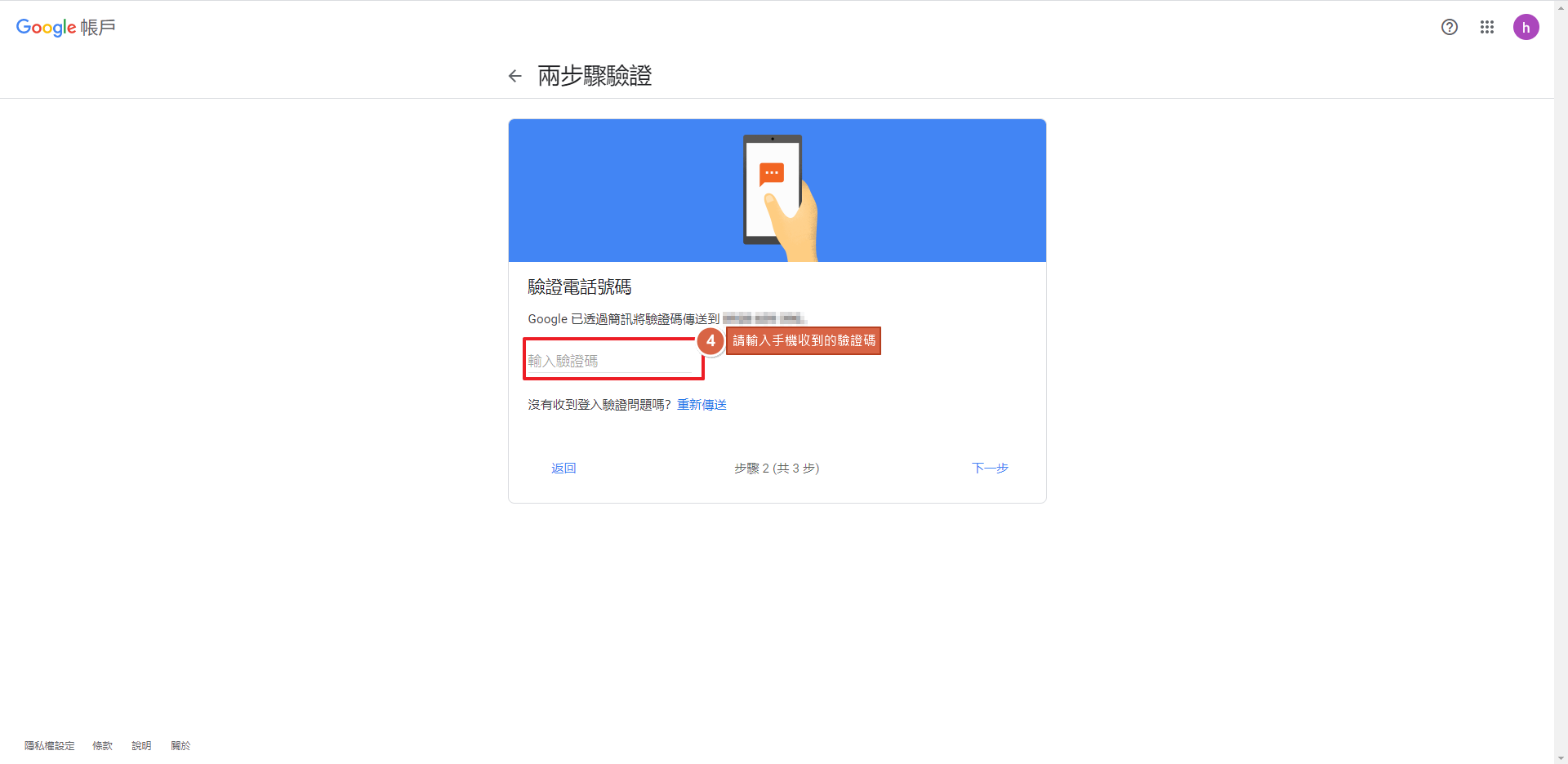
STEP 4 ▶
請點擊啟用,即完成第一次驗證
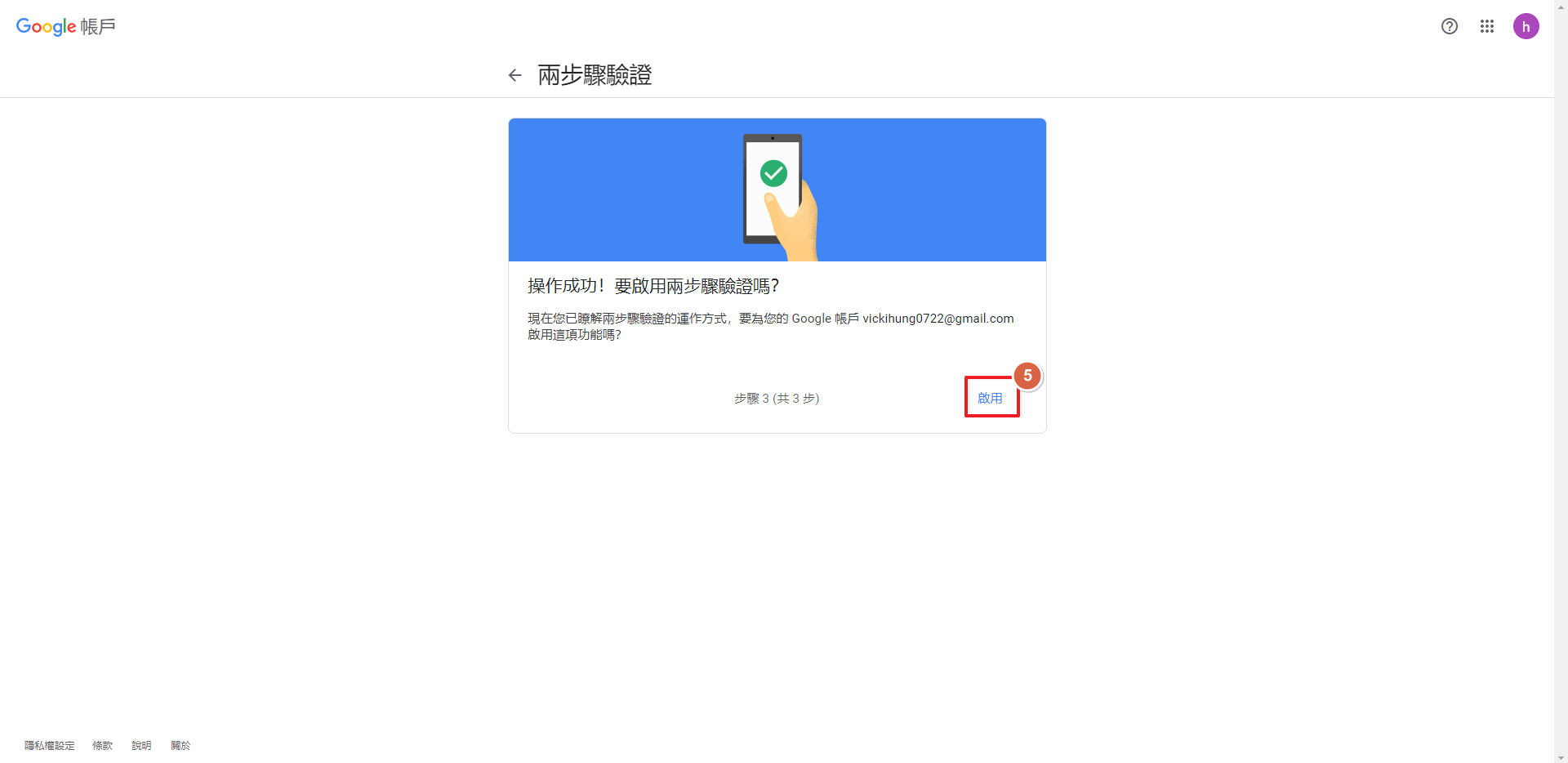
STEP 5 ▶
請再次在右上角點擊大頭貼>管理你的Google帳戶
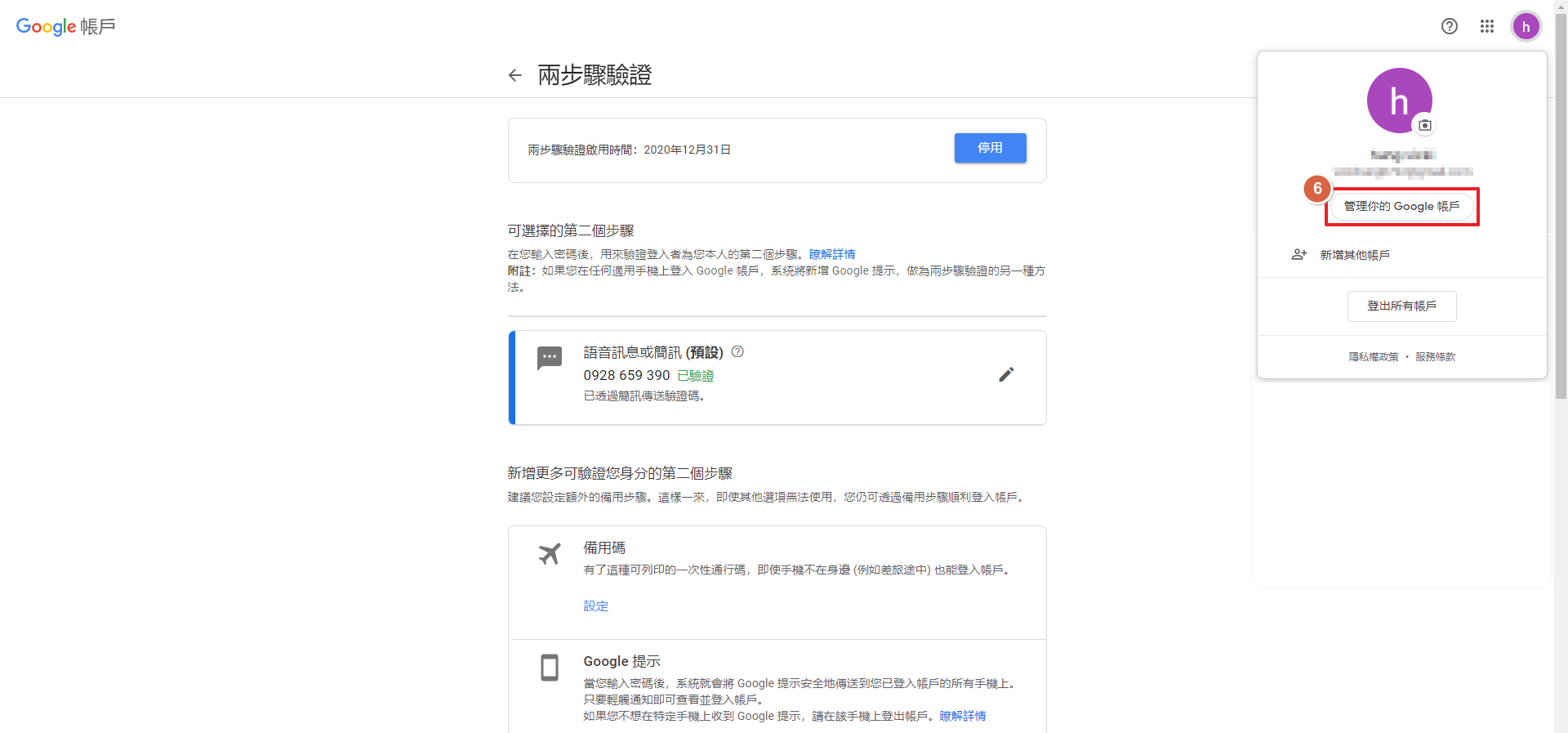
STEP 6 ▶
請開啟應用程式密碼
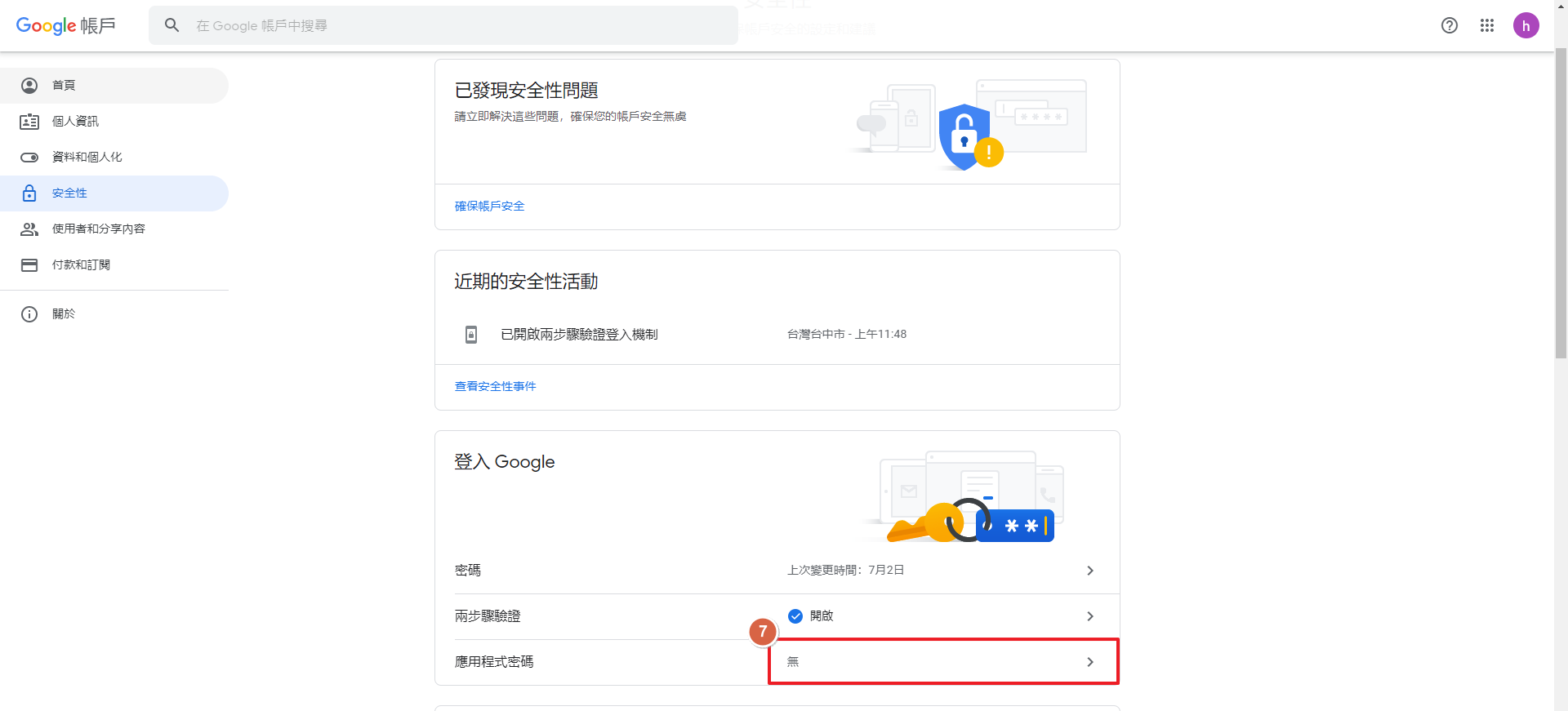
STEP 7 ▶
請新增一組新的應用程式,並選擇期他 (自訂名稱)
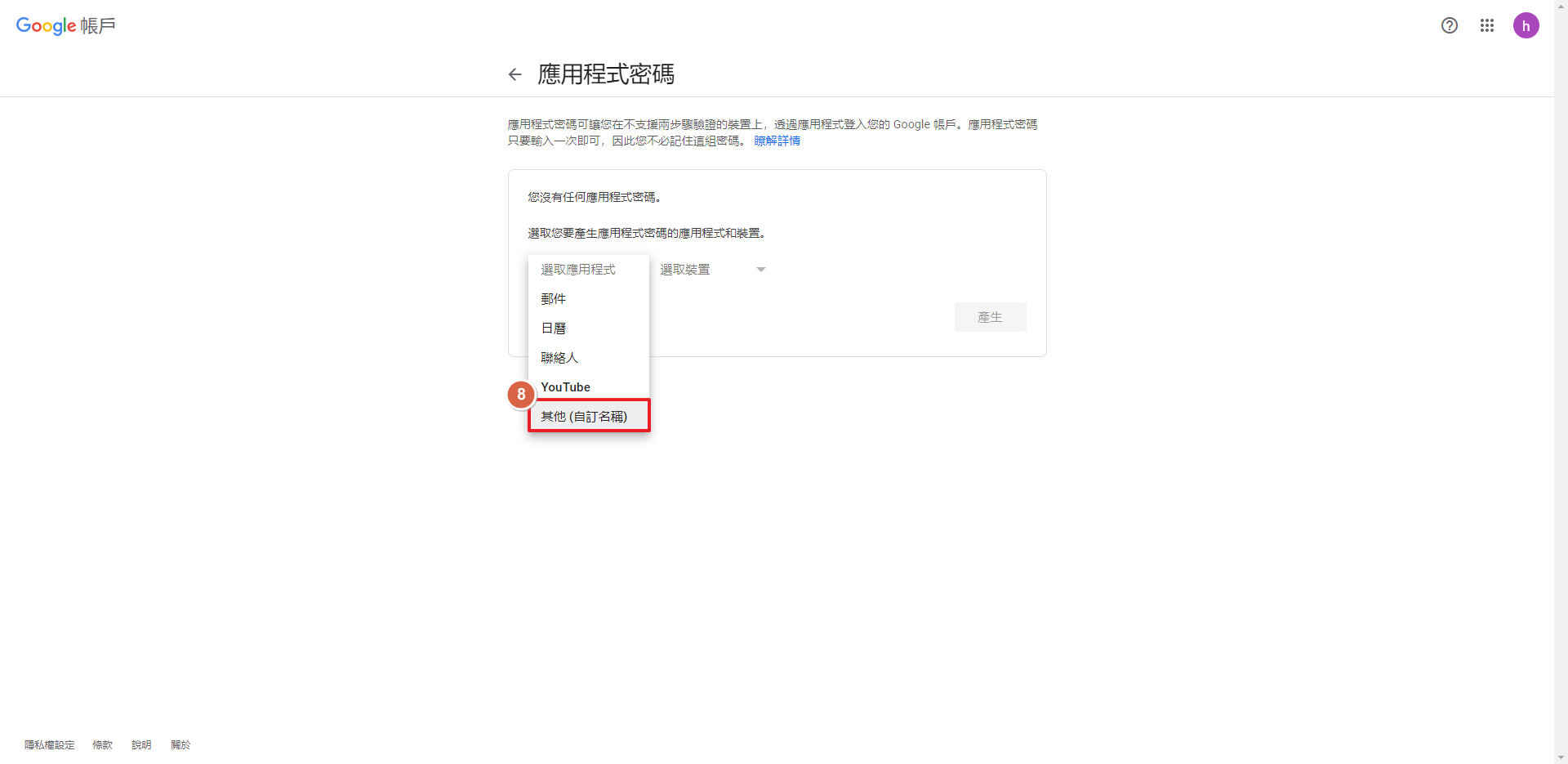
STEP 8 ▶
請輸入應用程式的名稱,建議可命名「SMTP專用」
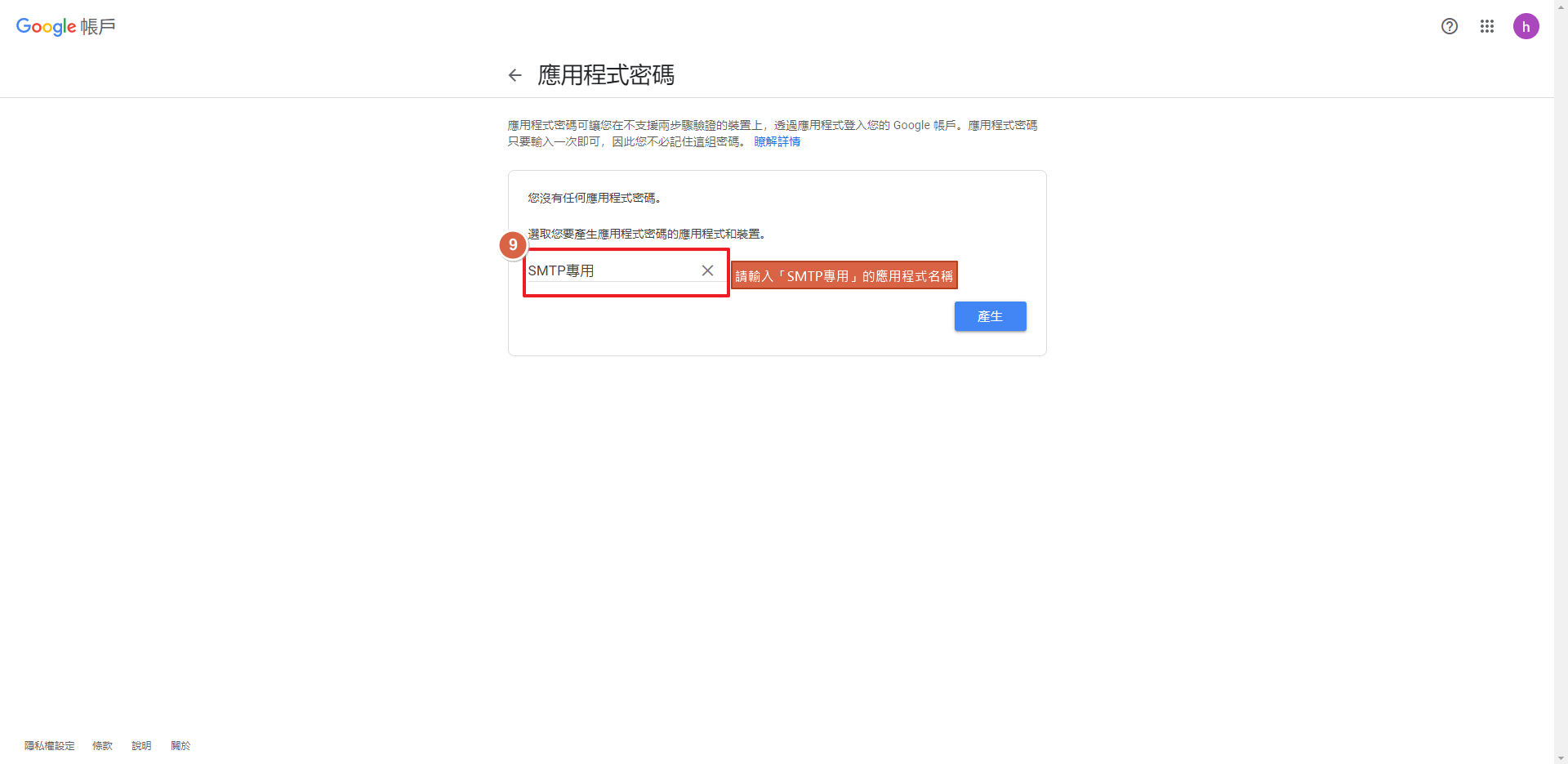
STEP 9 ▶
產出應用程式密碼後,請將此組密碼設定在後台的SMTP欄位裡
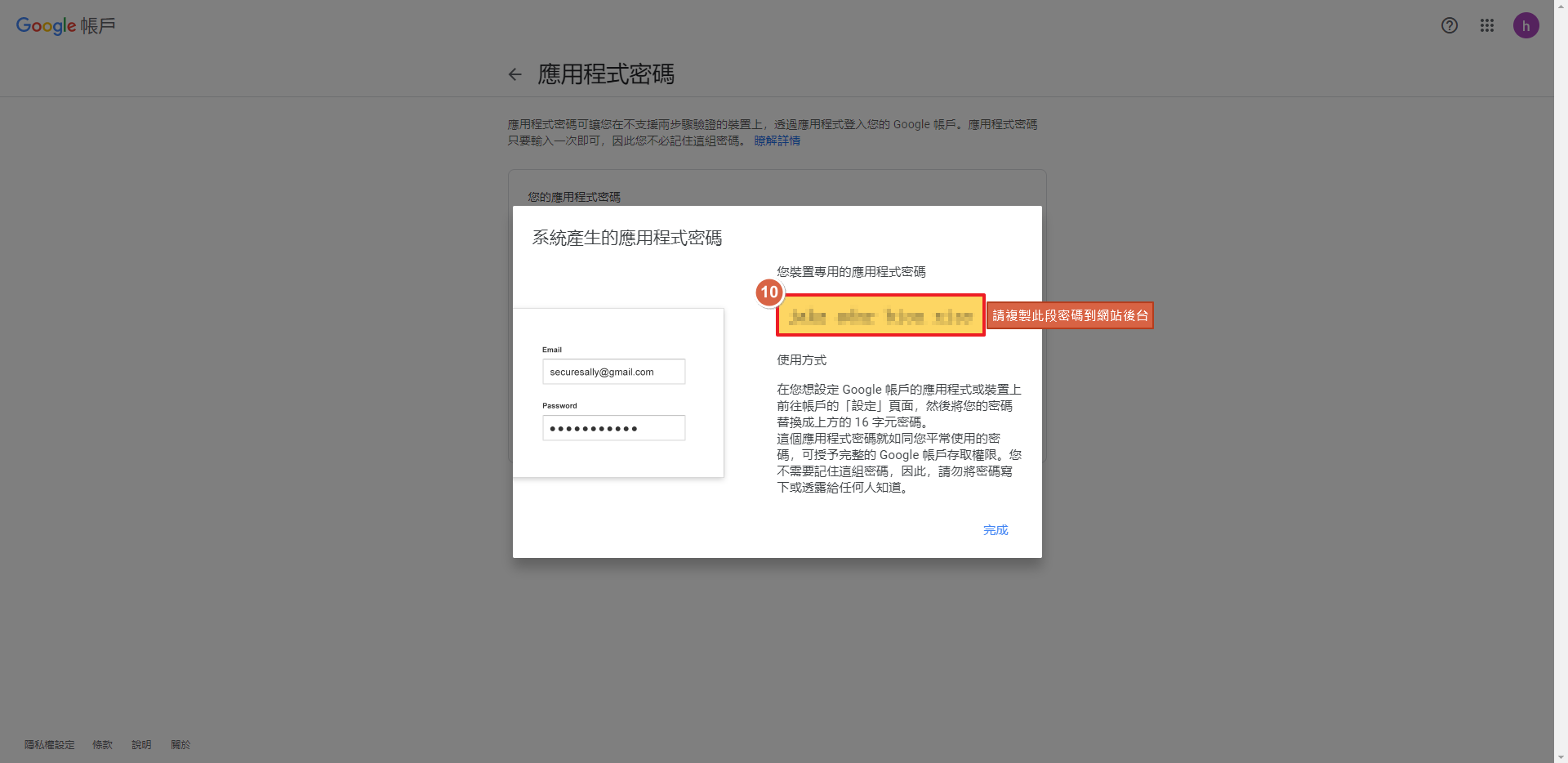
| 網站系統信SMTP設定步驟 |
STEP 1 ▶
全站設定 > 基本設定 > 基本資訊 >系統寄件者欄位改為剛才申請兩步驟驗證的信箱
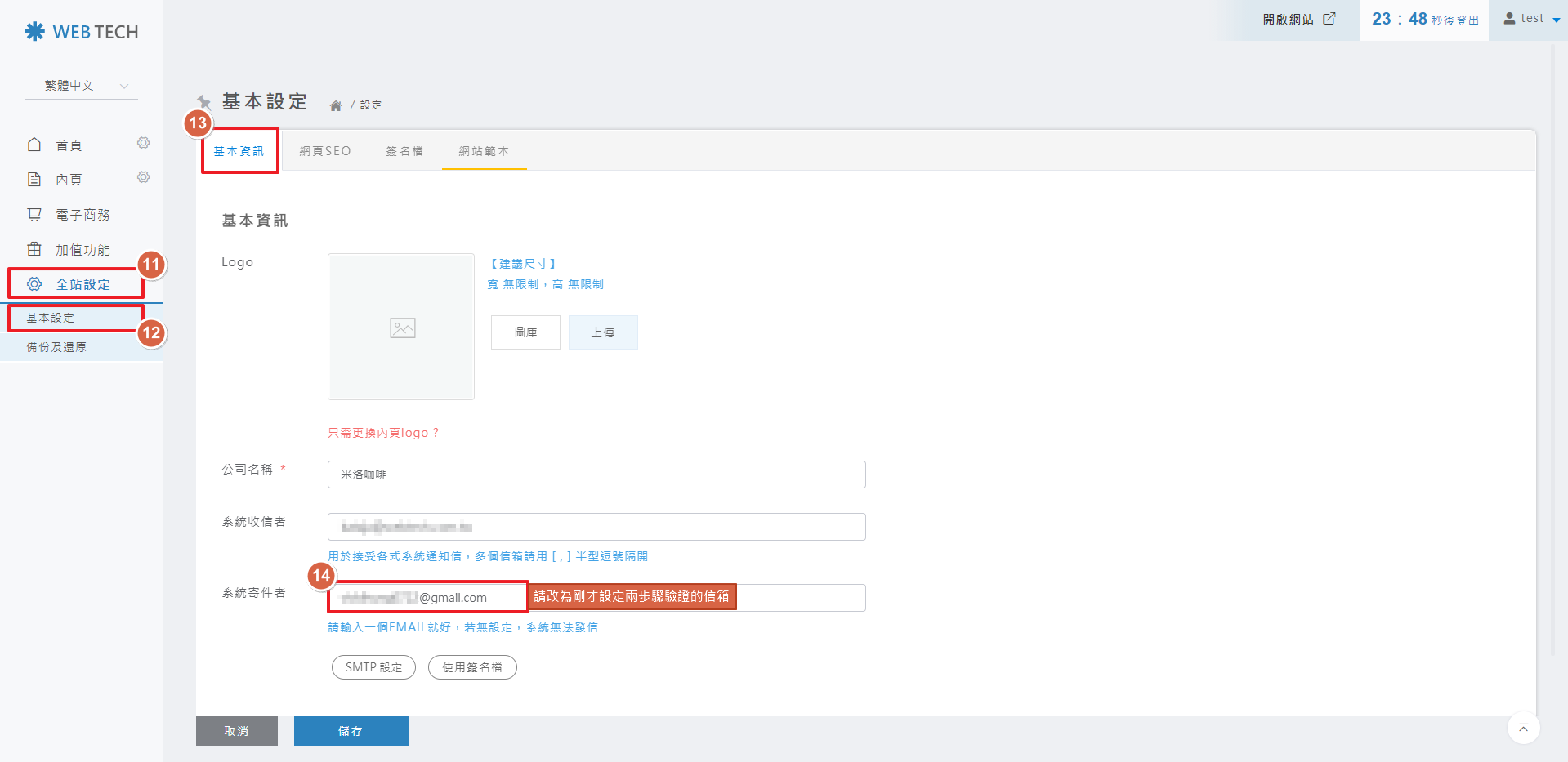
STEP 2 ▶
SMTP設定 > 載入GMAIL設定 > 將帳號密碼改為申請兩步驟驗證的信箱以及應用程式密碼
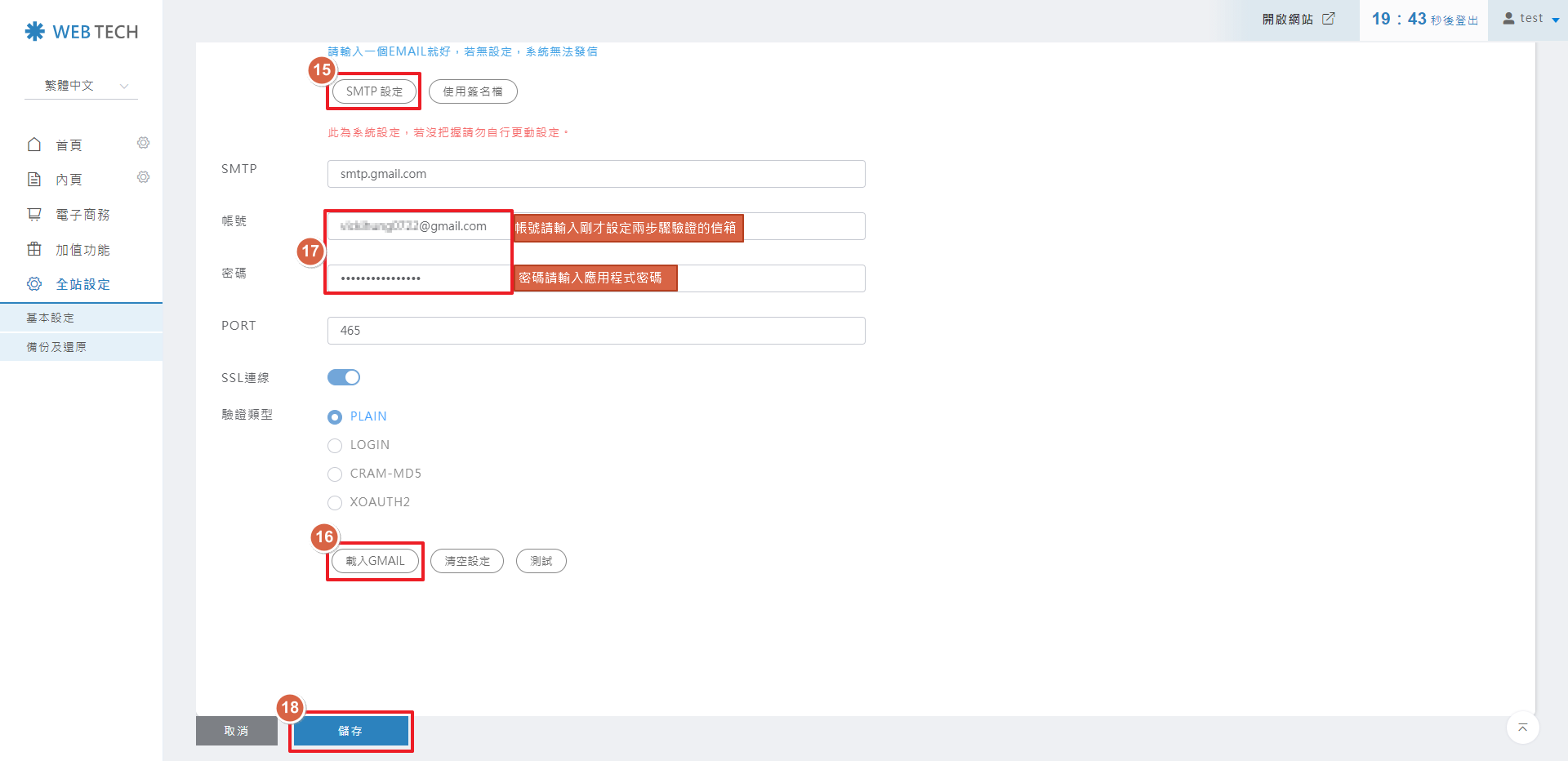
STEP 3 ▶
測試SMTP是否成功,顯示寄送成功就代表信箱已設定為發信伺服器囉!!
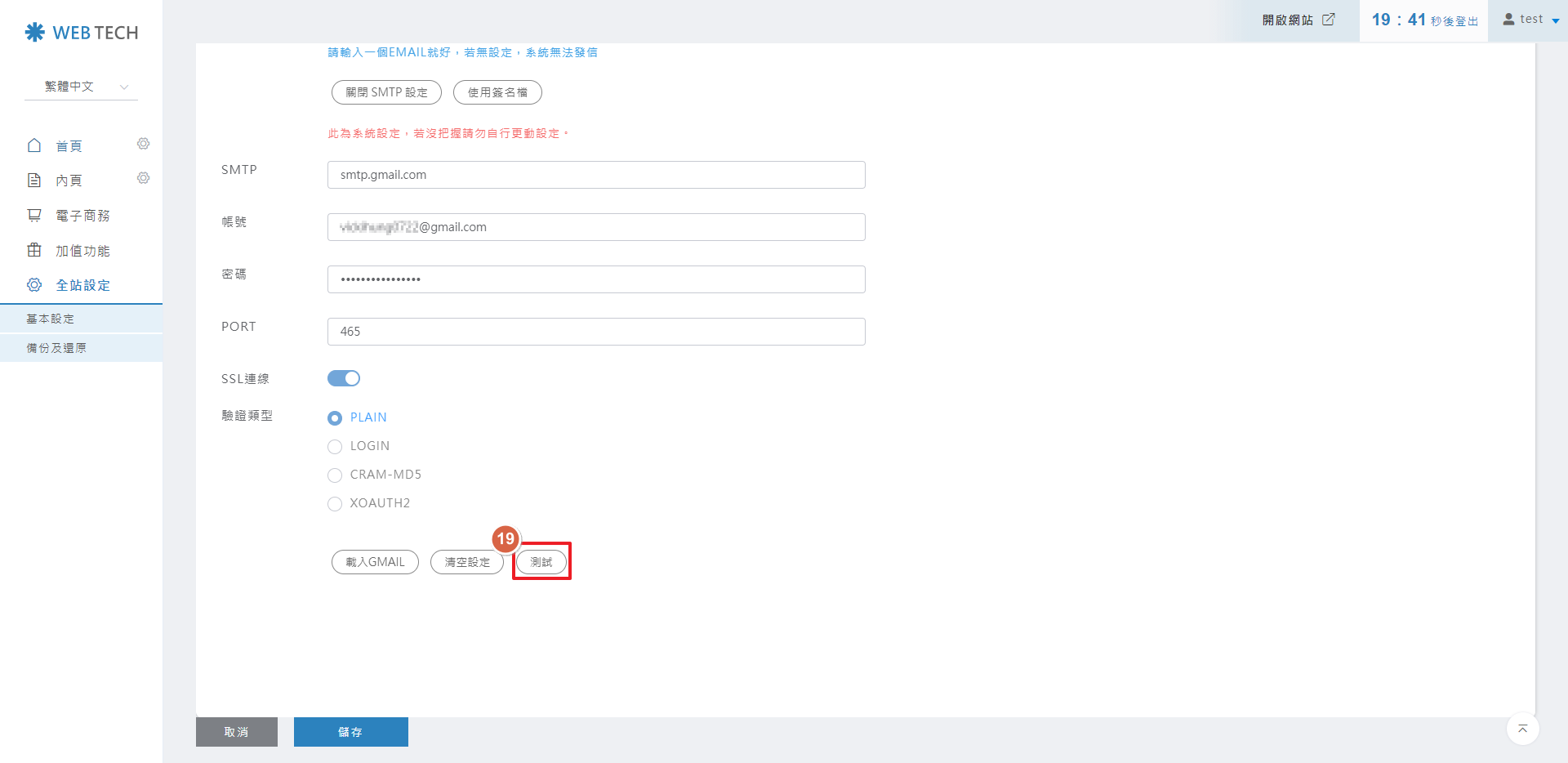
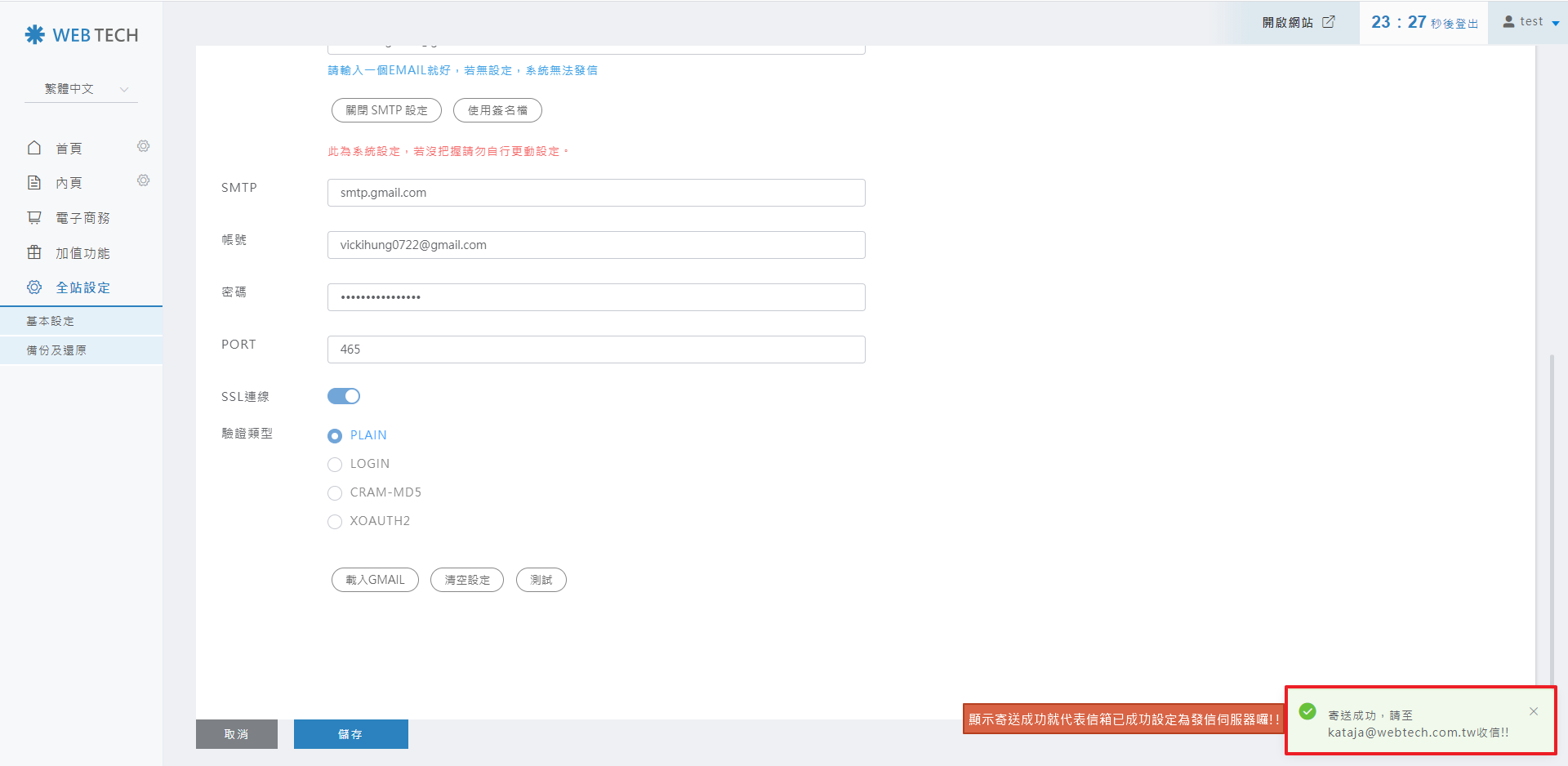
【注意事項】
- 系統寄件者請輸入申請兩步驟驗證的信箱,以1組信箱為限
- 載入GMAIL設定後,只需輸入申請兩步驟驗證的信箱以及應用程式密碼,其餘欄位不用更動
- PORT請務必保留465,請勿刪除
- SSL欄位務必打勾,請勿取消
- 所有欄位內容請輸入半形數字與英文,請勿輸入特殊符號
【疑難排解】
- 測試SMTP若顯示寄送失敗,請確認應用程式密碼是否有誤
- SMTP設定完成一段時間後,若是無法寄出信件時,可能是應用程式密碼過期等因素,而導致系統信無法順利發送,請重新產出應用程式密碼 (如步驟6),再貼到後台的SMTP密碼欄位即可
- 此種SMTP為Google提供的免費應用程式,其服務內容與規範請以Google公告為主
- 上述步驟設定完成後,若仍無法順利寄送信件,煩請將您的截圖畫面以信件的方式寄至service@webtech.com.tw ,將會有專人與您聯繫

