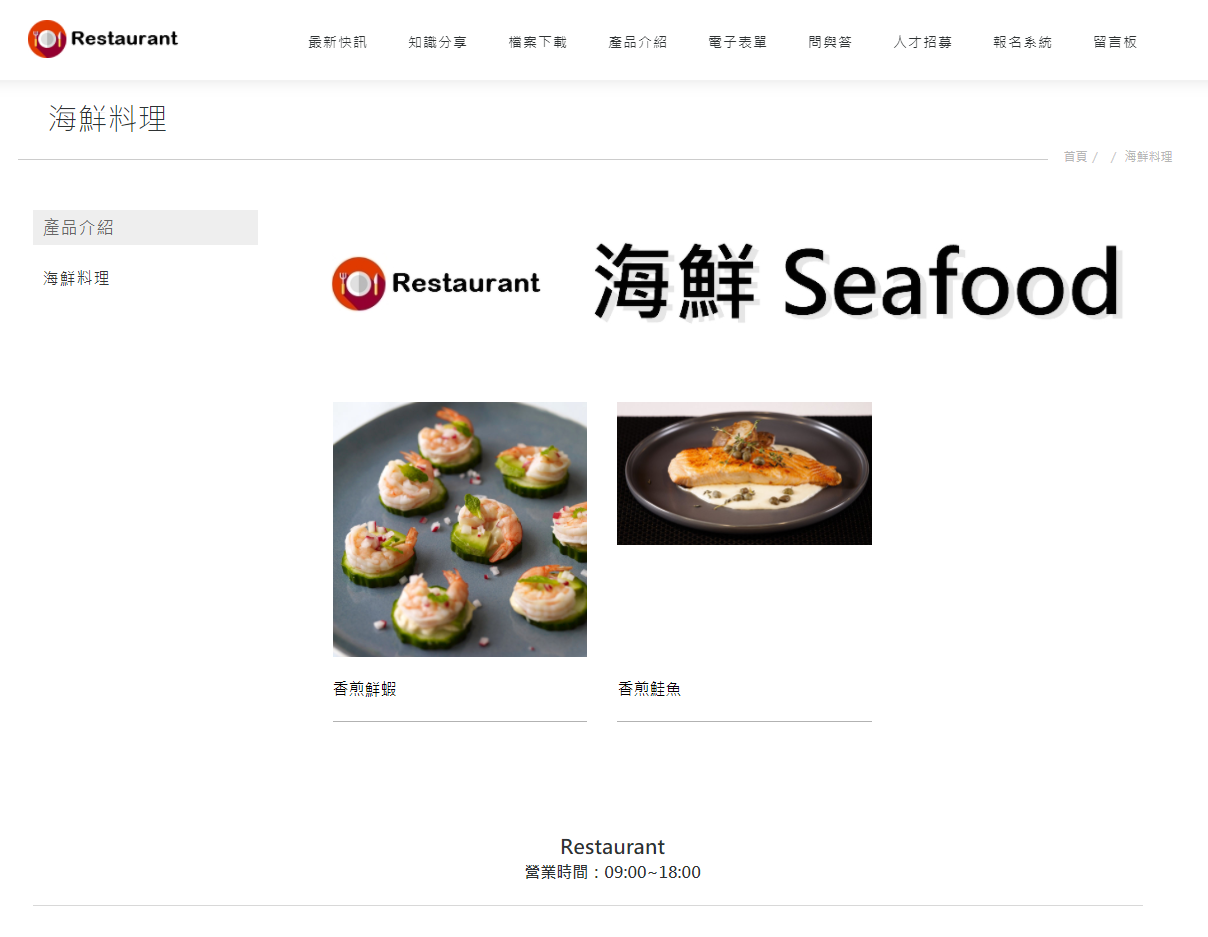✱ 產品圖片/列表圖片 該如何上傳 ✱
善用圖片展示,可以讓瀏覽者更快速、清楚知道產品樣式、特色,進而吸引閱覽哦
這支影片將會教學在後台,該如何個別上傳產品圖片以及列表圖片
以及如何在編輯器中插入圖片。快一起來看看吧!
--------
00:00 如何上傳產品圖片
01:06 如何上傳列表圖片
02:04 如何上傳編輯器中的圖片(在編輯器中插入圖片)
#產品圖片 #列表圖片 #插入圖片
STEP 1 ▶
至產品頁→編輯
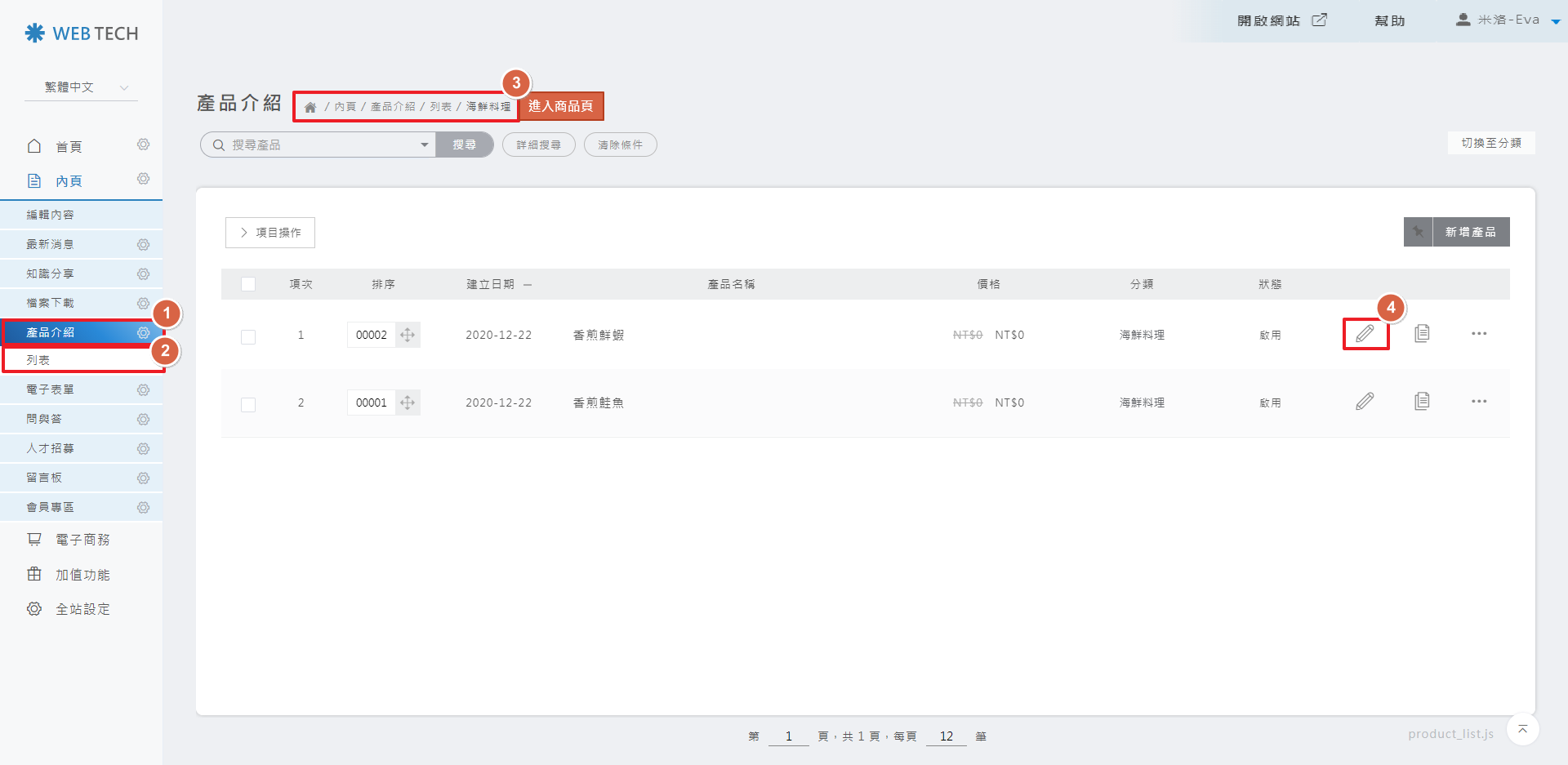
STEP 2 ▶
基本資料→產品圖片→上傳
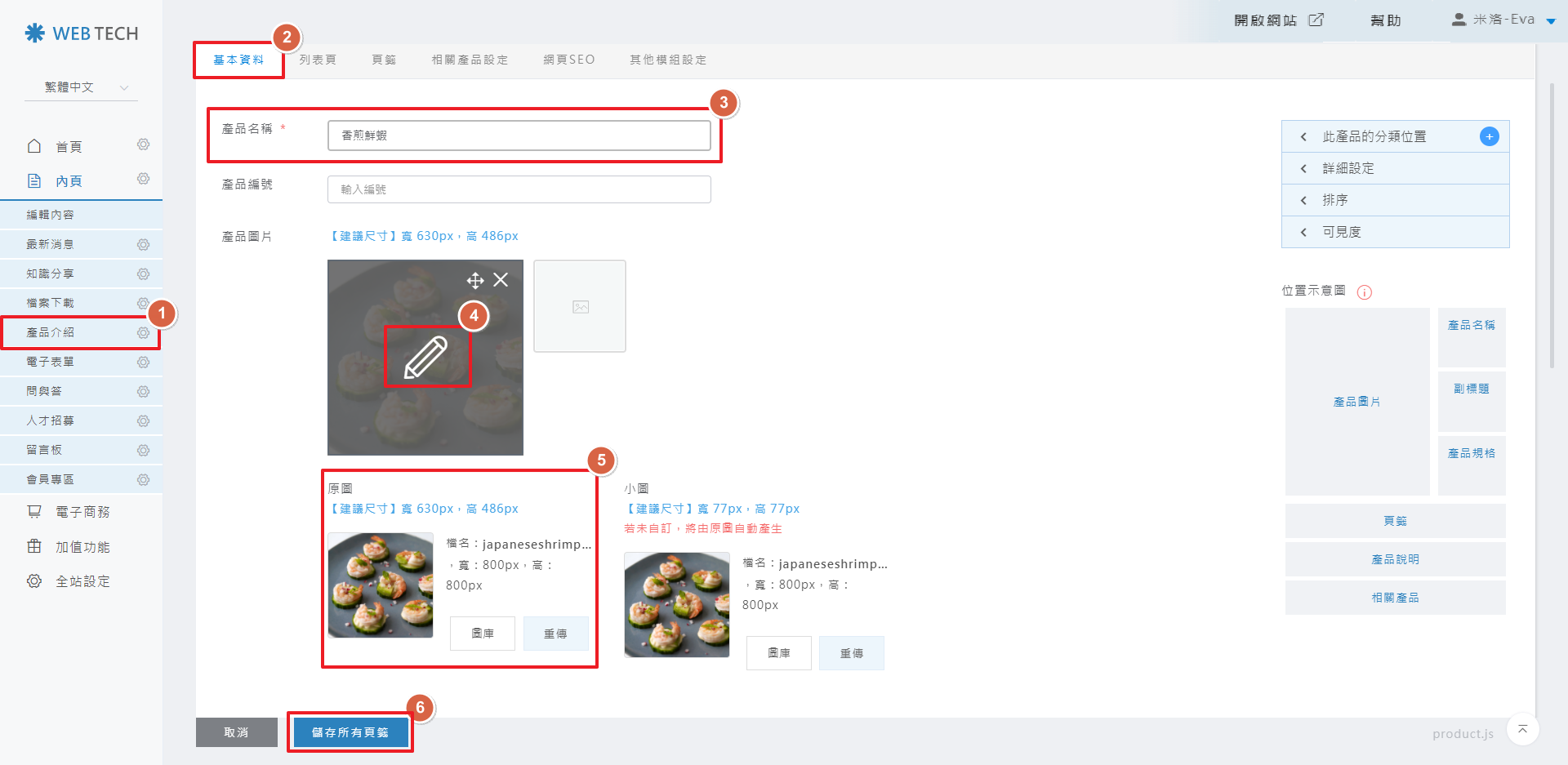
STEP 1 ▶
請點選產品選單→列表→編輯
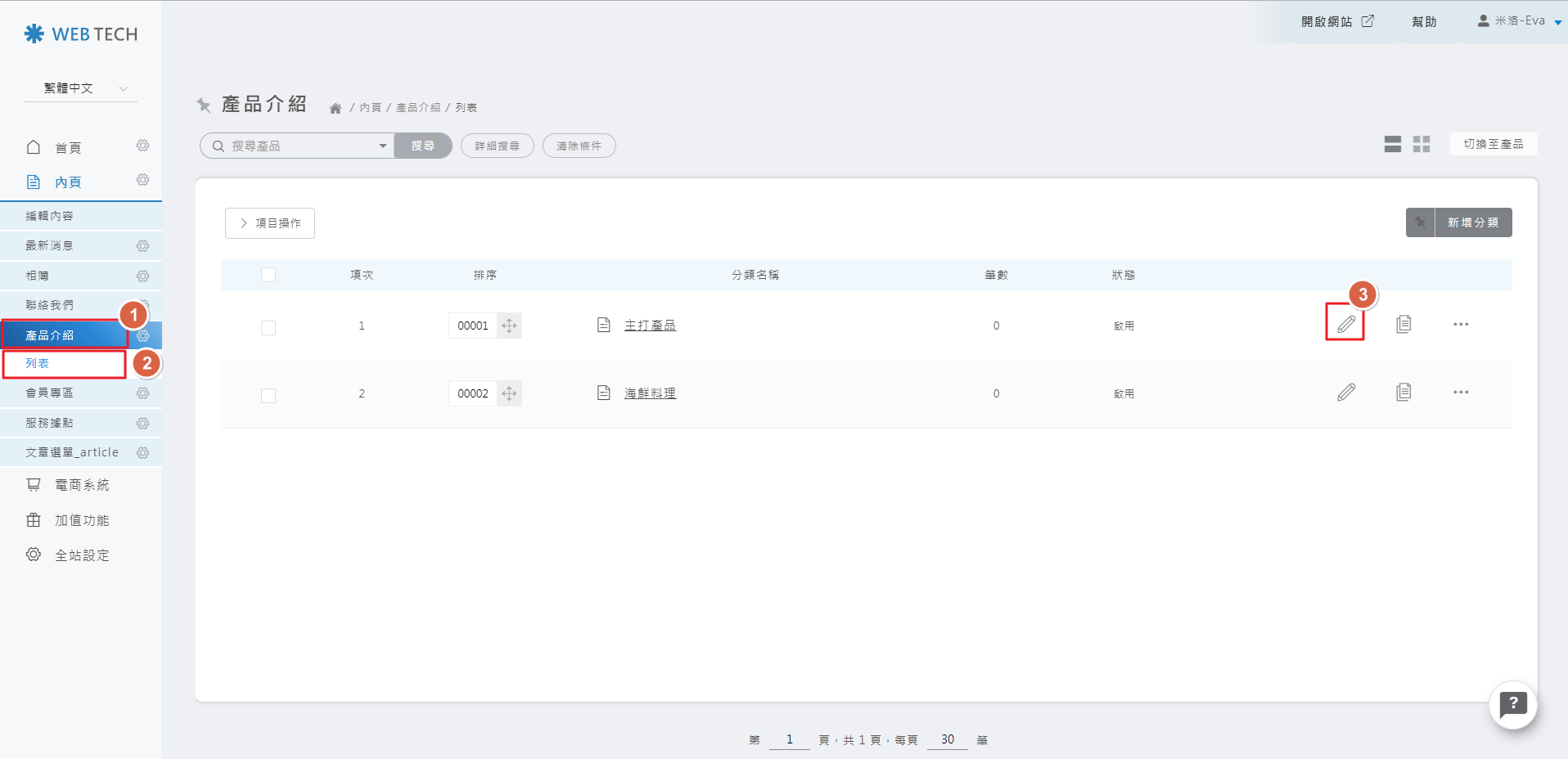
STEP 2 ▶
選擇列表頁,建議尺寸為600*600
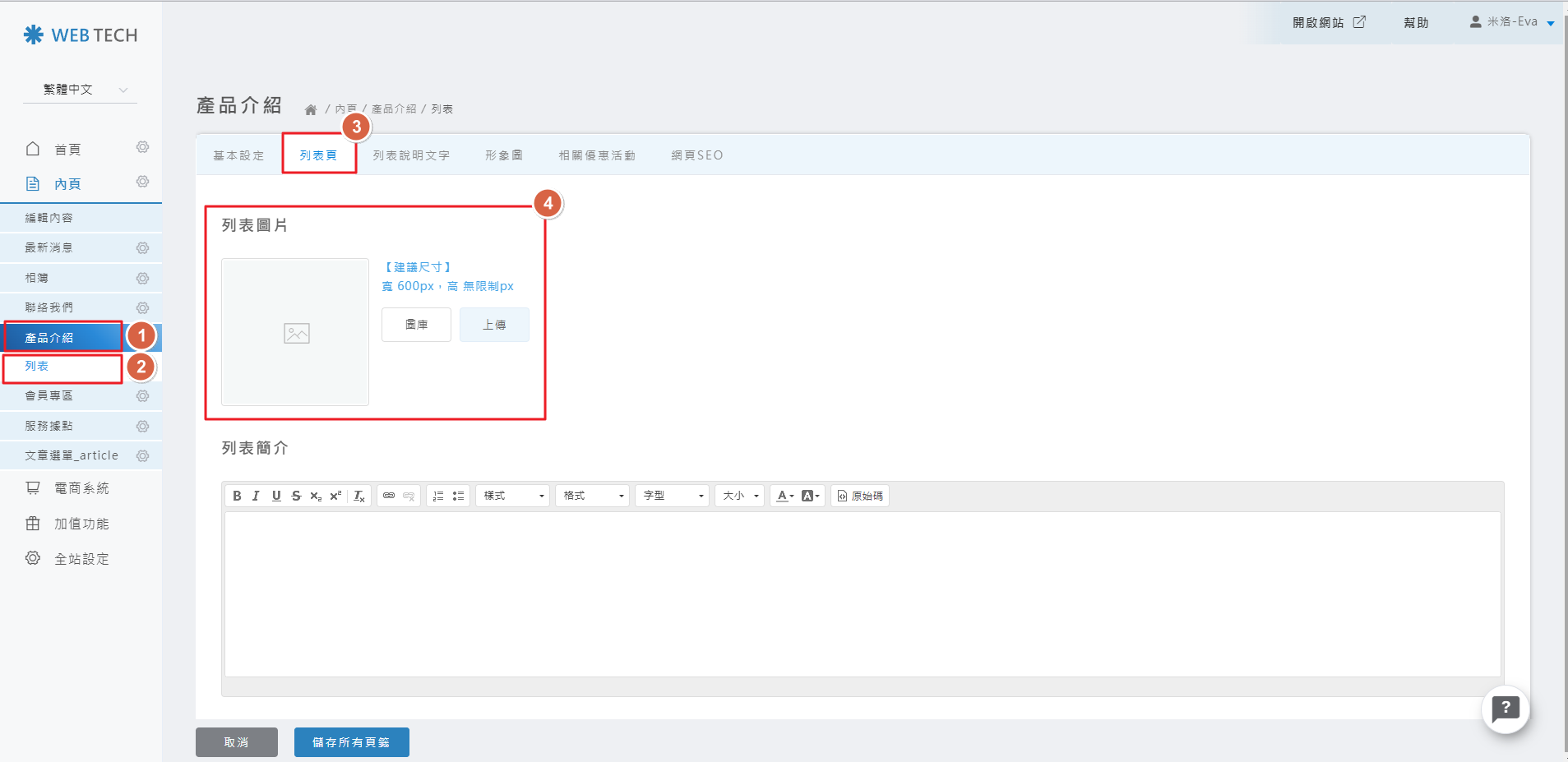
STEP 3 ▶
上傳圖片後儲存
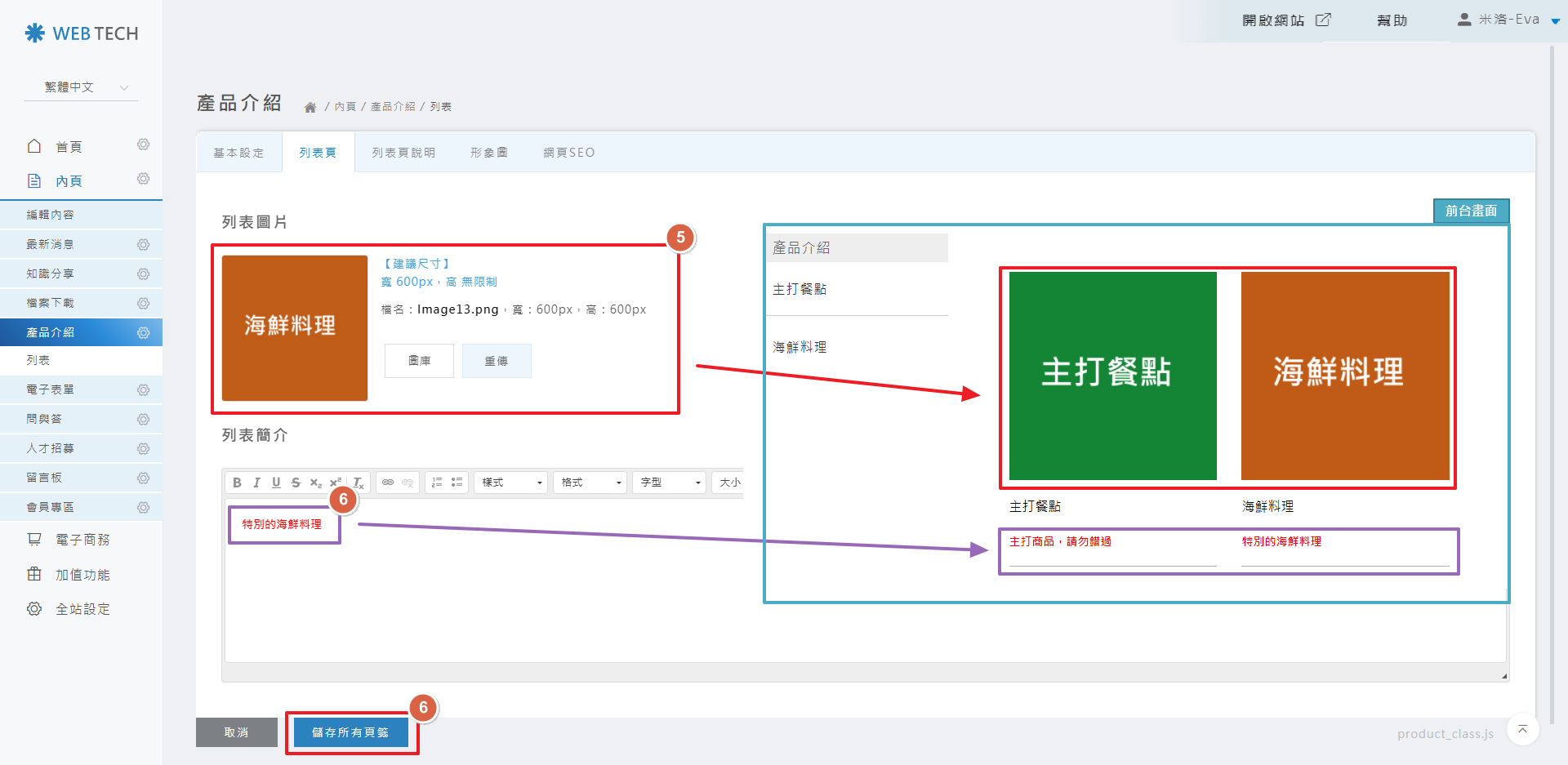
STEP 4 ▶
前台畫面
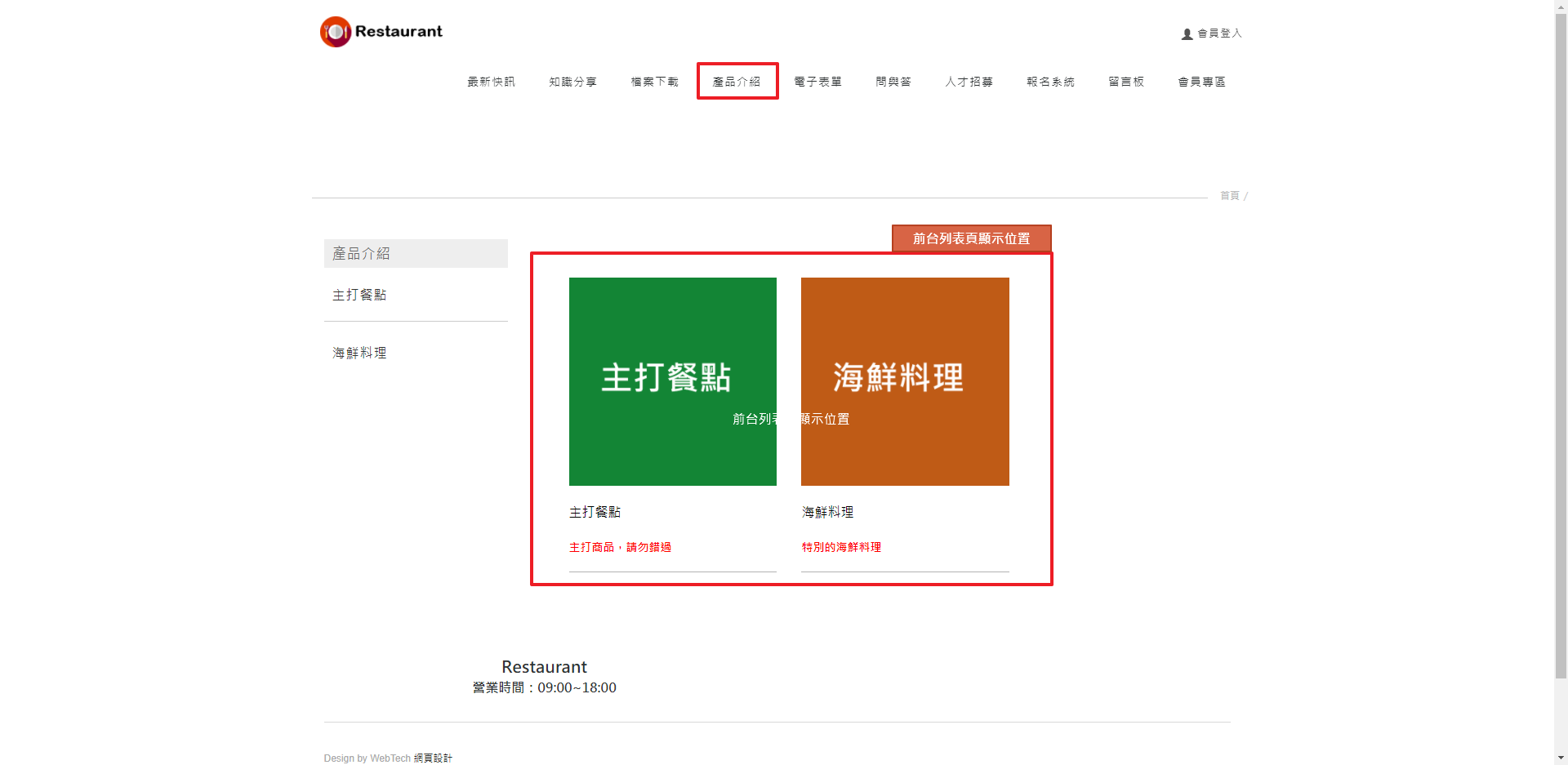
上傳圖片後儲存
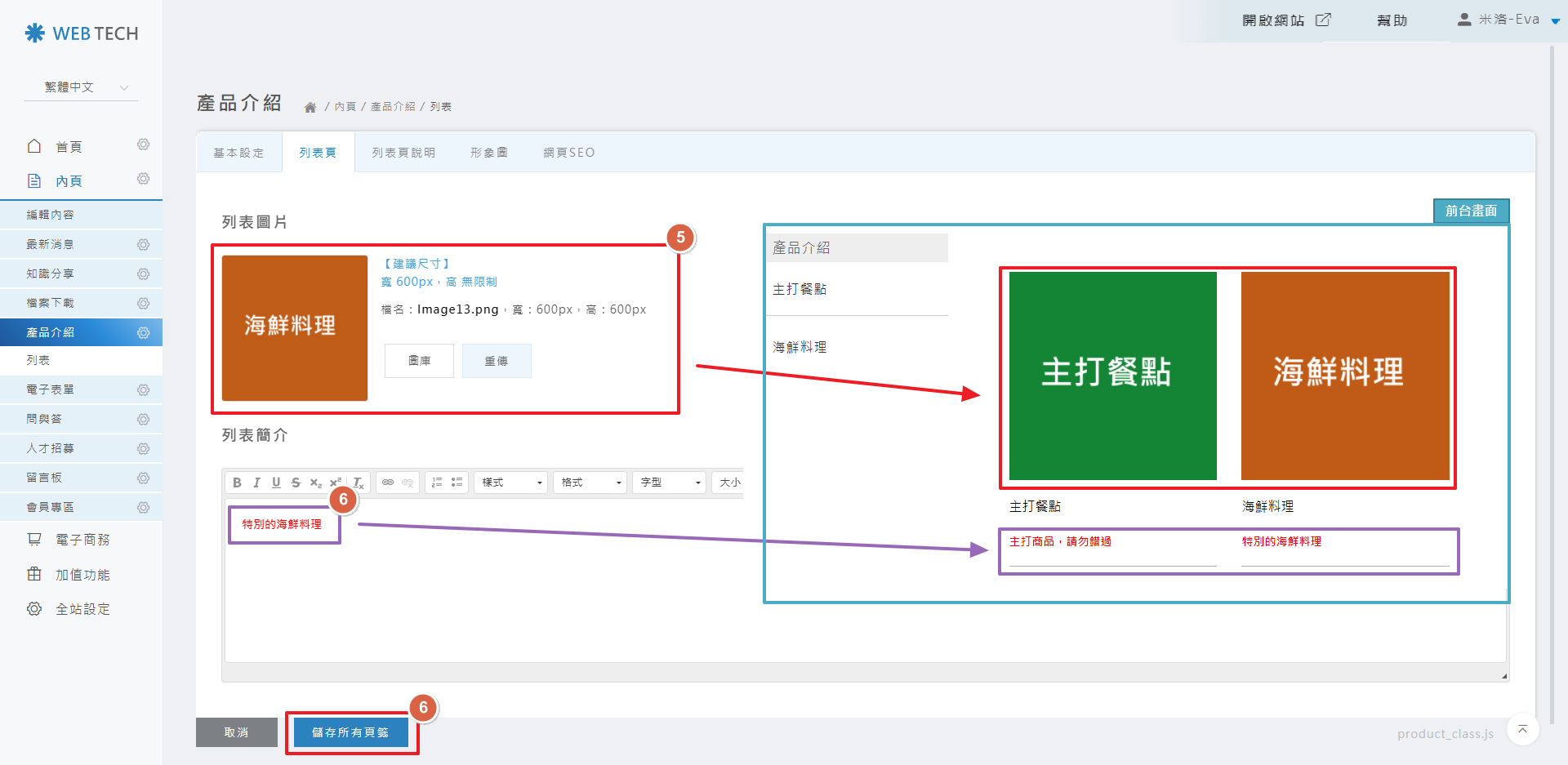
STEP 4 ▶
前台畫面
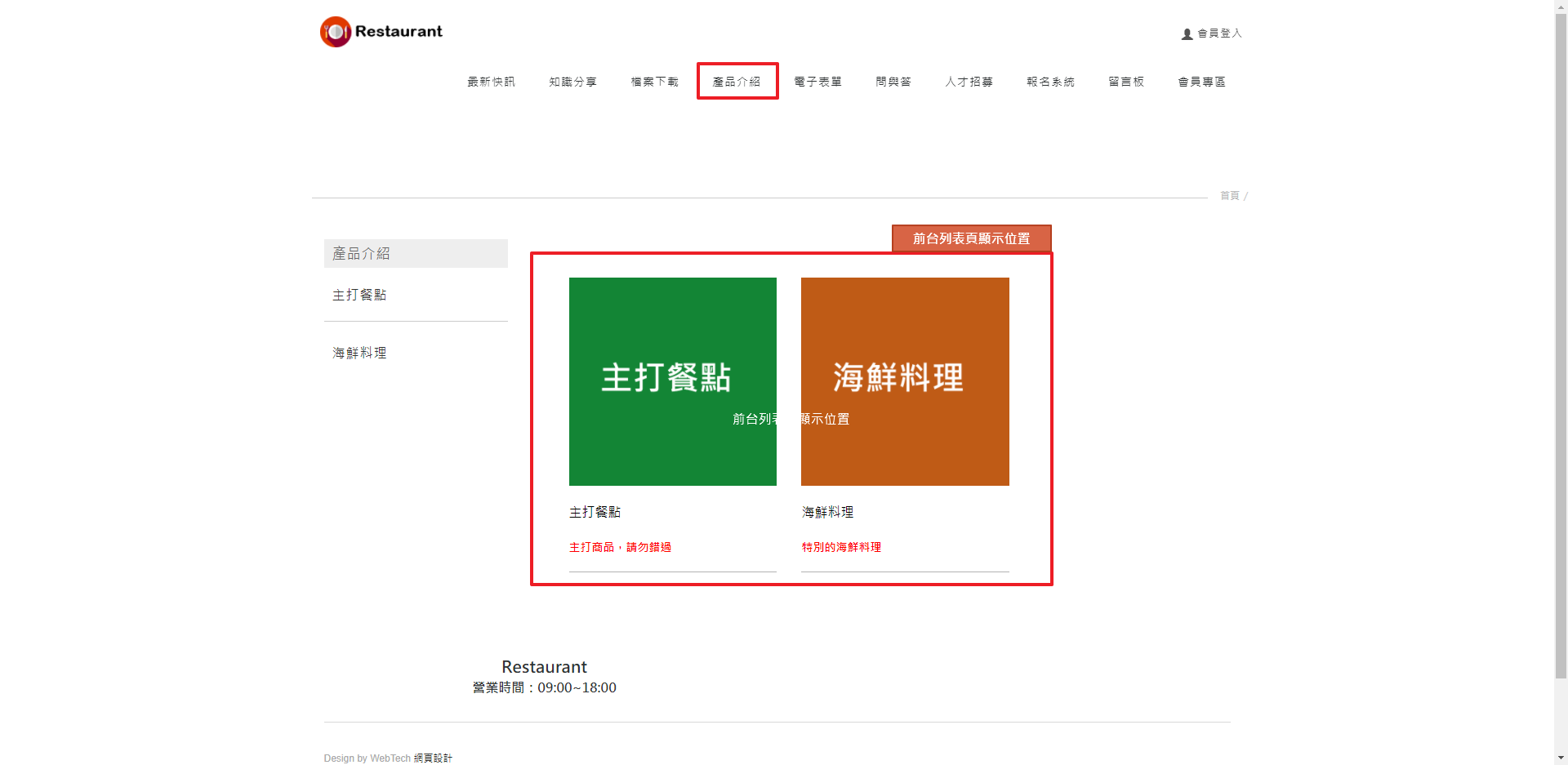
<新增文字>
STEP 1 ▶
產品列表頁上方如何新增文字內容。
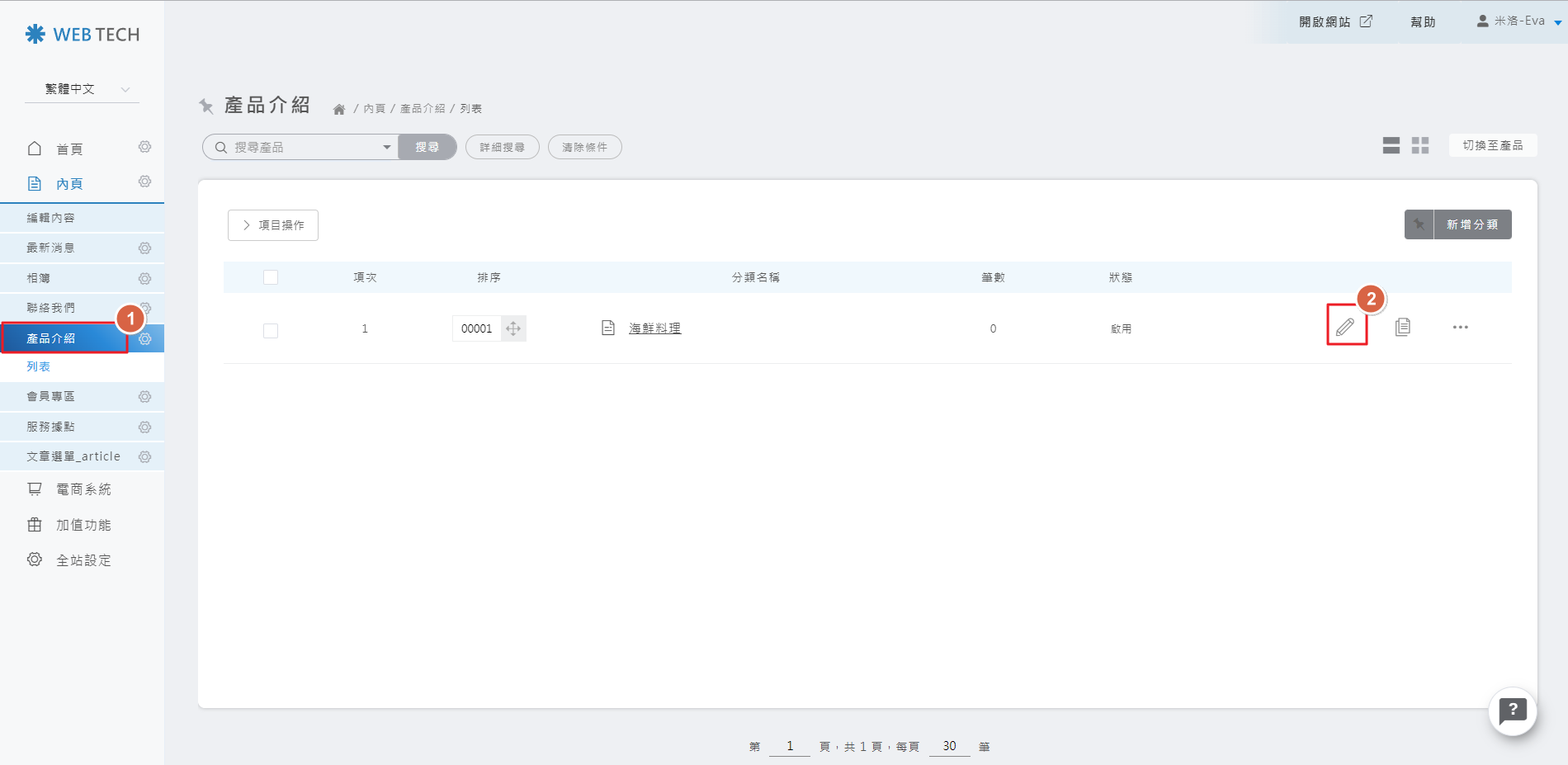
STEP 2 ▶
請在後台點擊該列表頁的「編輯」。
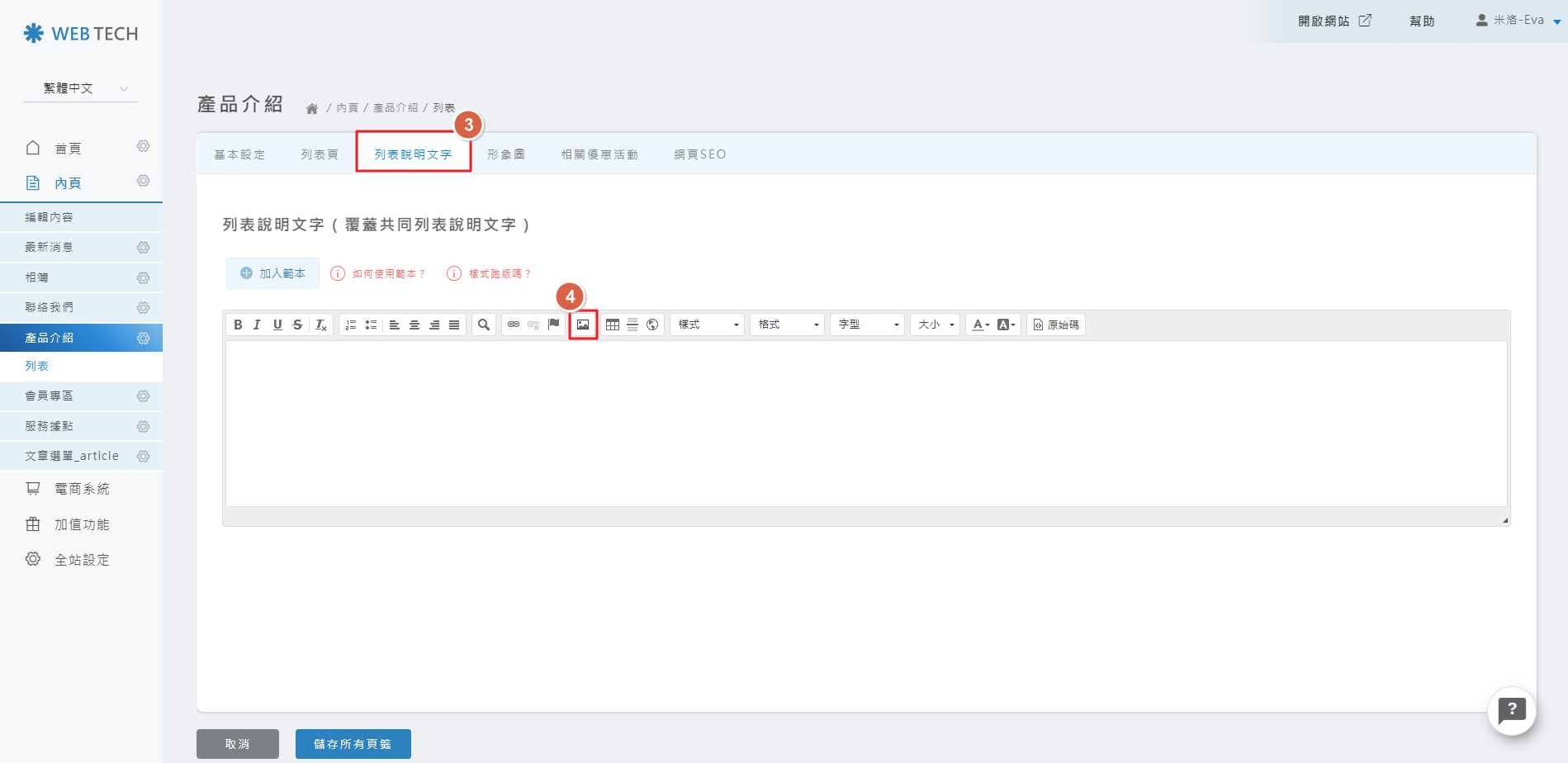
STEP 3 ▶
點擊「列表頁說明」,並在編輯器裡面輸入文字內容,再點擊存檔。
備註:若是從別的網站或FB、Word檔複製文字,請先開啟電腦裡面的記事本,並將文字貼到記事本後,再複製到編輯器裡面;轉為純文字檔後才不會有格式異常的問題哦!!
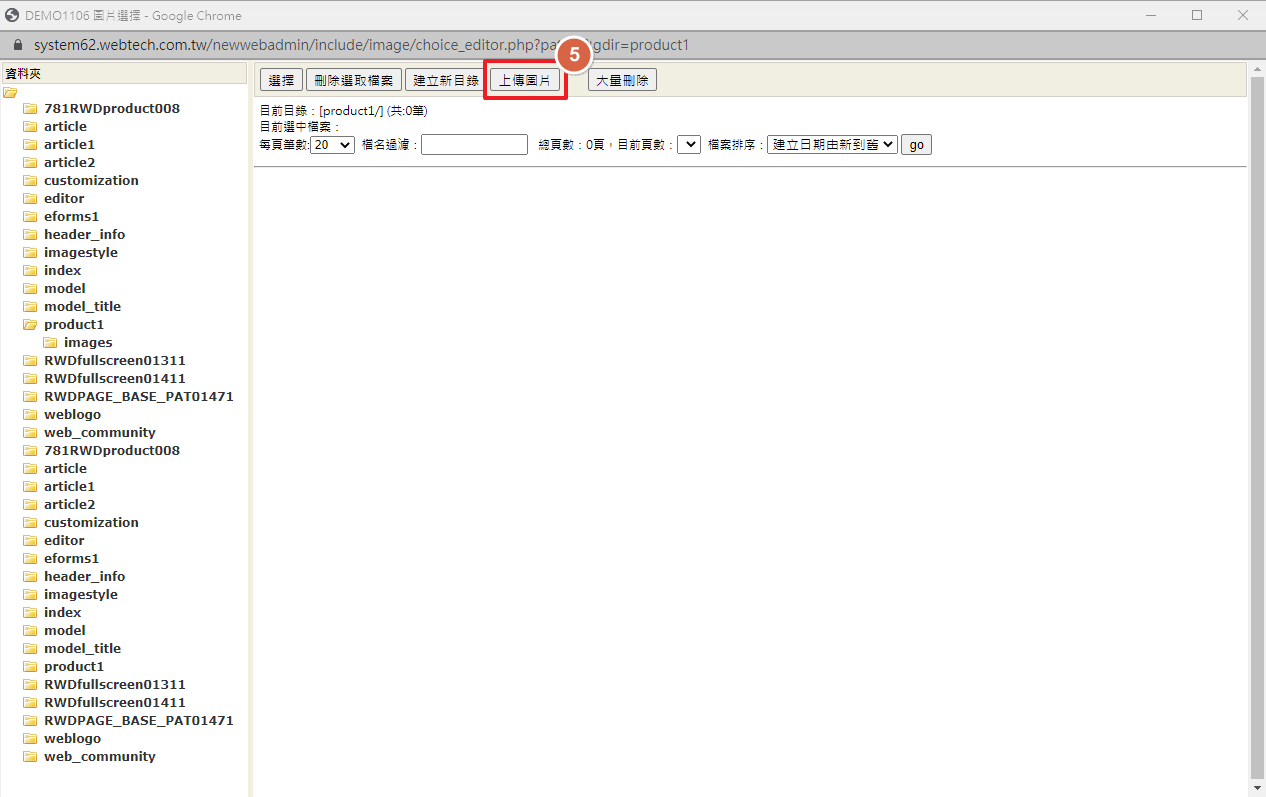
STEP 4 ▶
文字即可出現在產品列表頁上方。
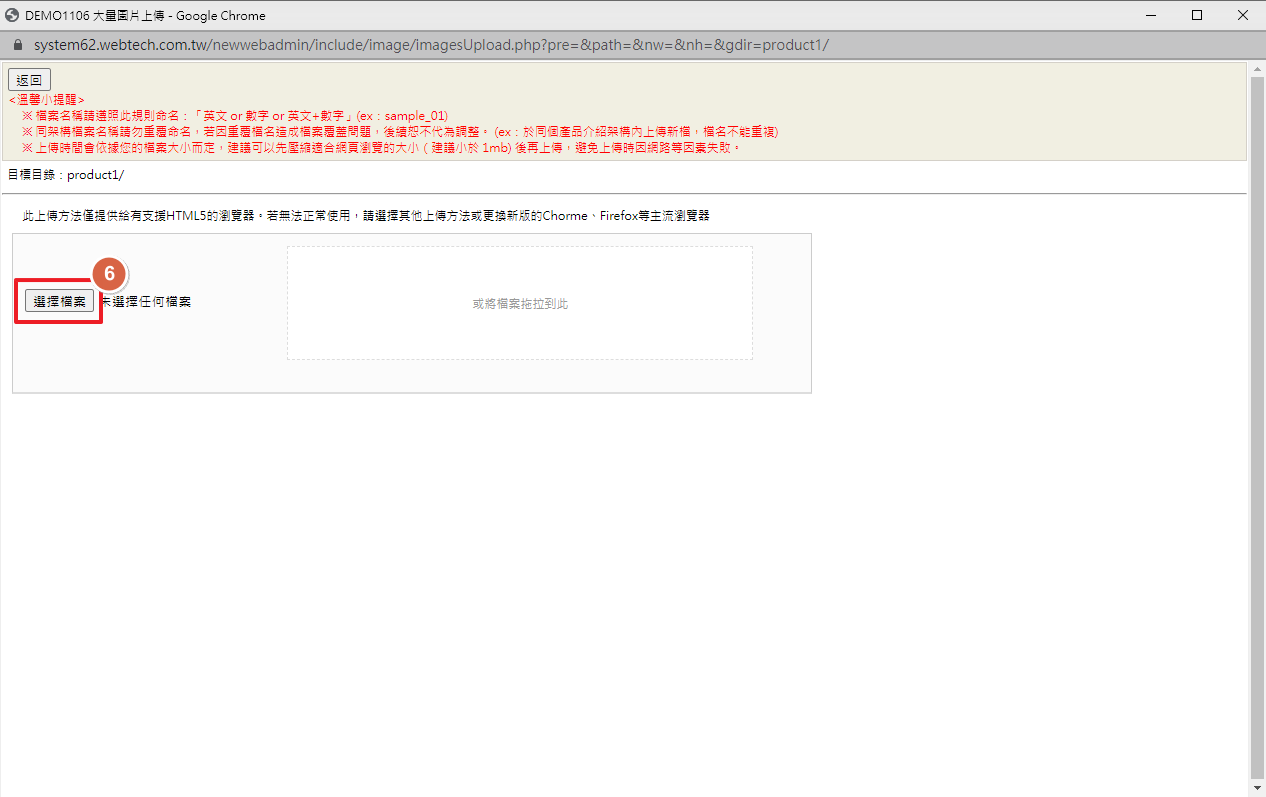
STEP 1 ▶
產品列表頁上方如何新增圖片
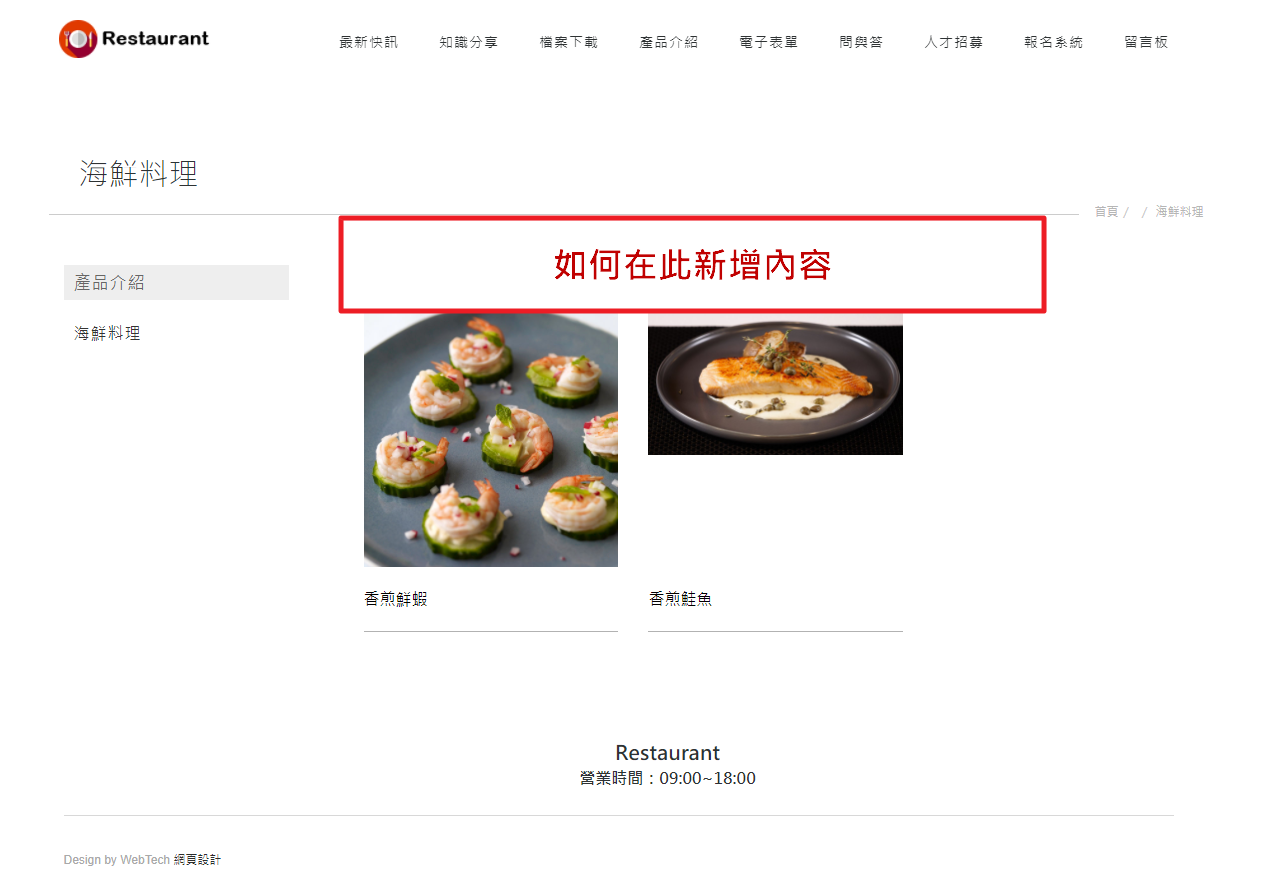
請在後台點擊該列表頁的「編輯」
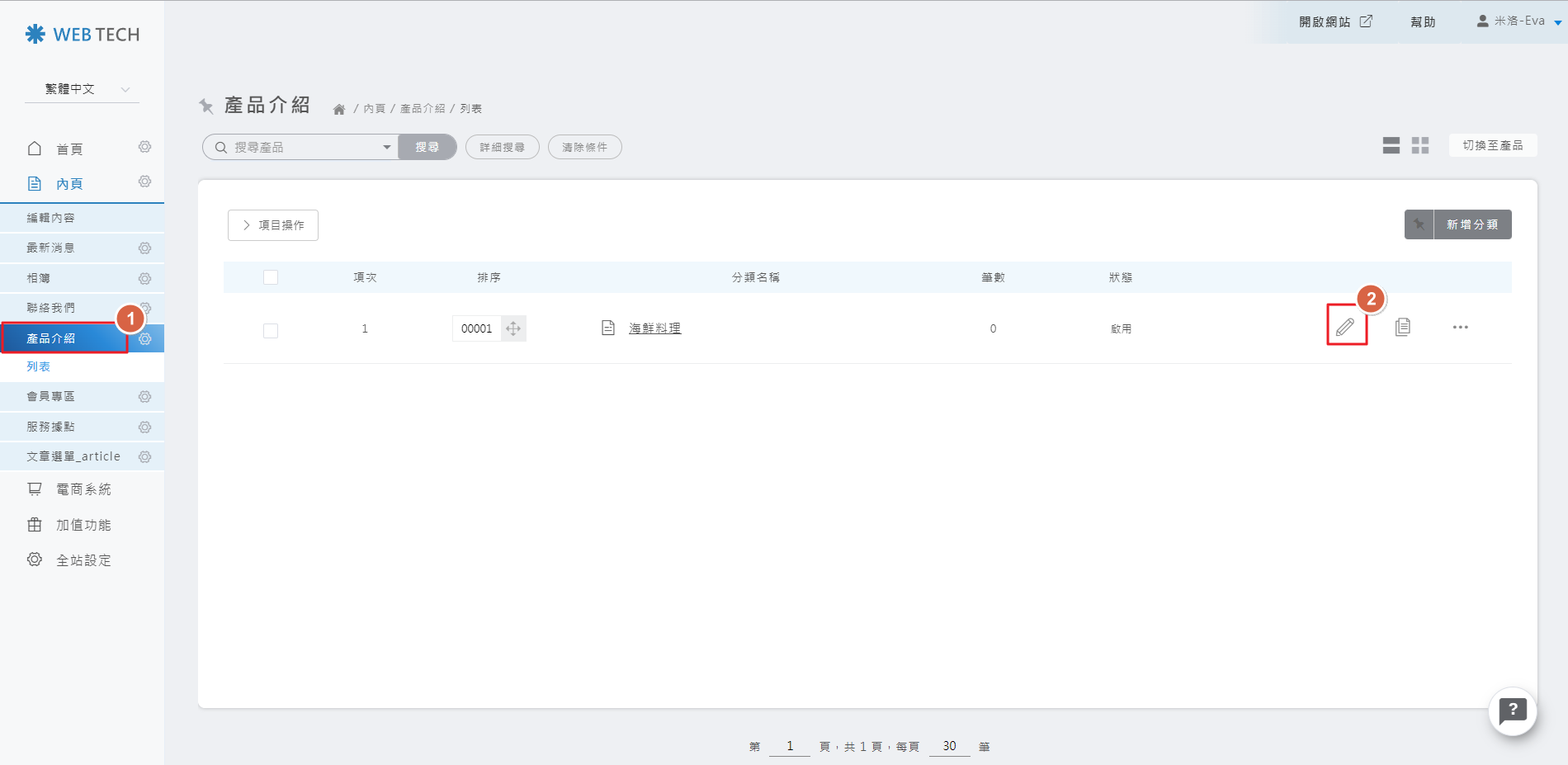
STEP 3 ▶
點擊「列表頁說明」,並在編輯器點擊「插入圖片」的按鈕
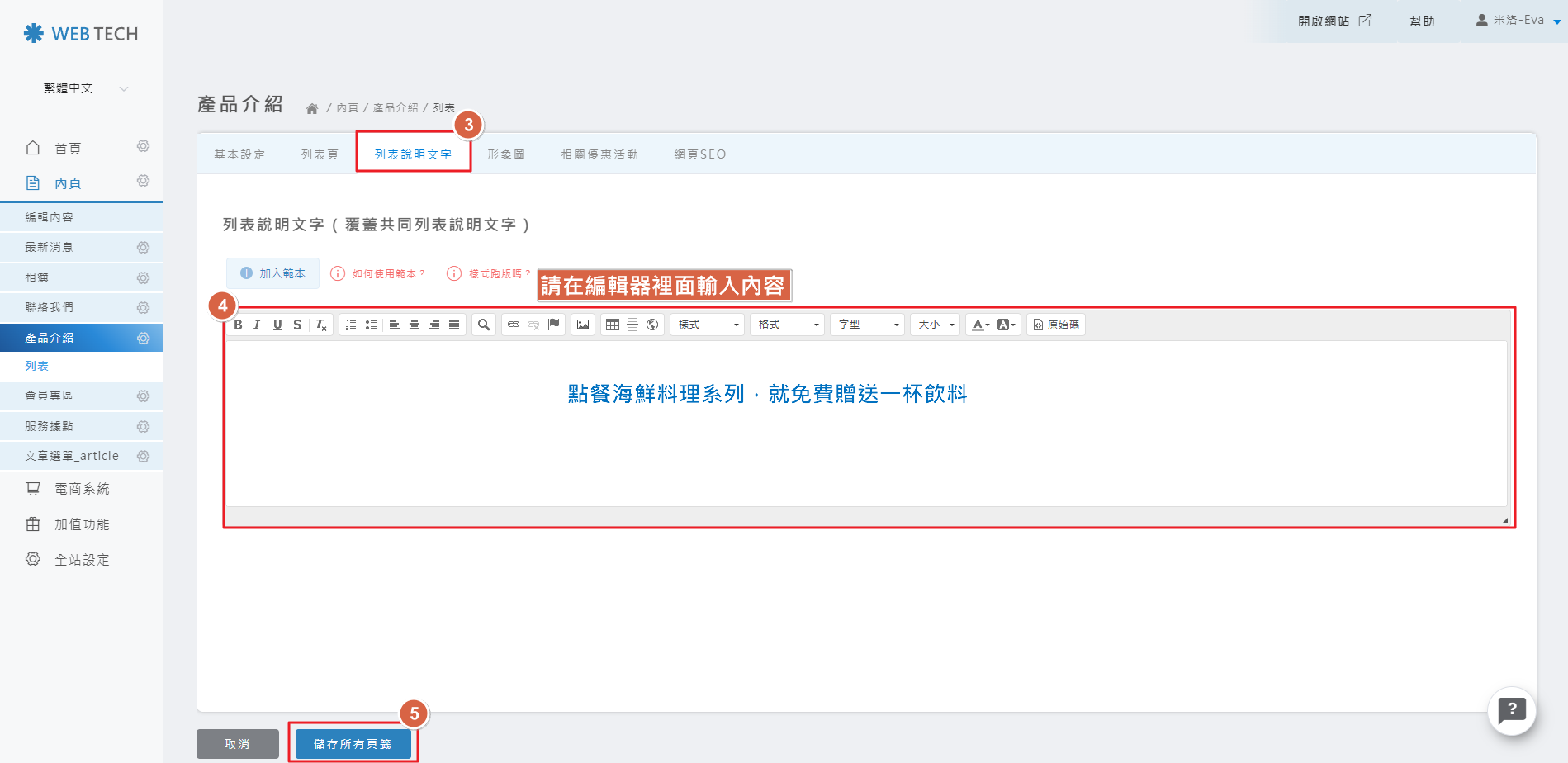
STEP 4 ▶
點擊「上傳圖片」

STEP 5 ▶
點擊「選擇檔案」
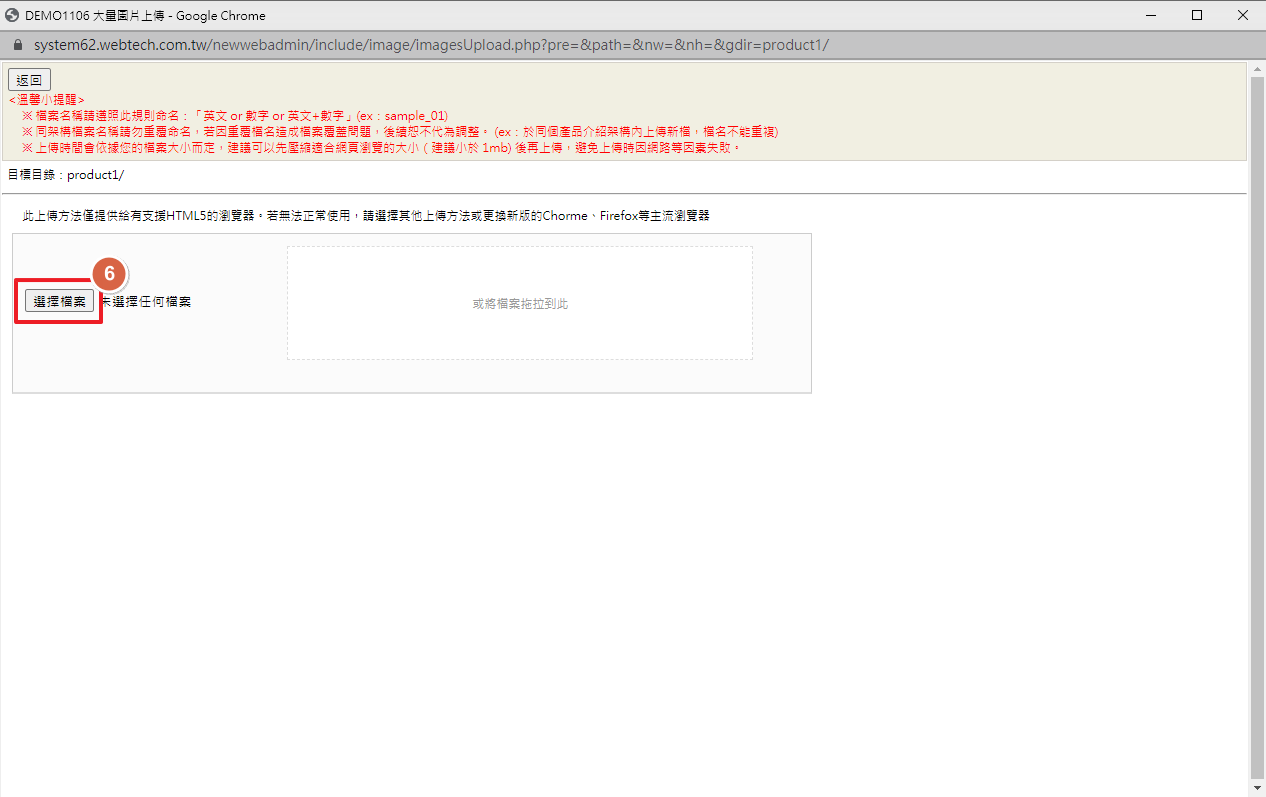
STEP 6 ▶
點擊欲上傳的圖片檔案
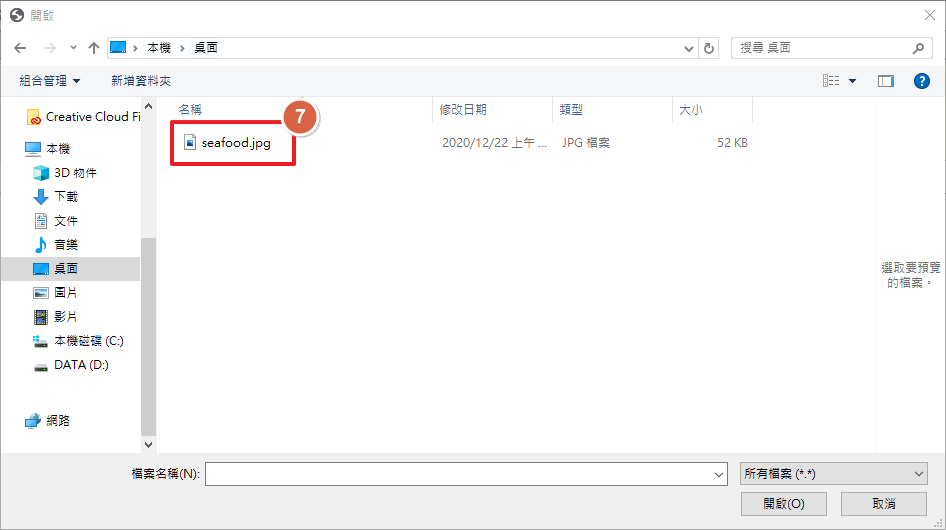
STEP 7 ▶
圖片顯示在視窗後,點擊「確認上傳」
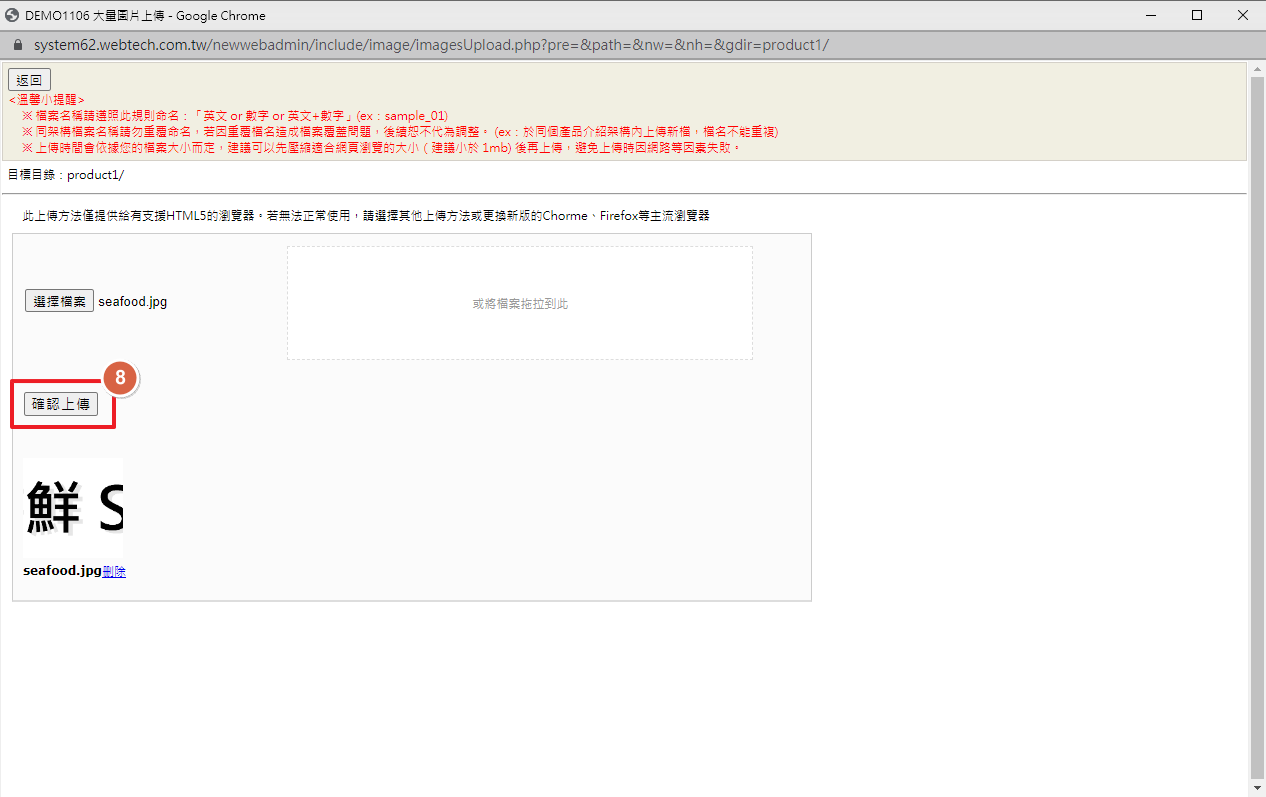
STEP 8 ▶
圖片上傳完成後,請點擊「返回」。
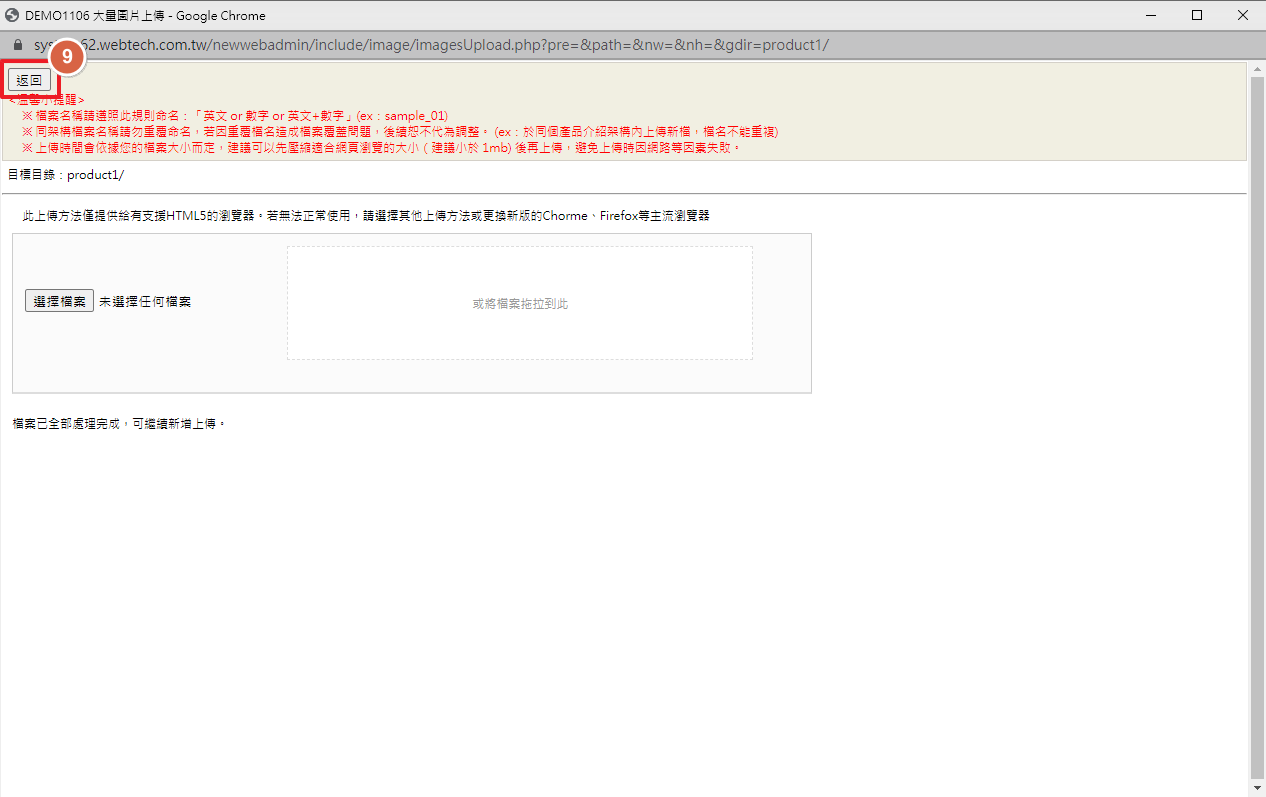
STEP 9 ▶
選擇欲上傳的圖片,並點擊「選擇」。
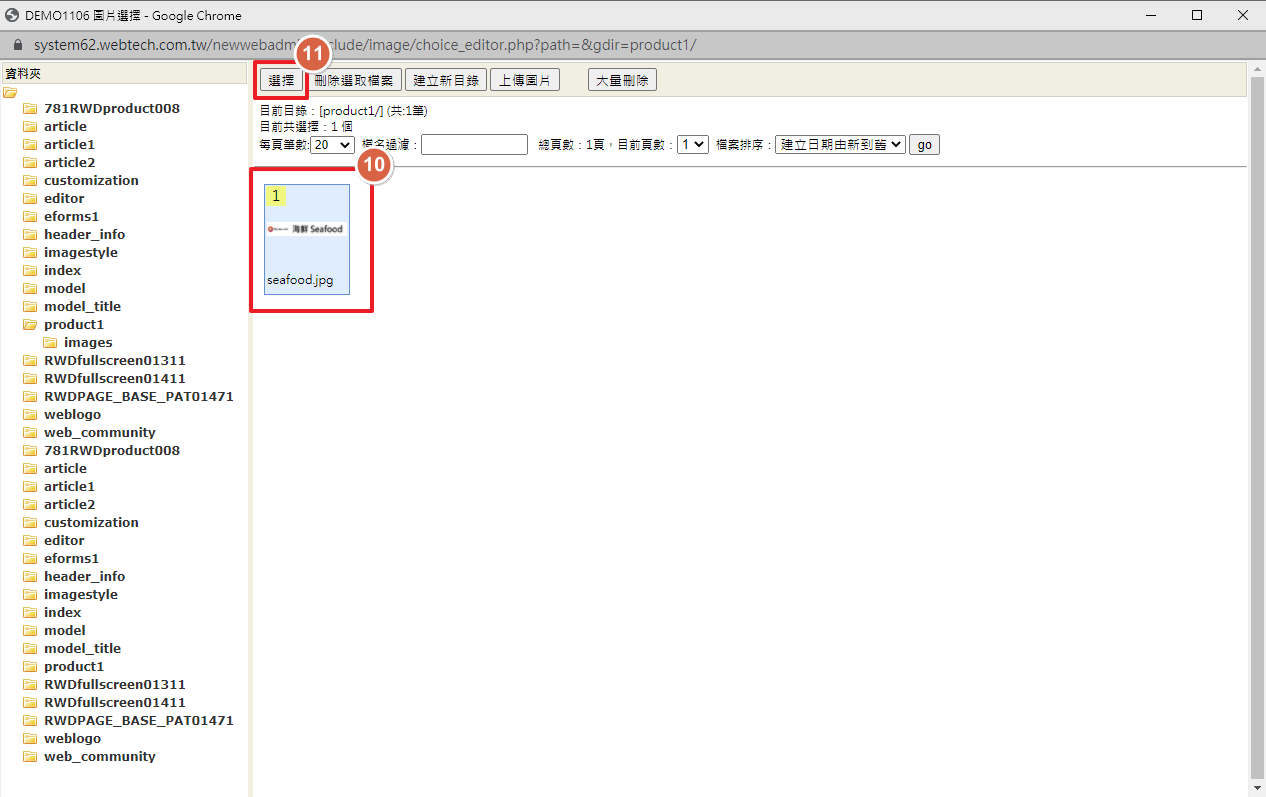
STEP 10 ▶
圖片上傳完成後會回到編輯器頁面,請在圖片上方點擊右鍵,並選擇「影像屬性」
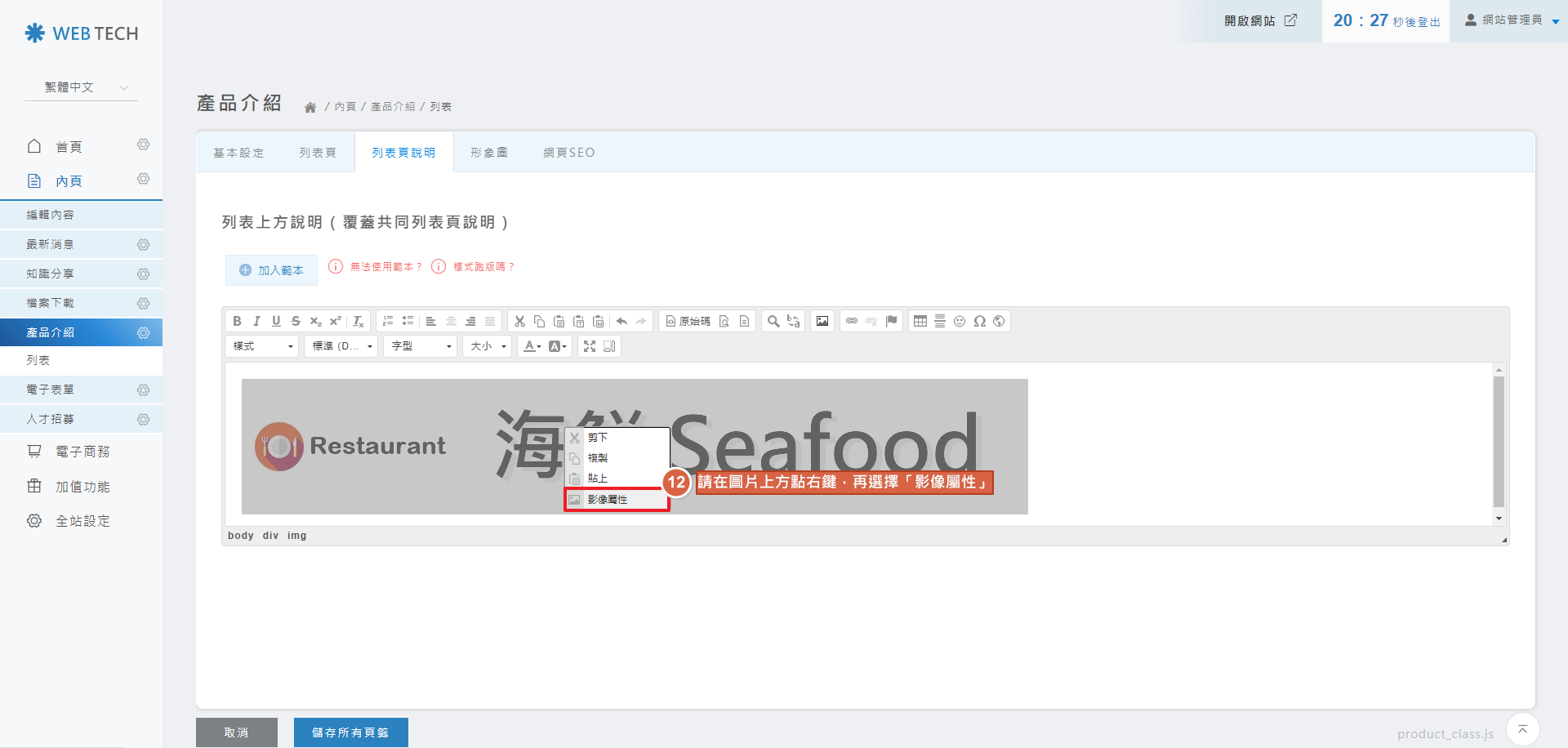
STEP 11 ▶
寬度請調整為100%,高度如果有數字請刪除,讓高度欄位保持空白
備註:這樣才會在手機、平板、電腦完整顯示圖片哦!!
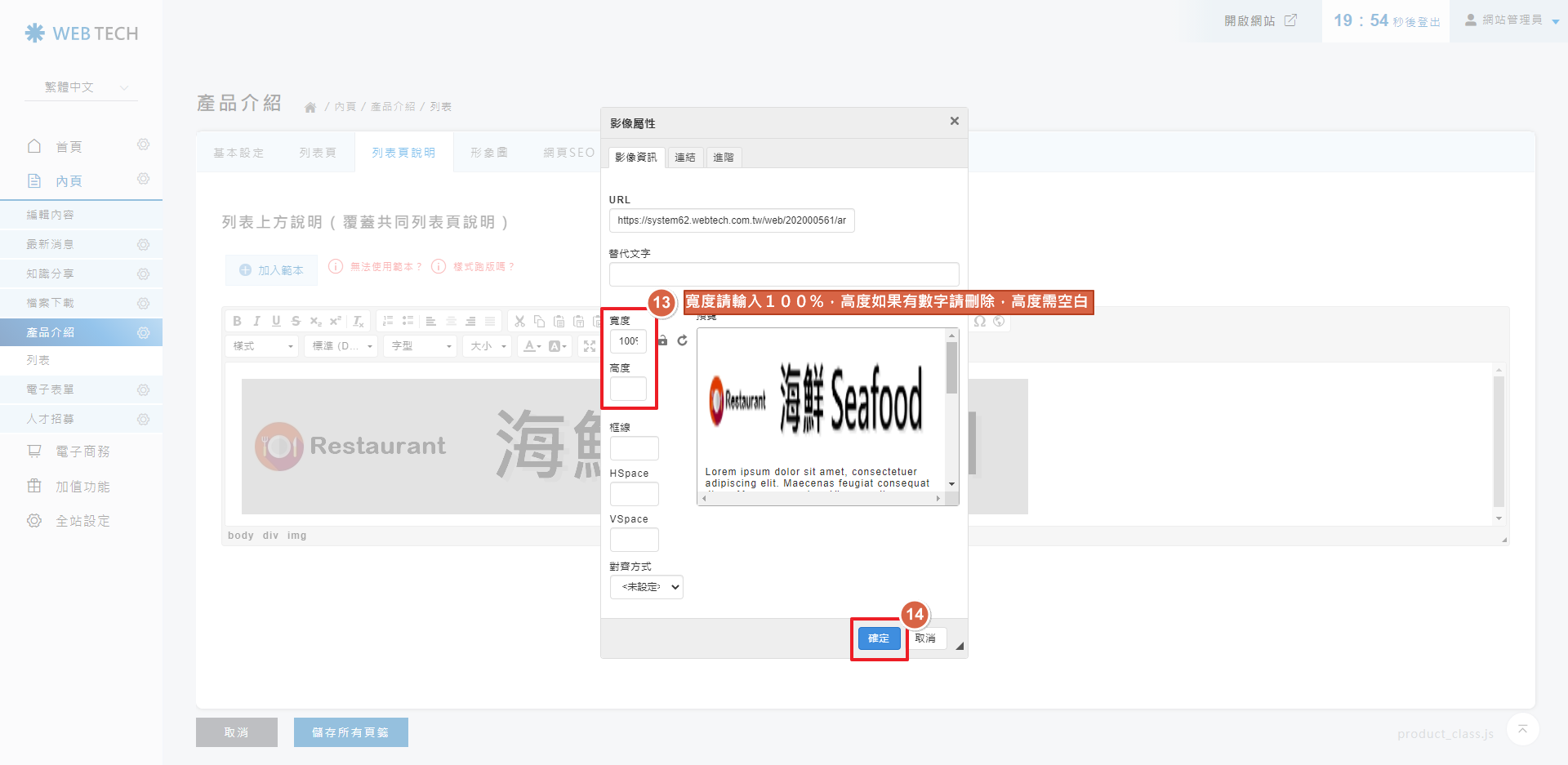
STEP 12 ▶
尺寸調整完成後請點擊「儲存所有頁籤」
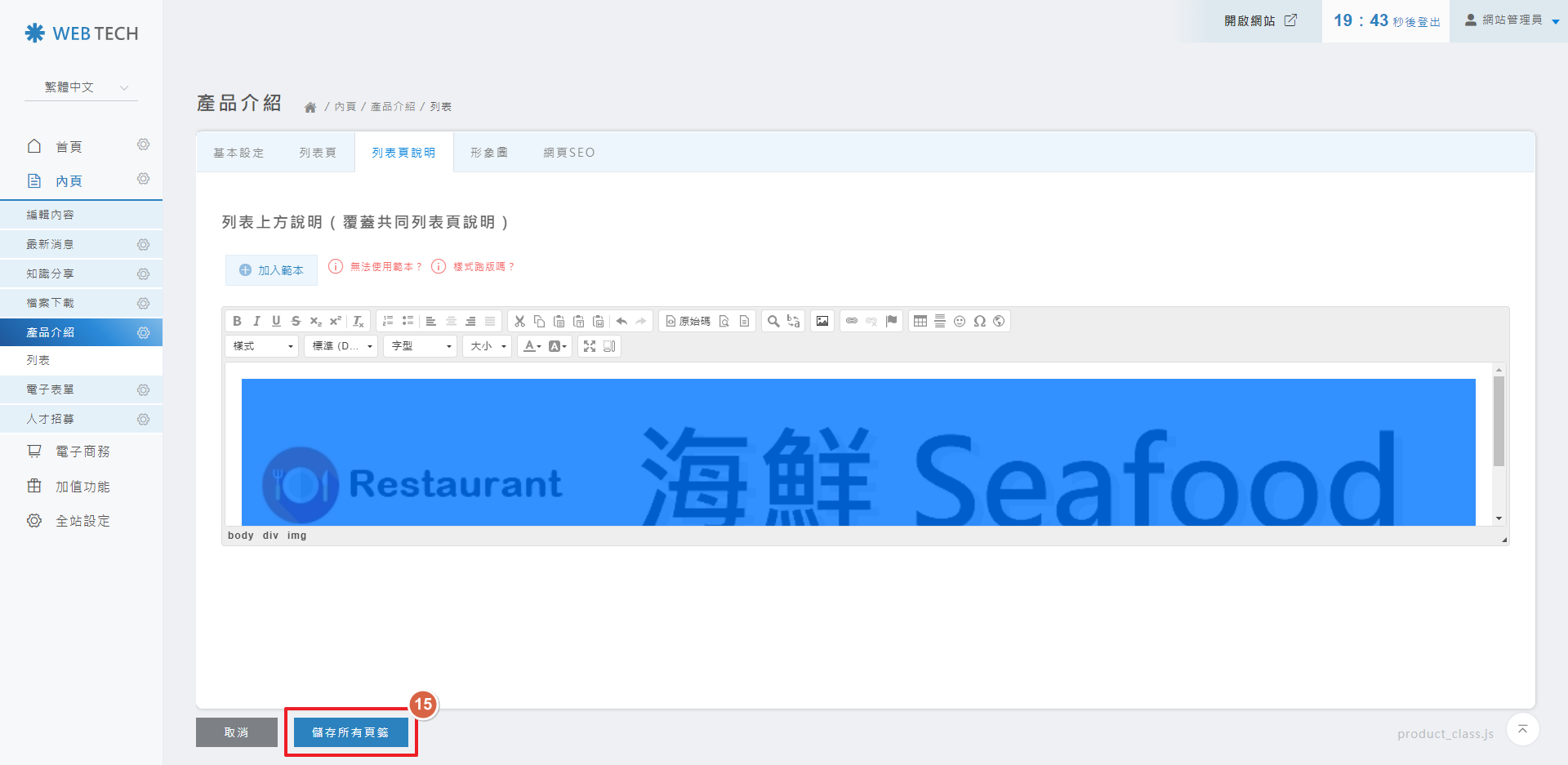
STEP 13 ▶
前台畫面。
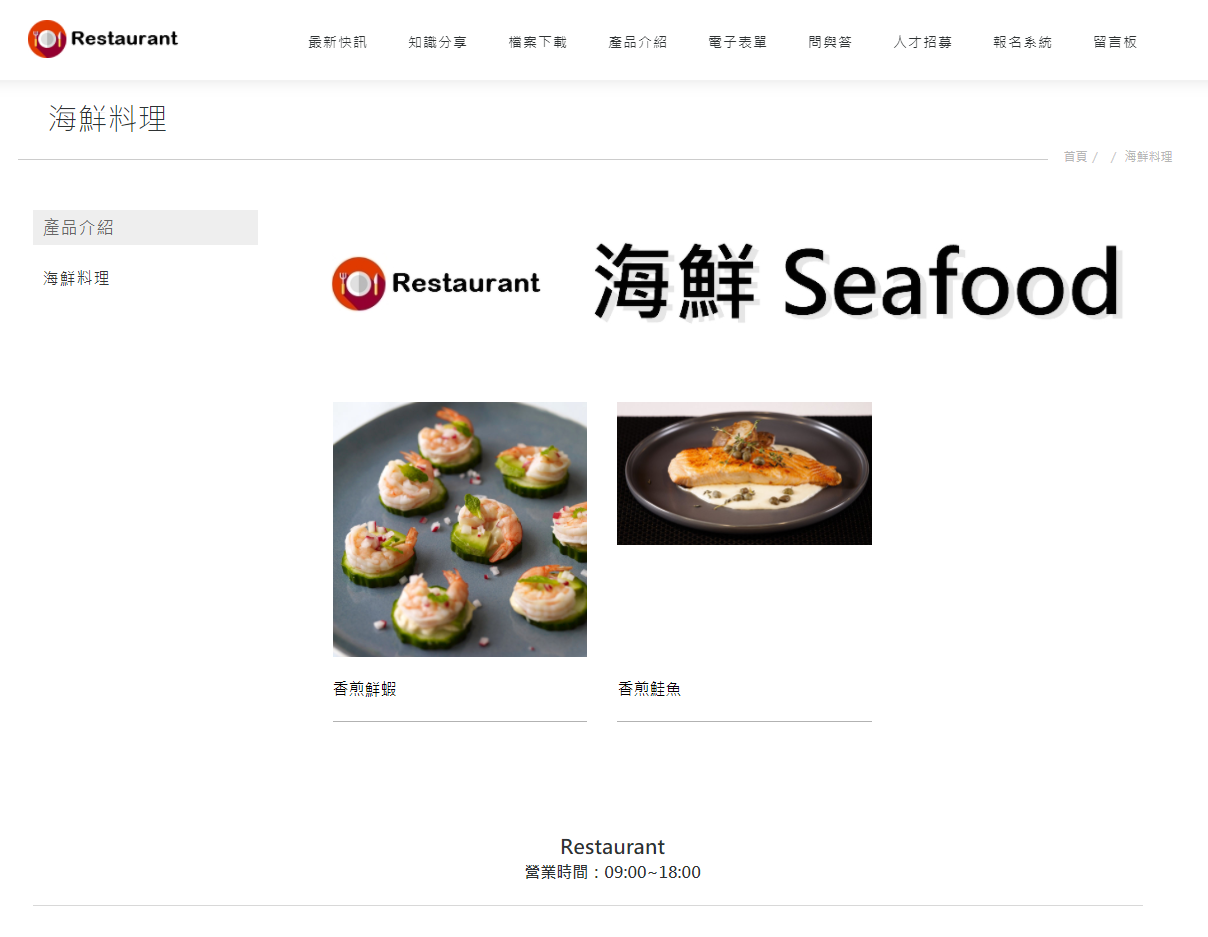
產品圖片
| 如何上傳產品圖片 |
STEP 1 ▶
至產品頁→編輯
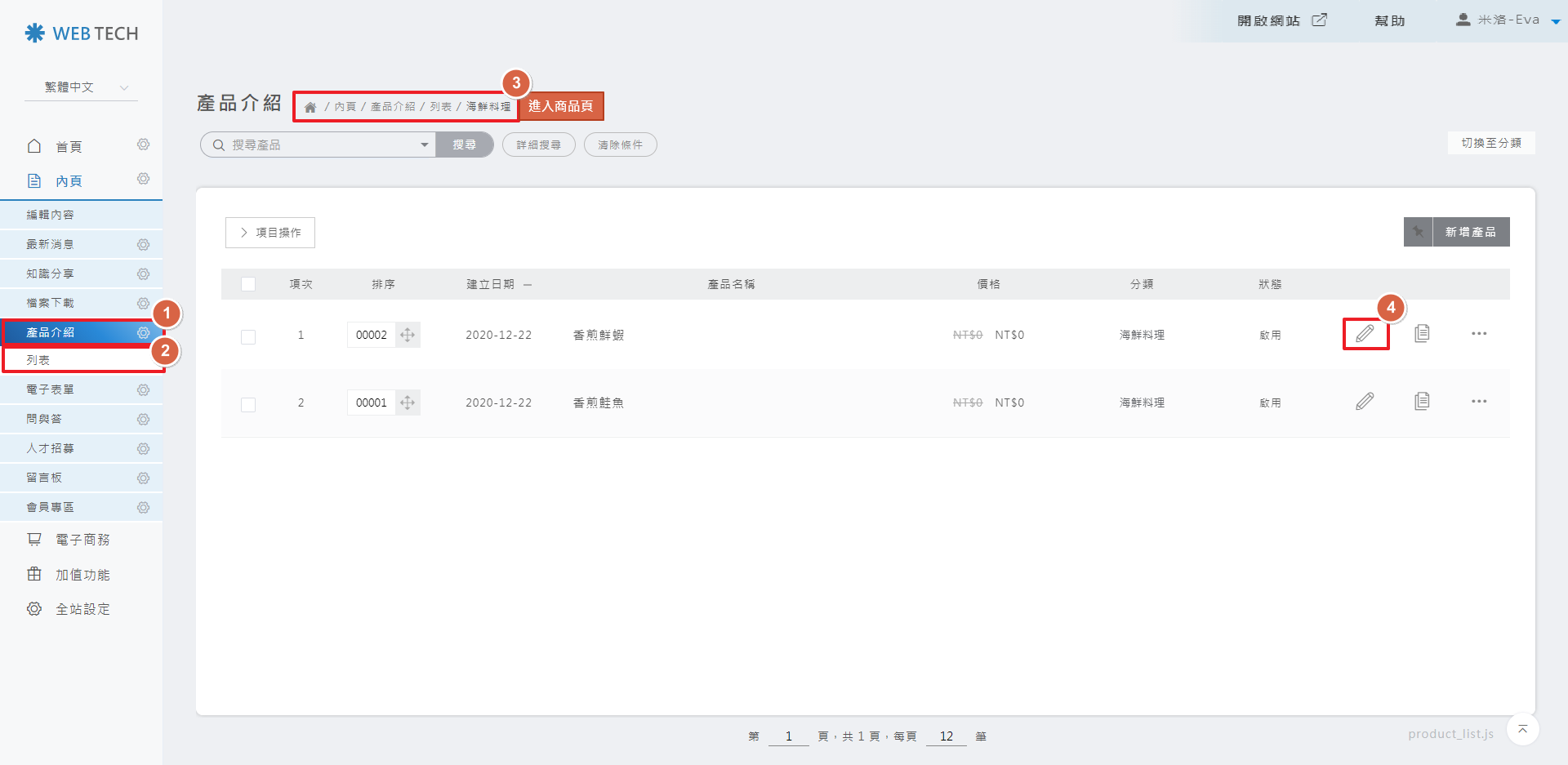
STEP 2 ▶
基本資料→產品圖片→上傳
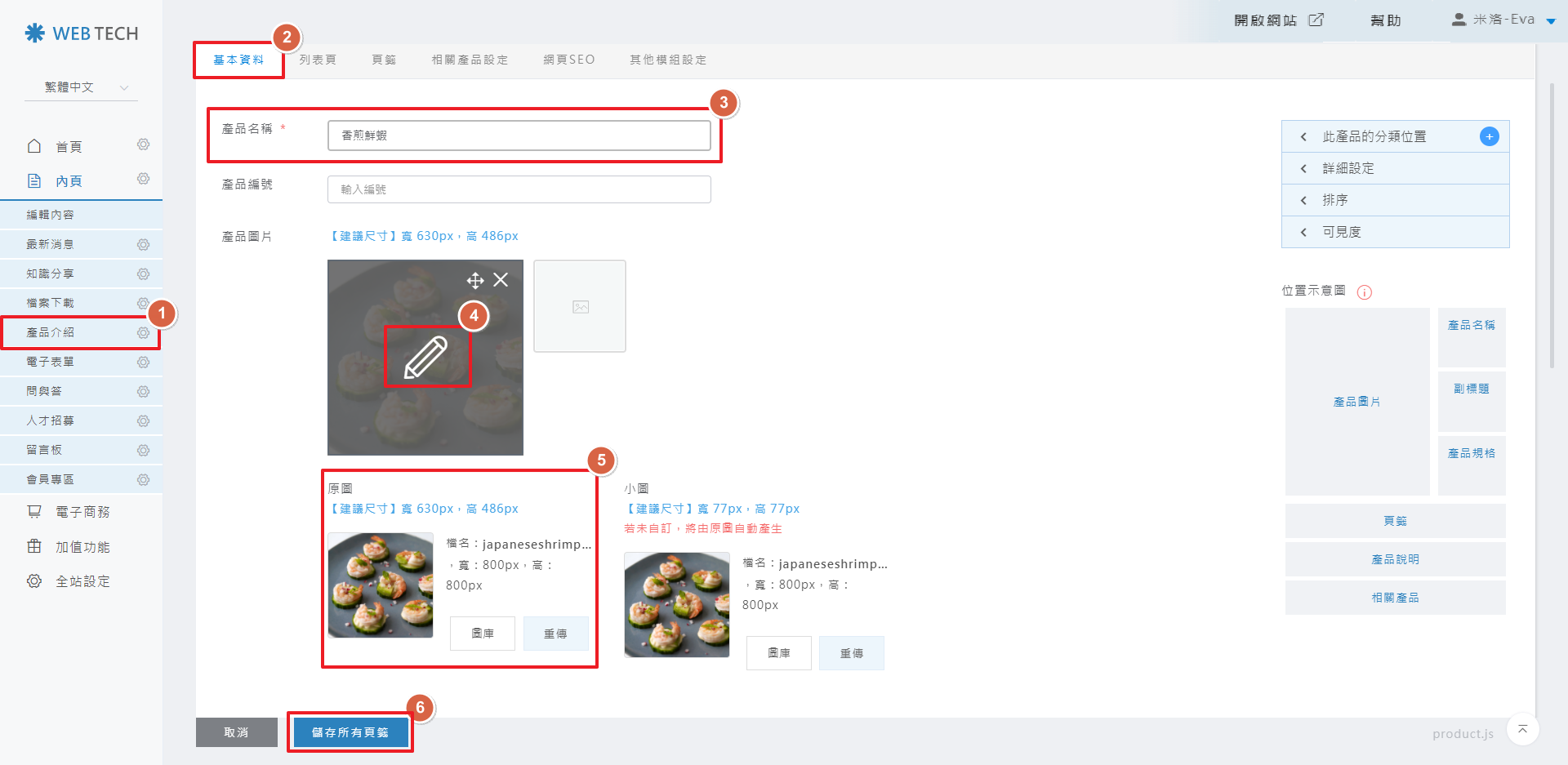
STEP 1 ▶
至產品頁→編輯
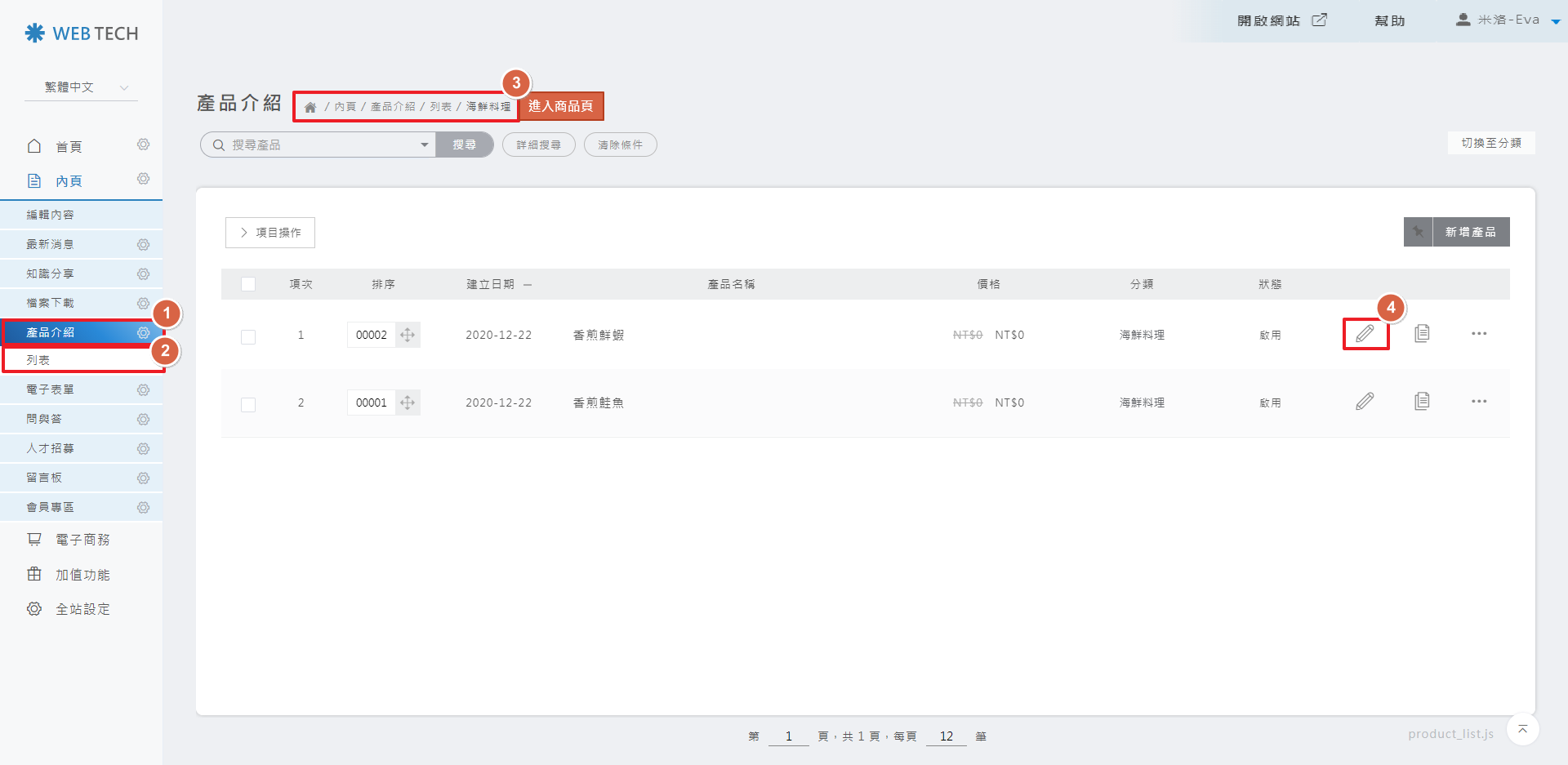
STEP 2 ▶
基本資料→產品圖片→上傳
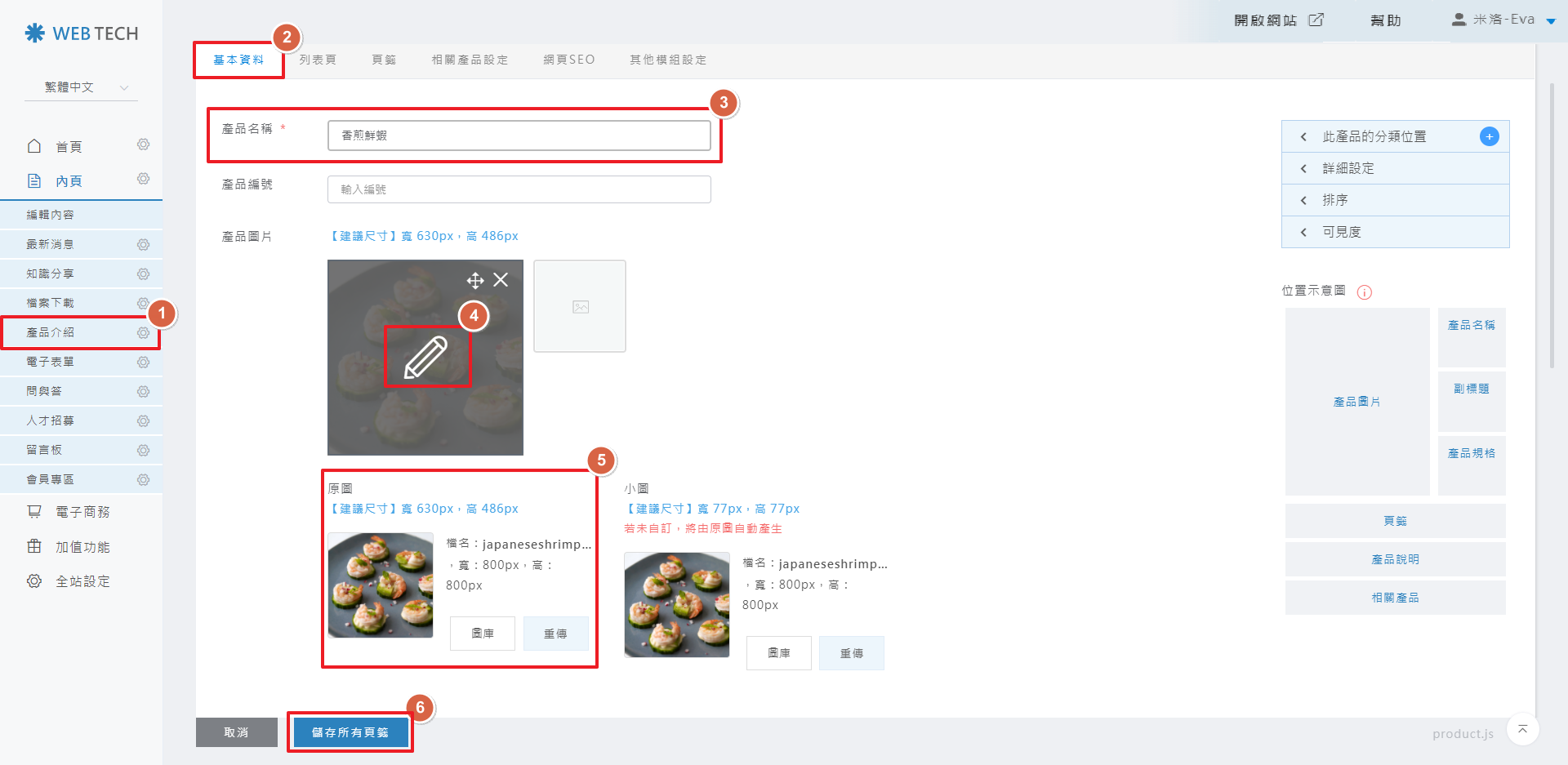
產品列表圖片
| 如何上傳產品列表圖片 |
STEP 1 ▶
請點選產品選單→列表→編輯
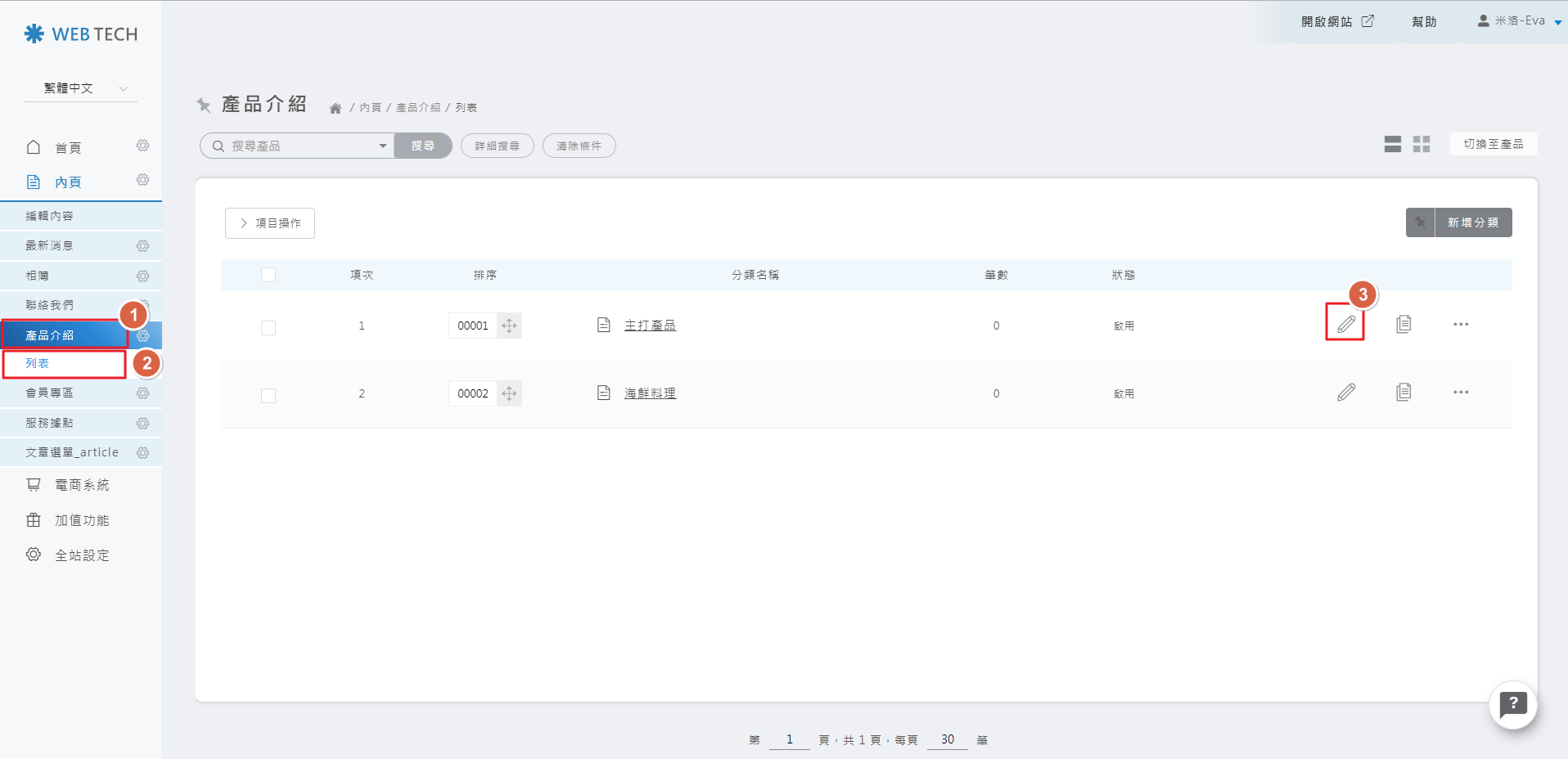
STEP 2 ▶
選擇列表頁,建議尺寸為600*600
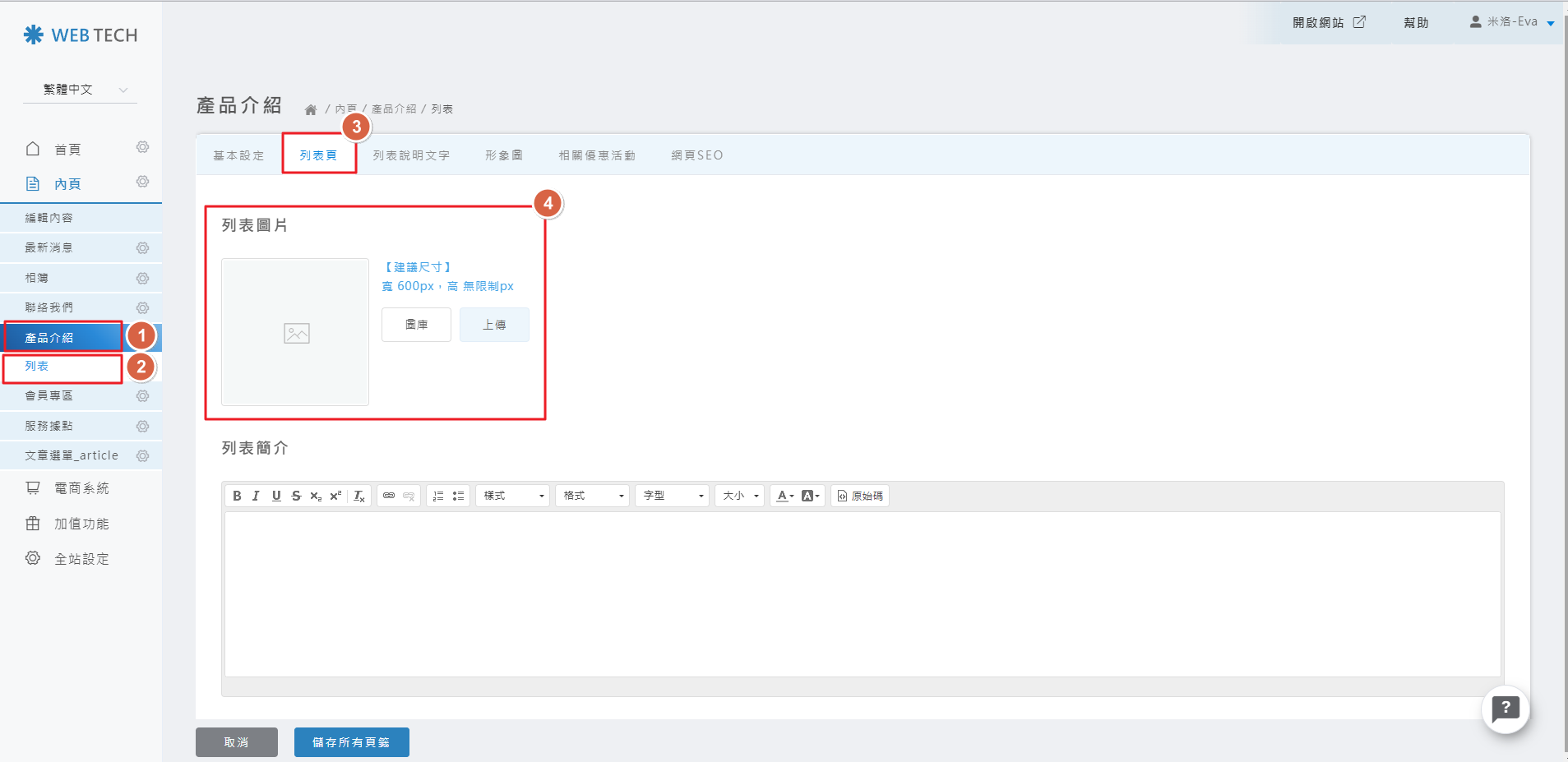
STEP 1 ▶
請點選產品選單→列表→編輯
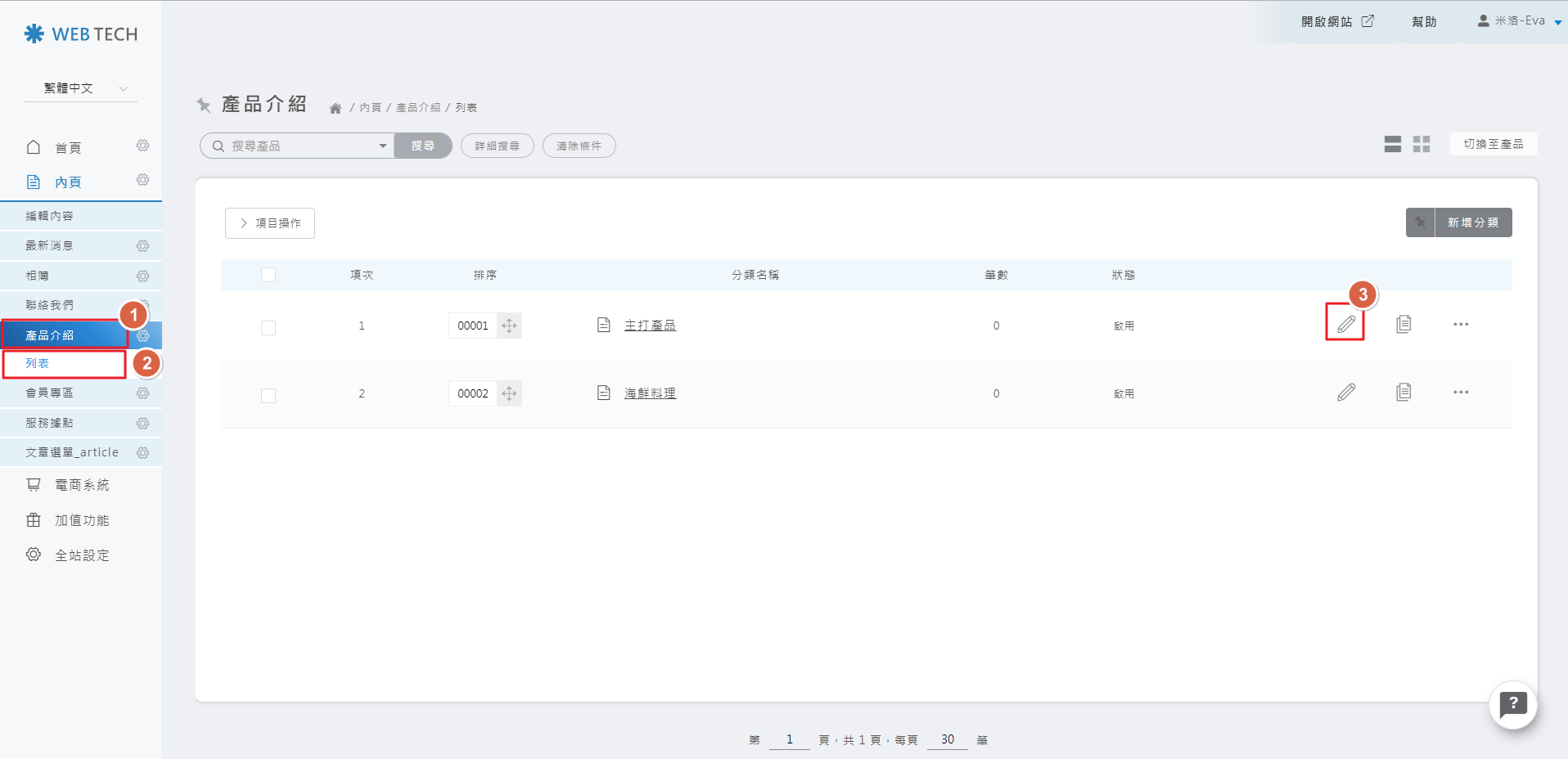
STEP 2 ▶
選擇列表頁,建議尺寸為600*600
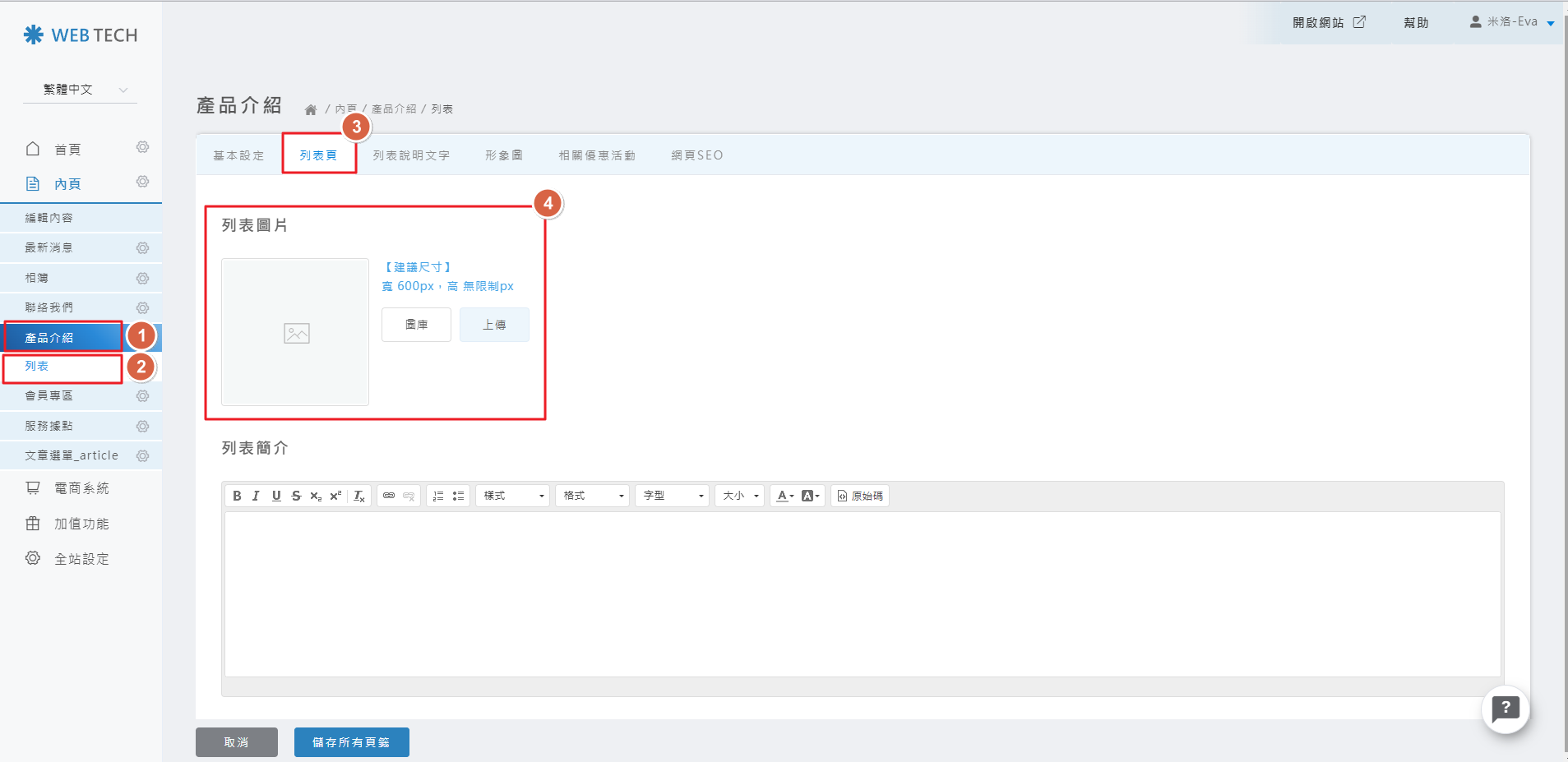
STEP 3 ▶
上傳圖片後儲存
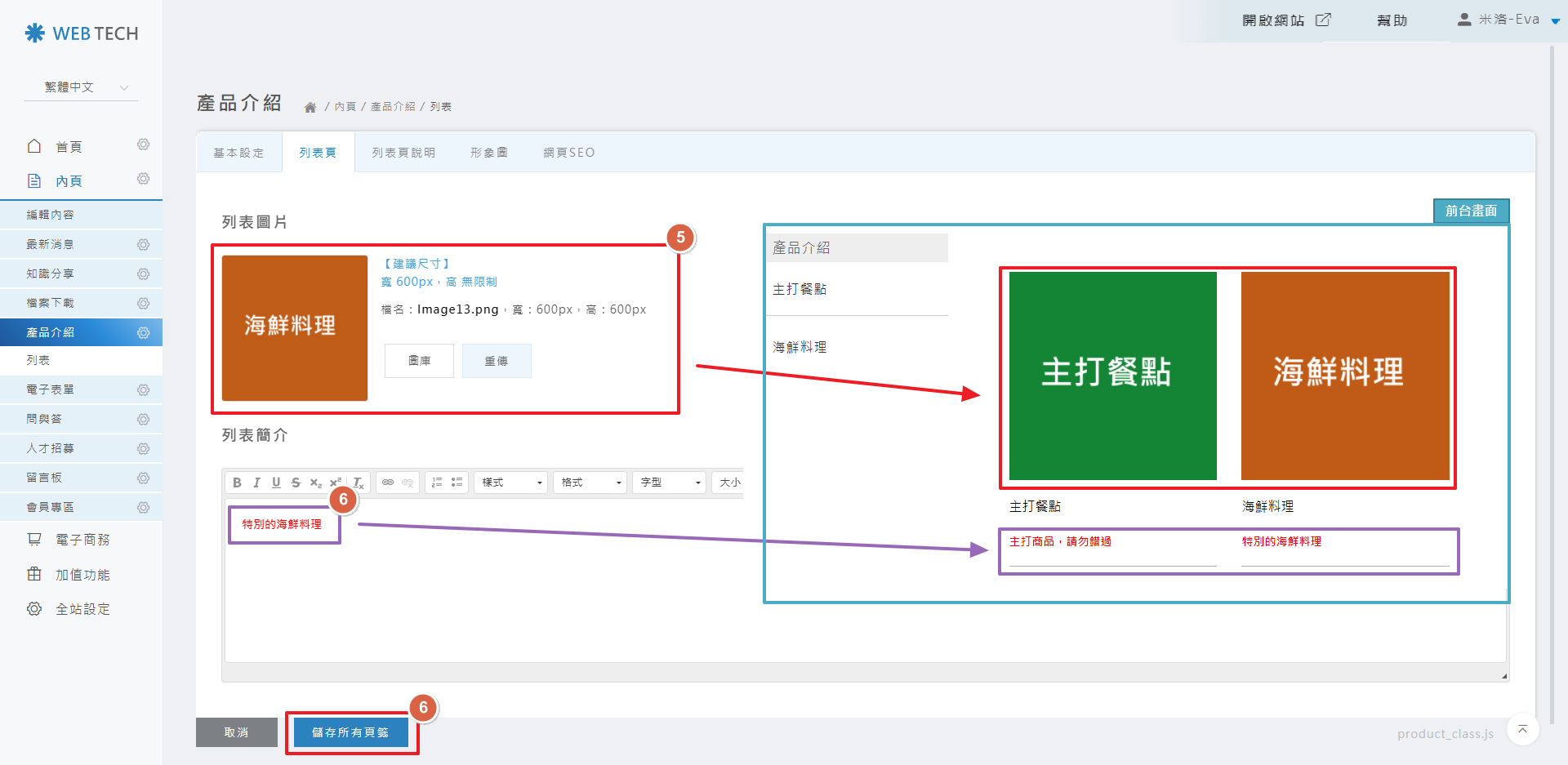
STEP 4 ▶
前台畫面
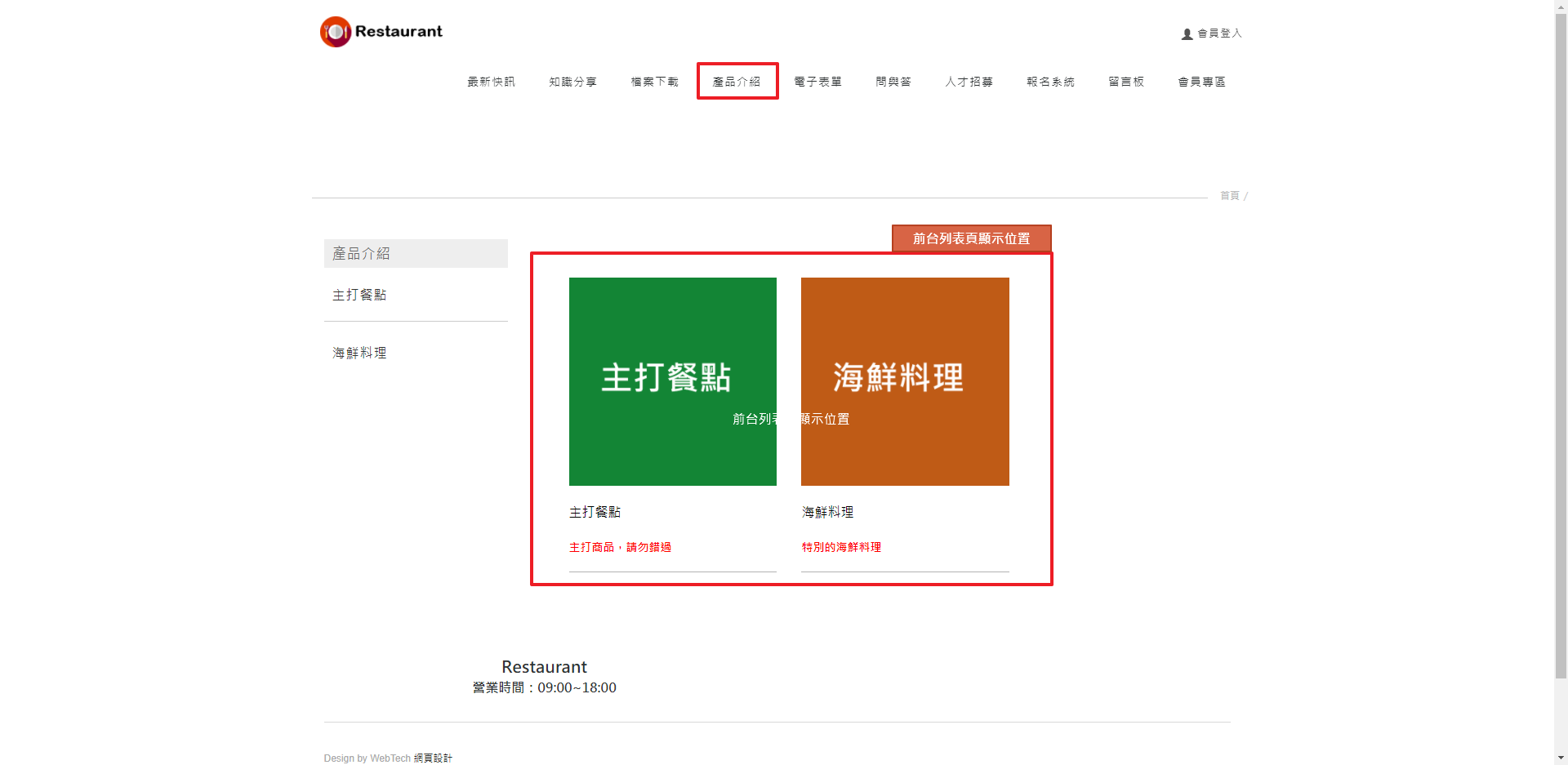
上傳圖片後儲存
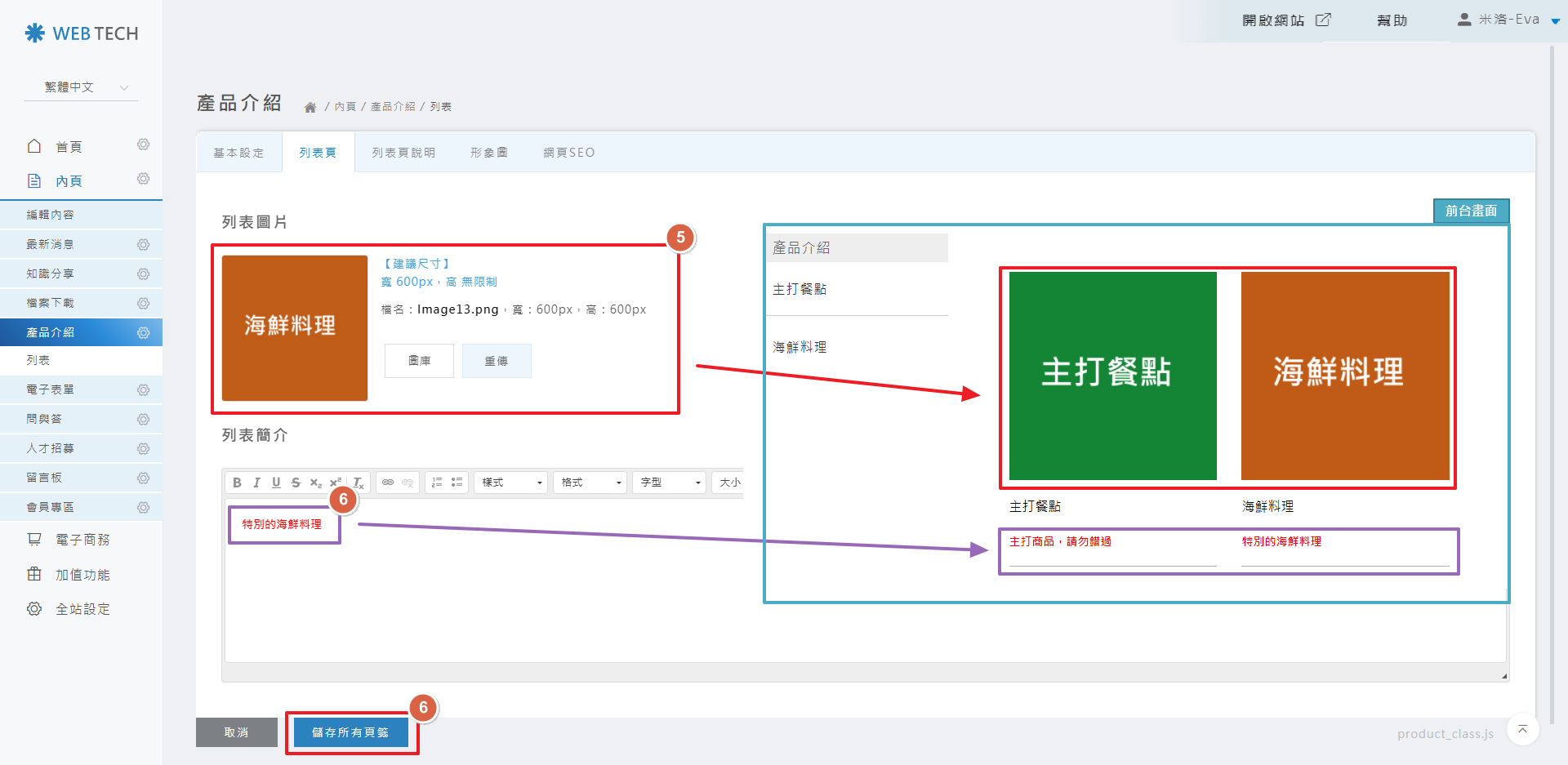
STEP 4 ▶
前台畫面
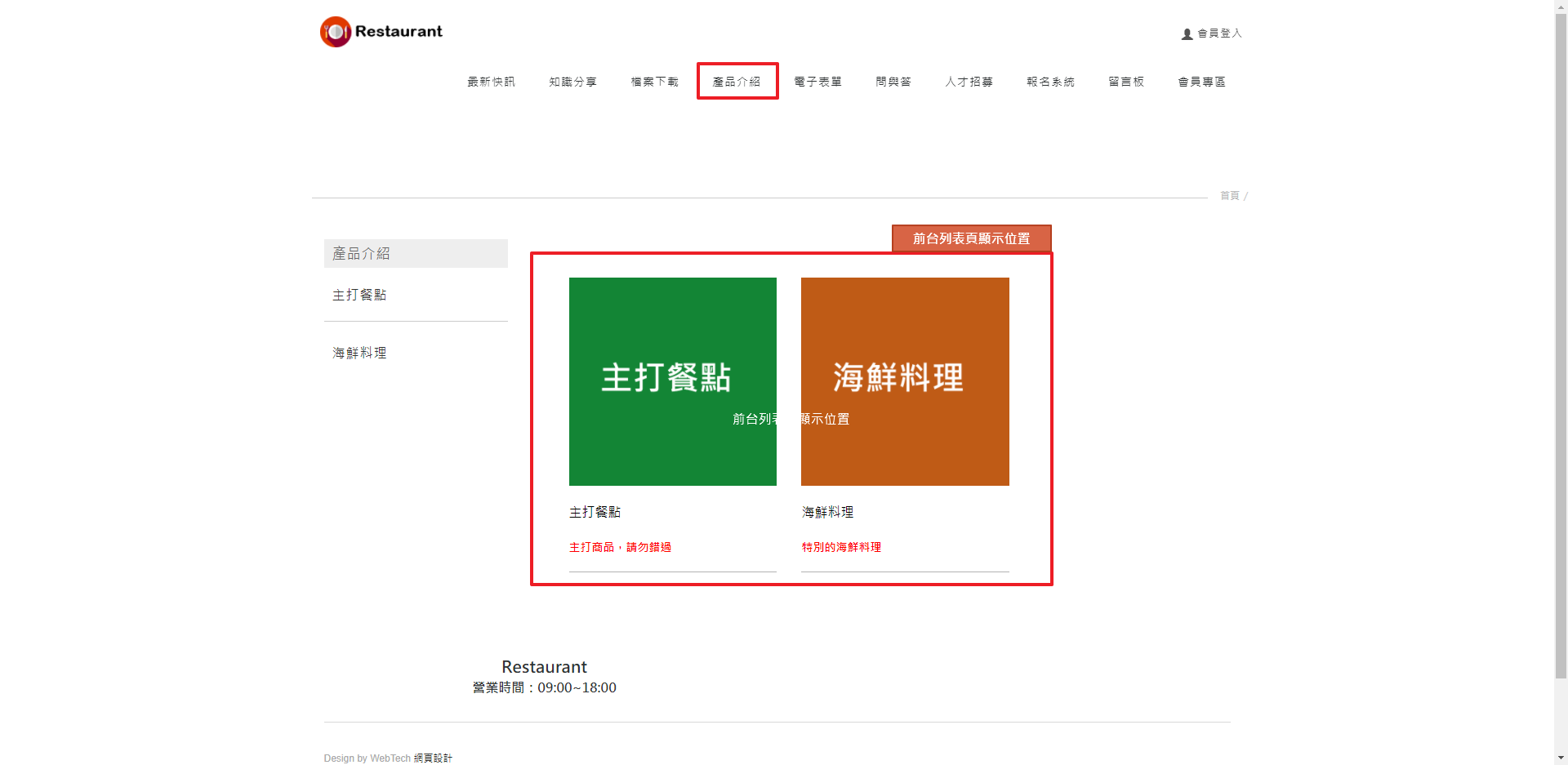
產品列表頁說明
| 產品列表頁說明 |
<新增文字>
STEP 1 ▶
產品列表頁上方如何新增文字內容。
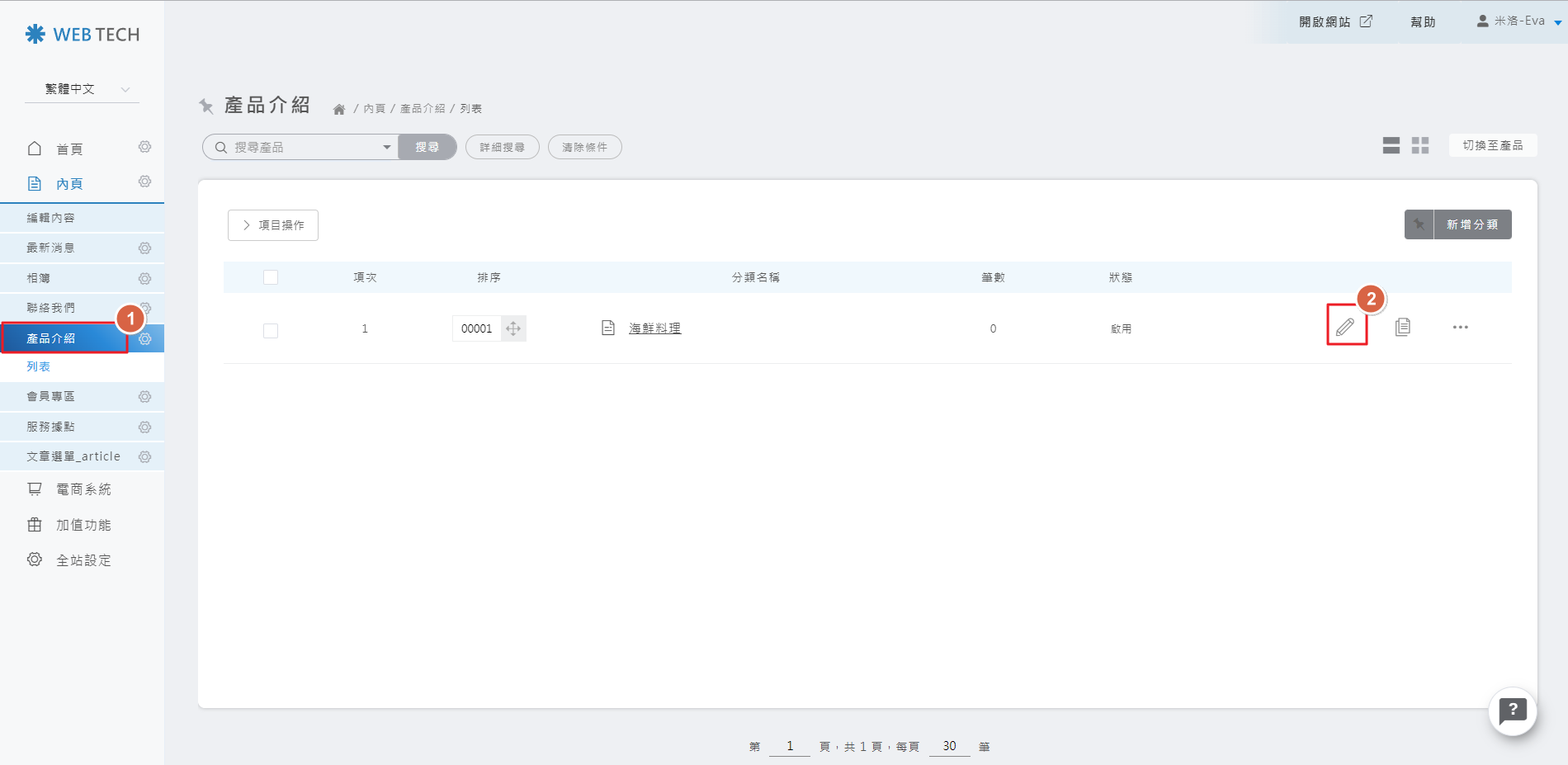
STEP 2 ▶
請在後台點擊該列表頁的「編輯」。
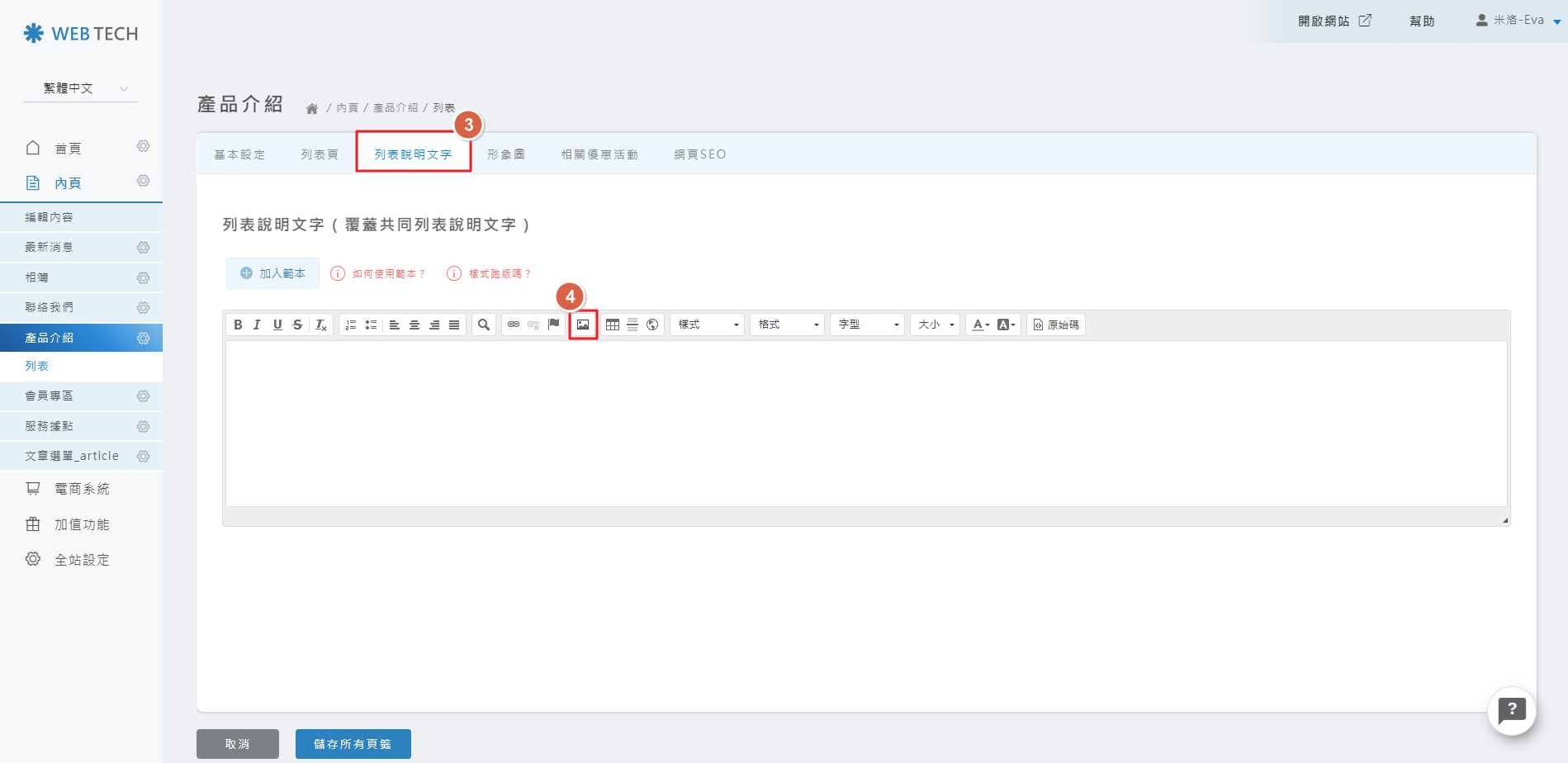
STEP 3 ▶
點擊「列表頁說明」,並在編輯器裡面輸入文字內容,再點擊存檔。
備註:若是從別的網站或FB、Word檔複製文字,請先開啟電腦裡面的記事本,並將文字貼到記事本後,再複製到編輯器裡面;轉為純文字檔後才不會有格式異常的問題哦!!
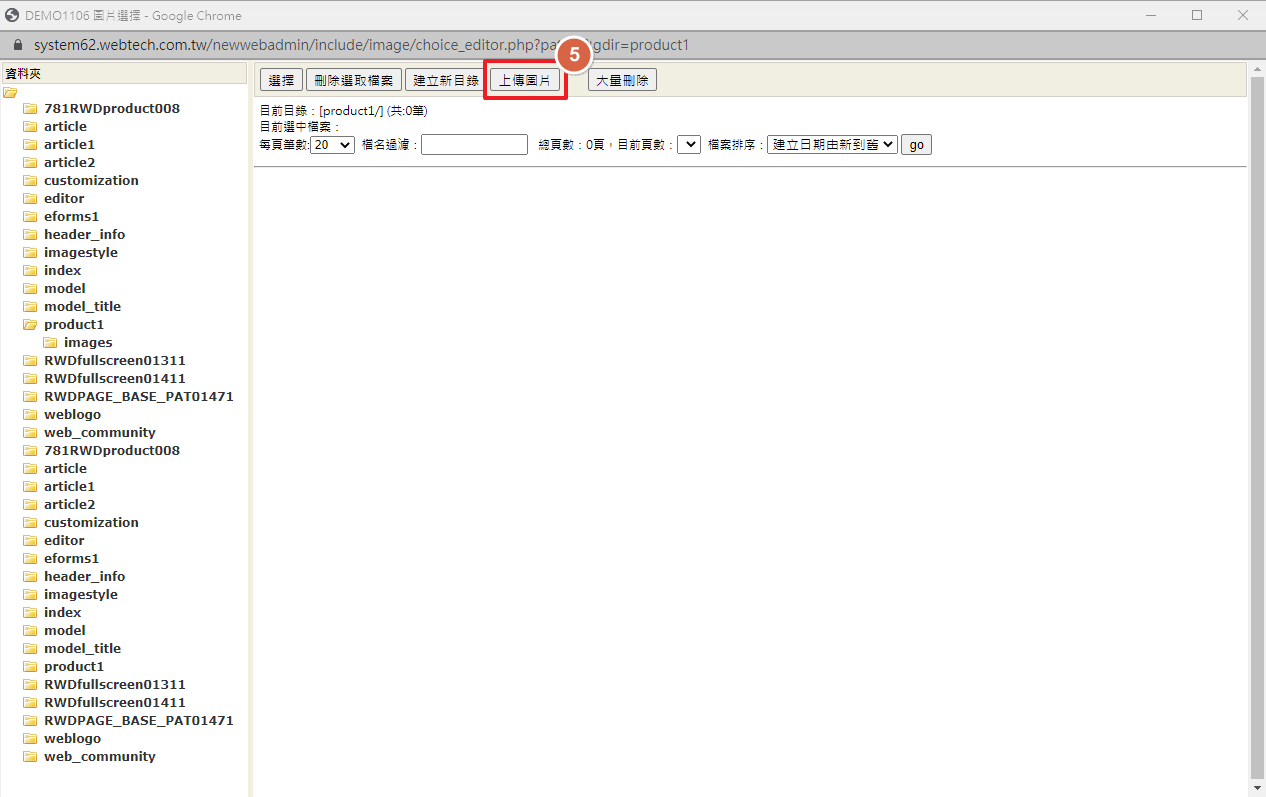
STEP 4 ▶
文字即可出現在產品列表頁上方。
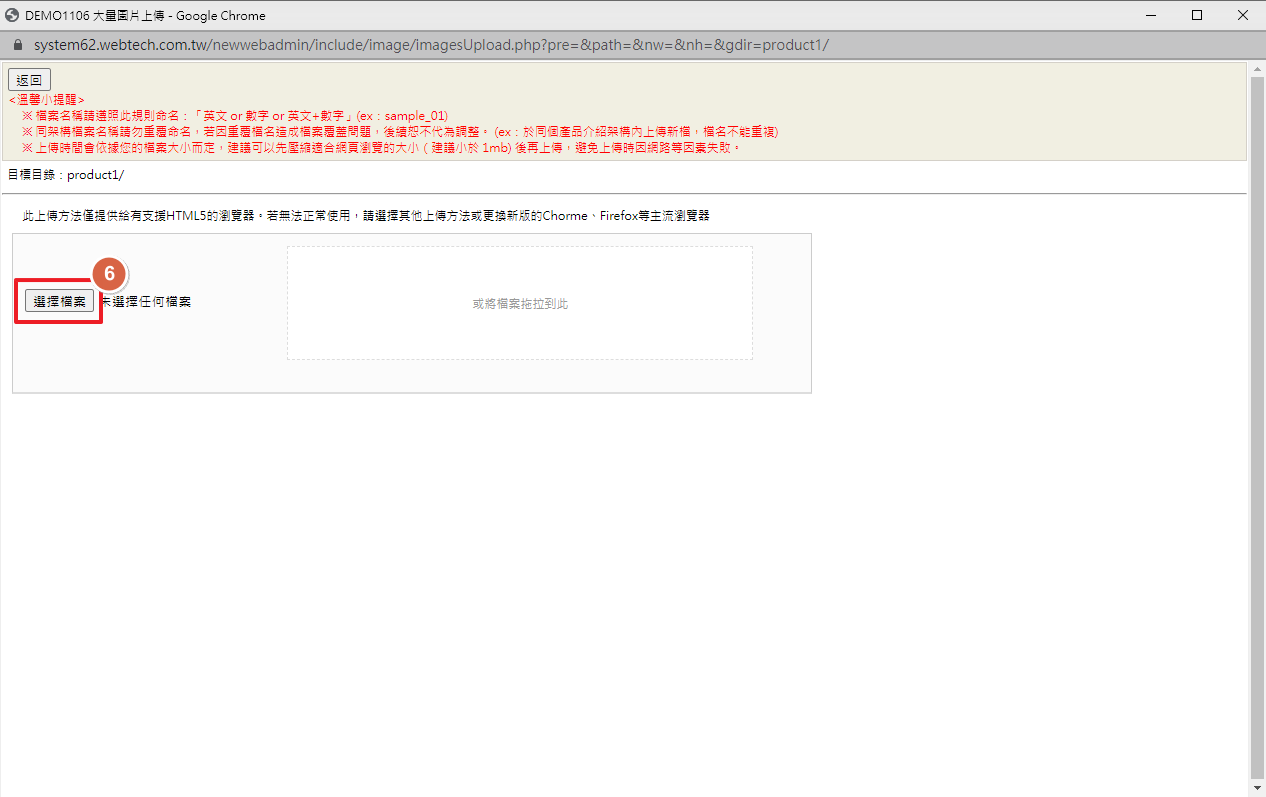
<新增圖片>
STEP 1 ▶
產品列表頁上方如何新增圖片
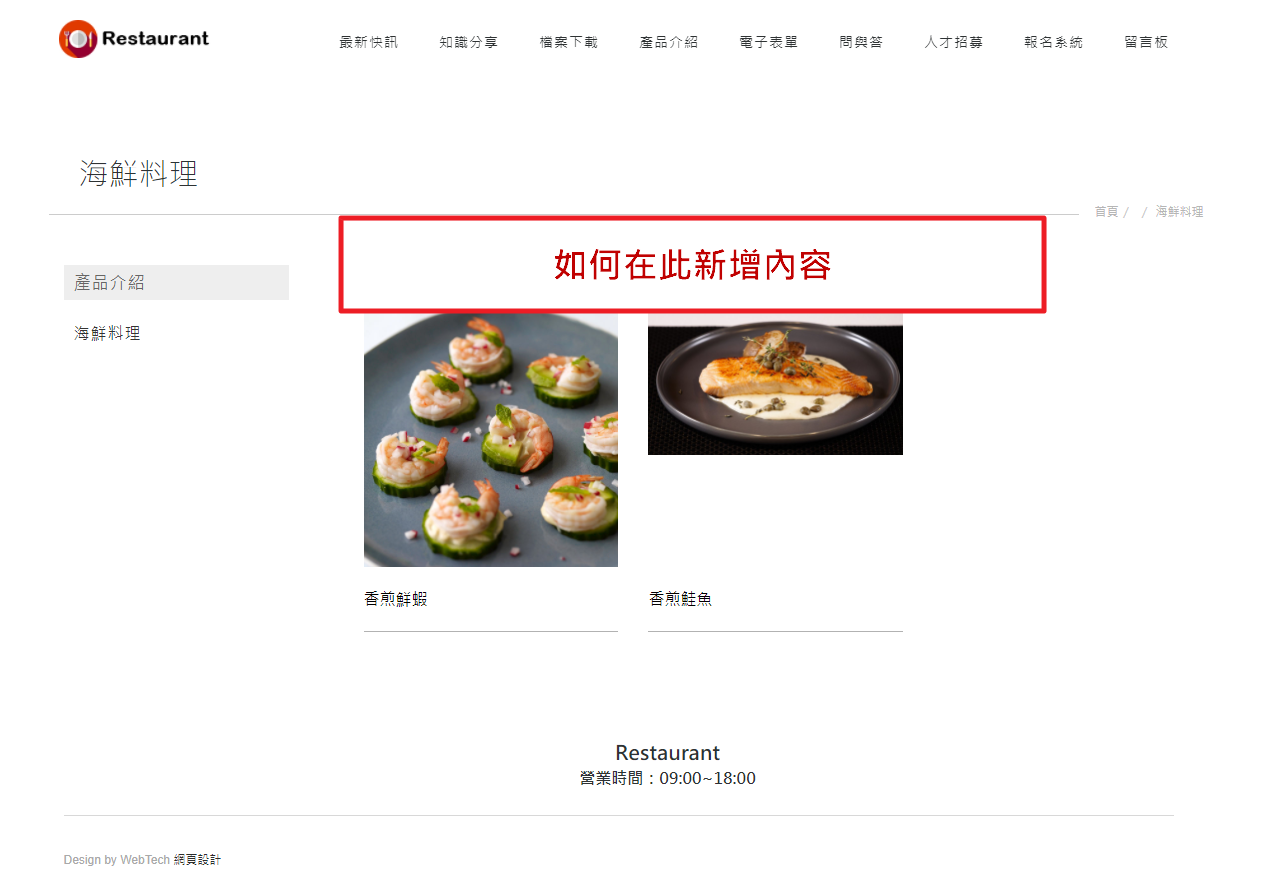 STEP 2 ▶
STEP 2 ▶
請在後台點擊該列表頁的「編輯」
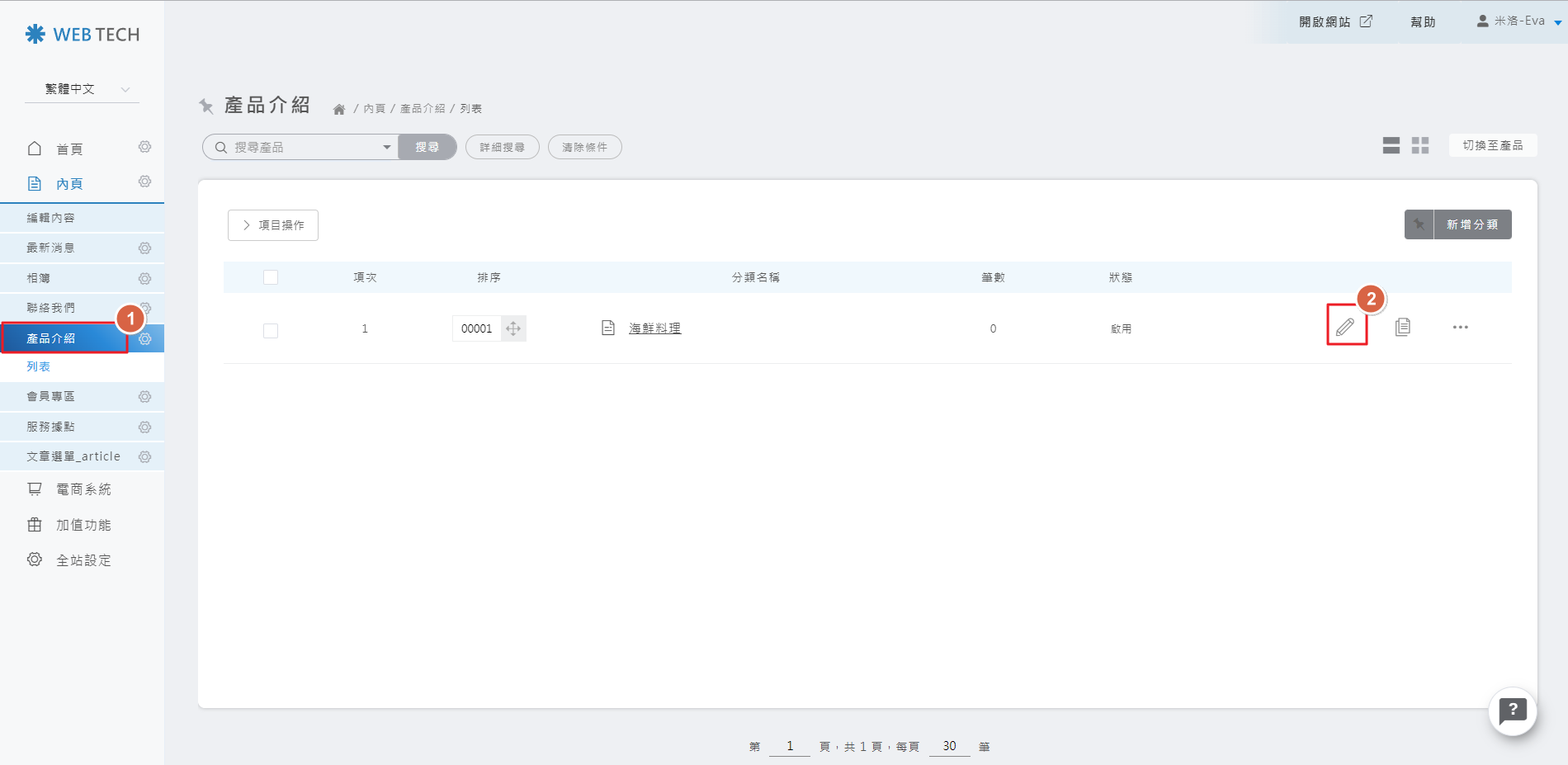
STEP 3 ▶
點擊「列表頁說明」,並在編輯器點擊「插入圖片」的按鈕
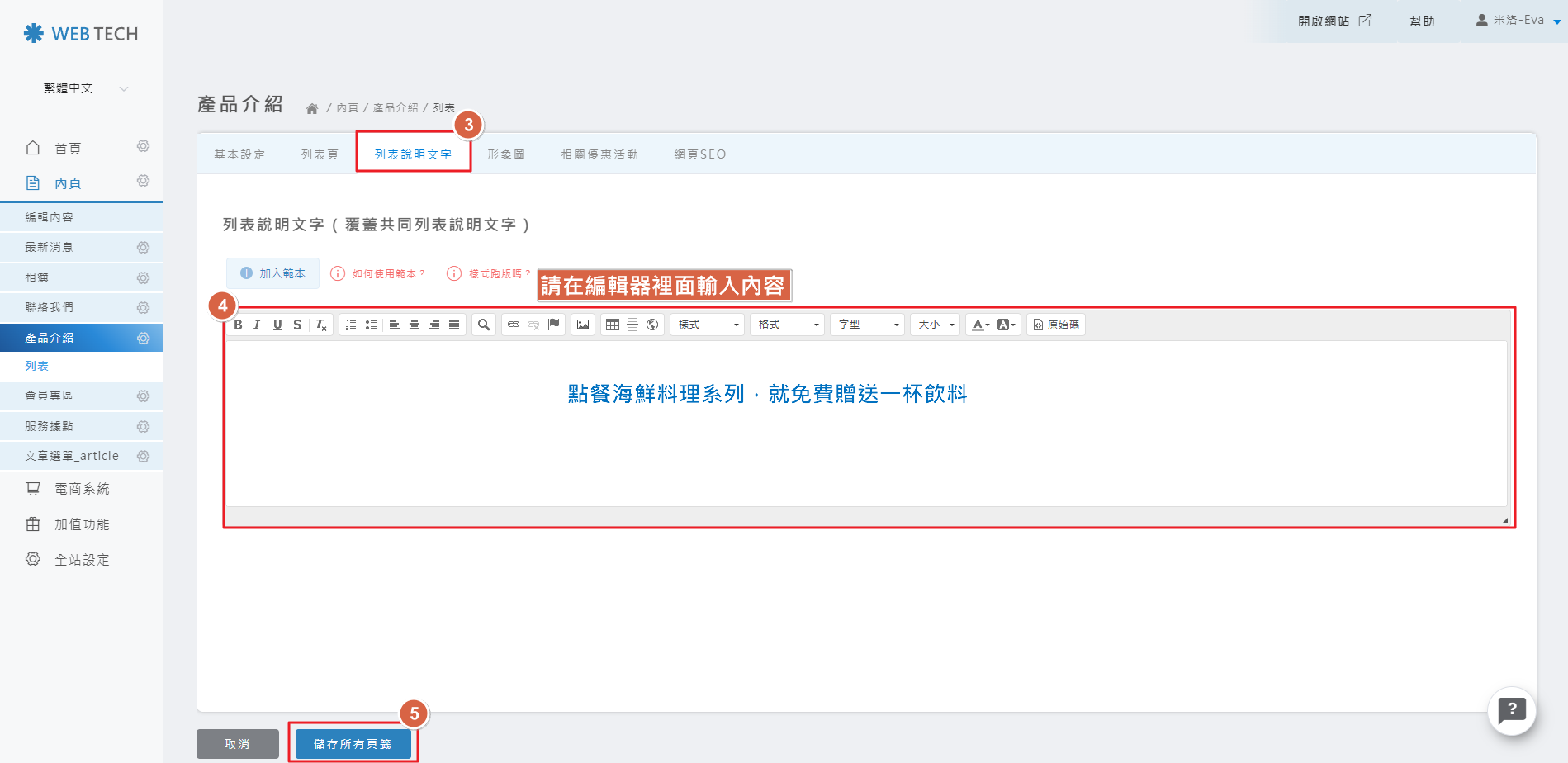
STEP 4 ▶
點擊「上傳圖片」

STEP 5 ▶
點擊「選擇檔案」
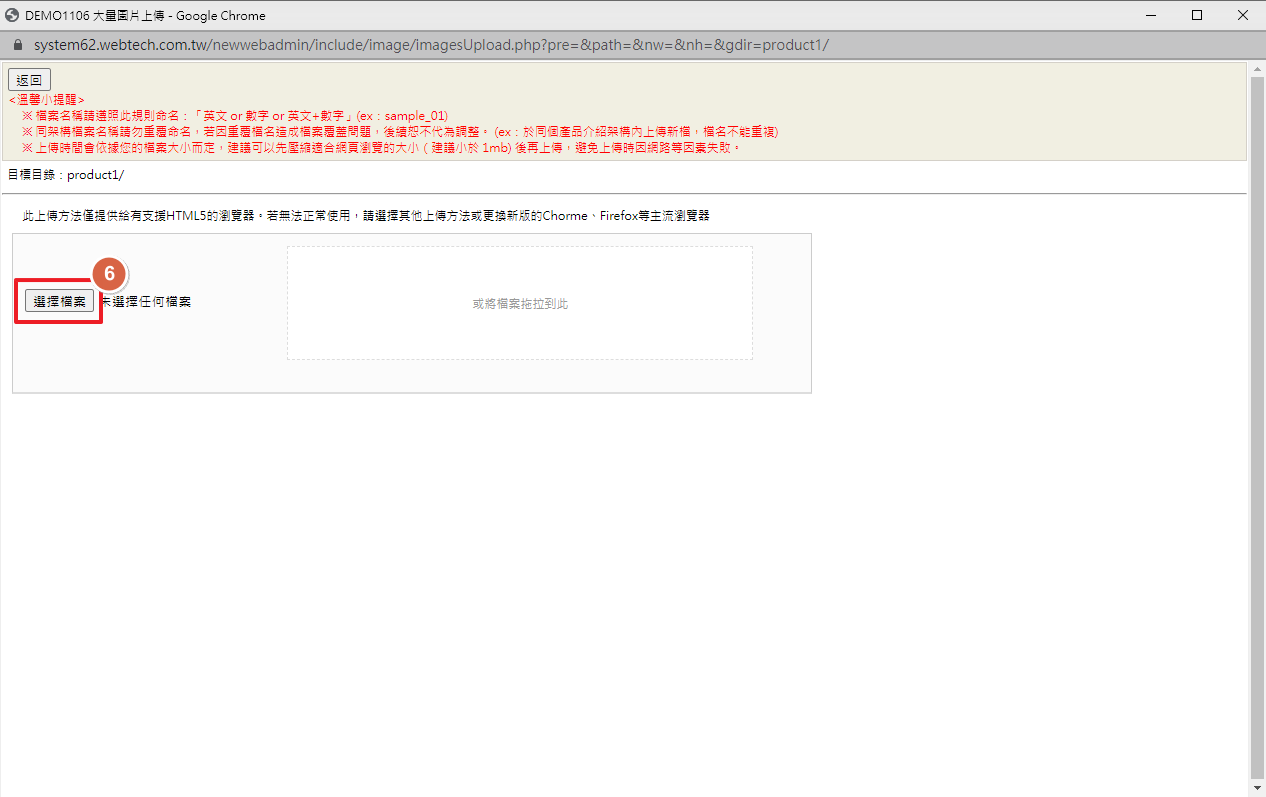
STEP 6 ▶
點擊欲上傳的圖片檔案
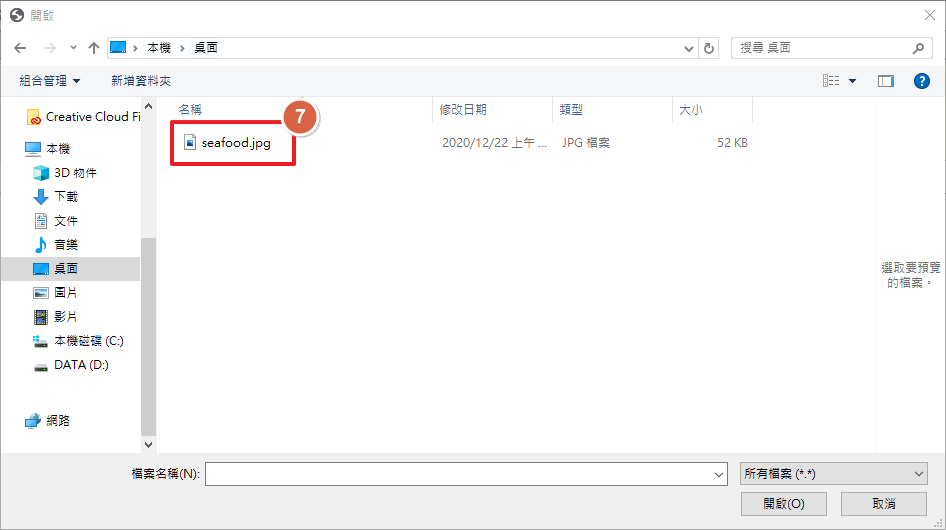
STEP 7 ▶
圖片顯示在視窗後,點擊「確認上傳」
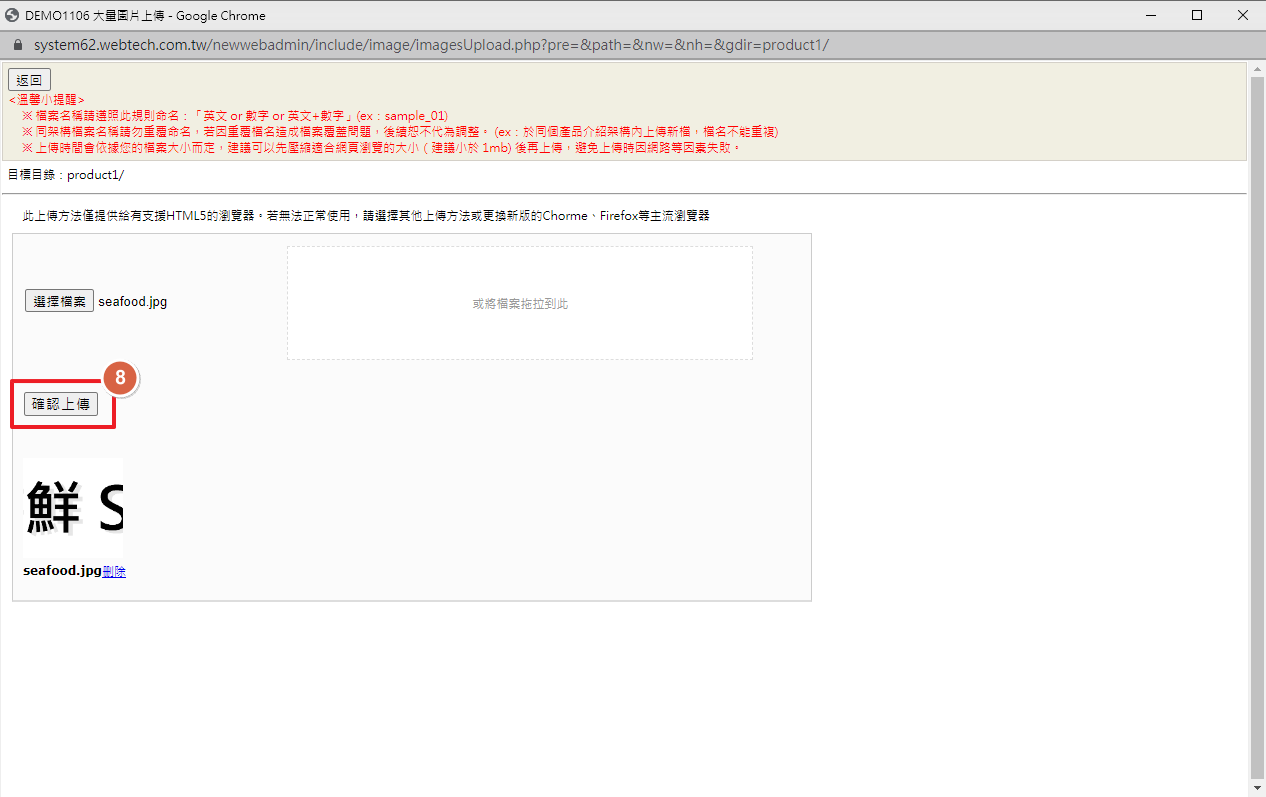
STEP 8 ▶
圖片上傳完成後,請點擊「返回」。
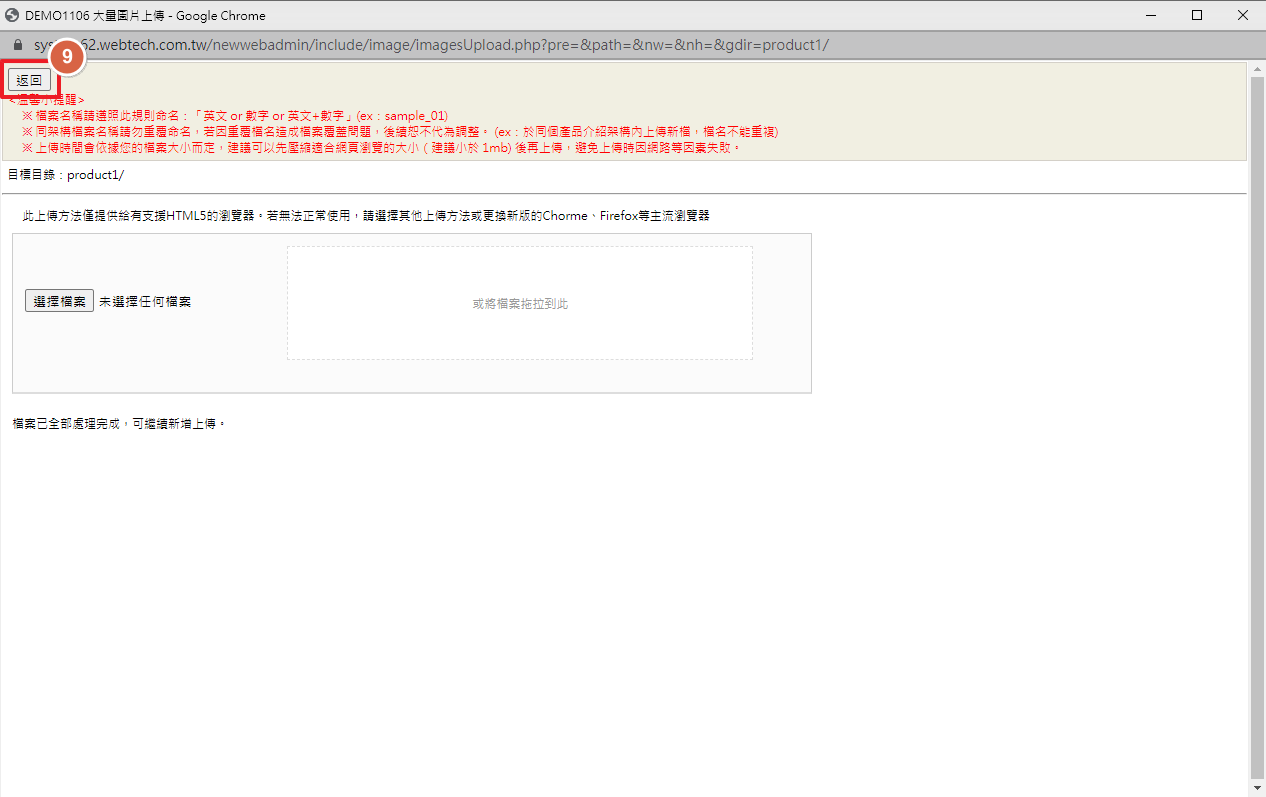
STEP 9 ▶
選擇欲上傳的圖片,並點擊「選擇」。
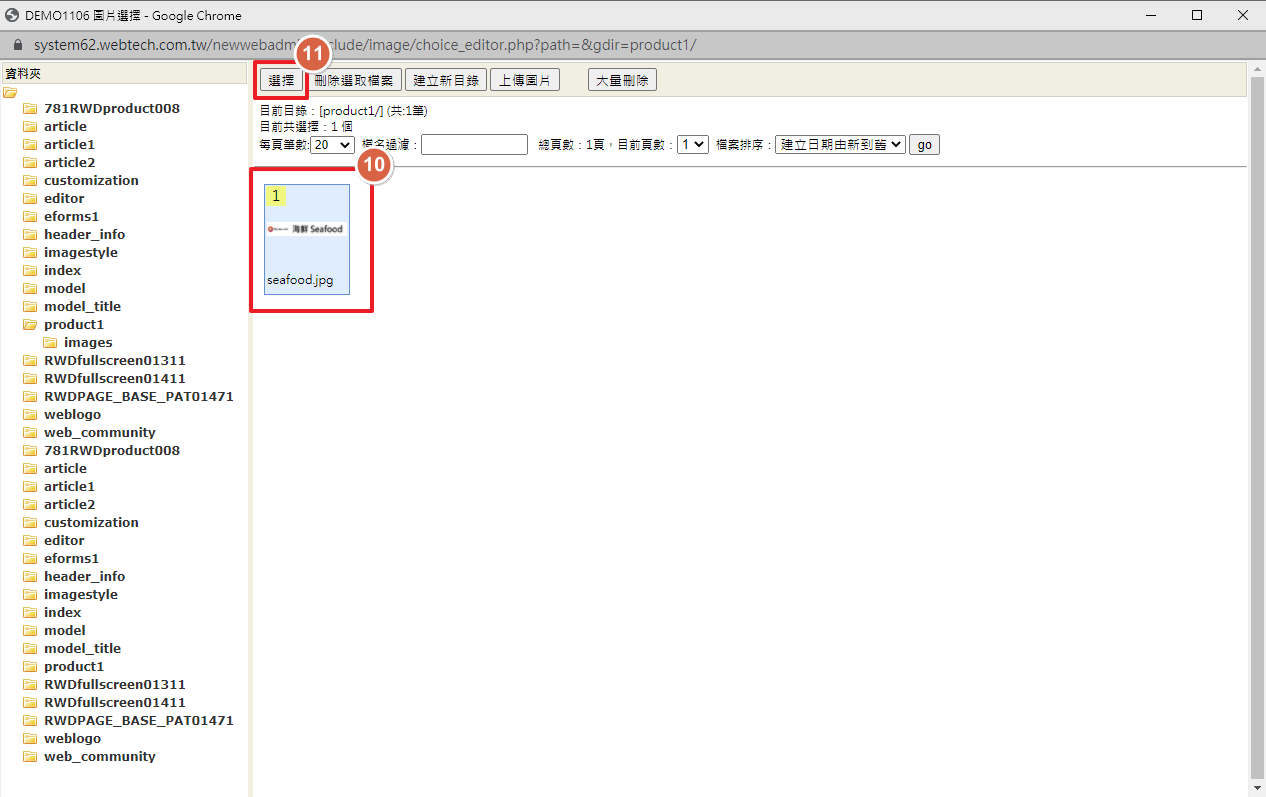
STEP 10 ▶
圖片上傳完成後會回到編輯器頁面,請在圖片上方點擊右鍵,並選擇「影像屬性」
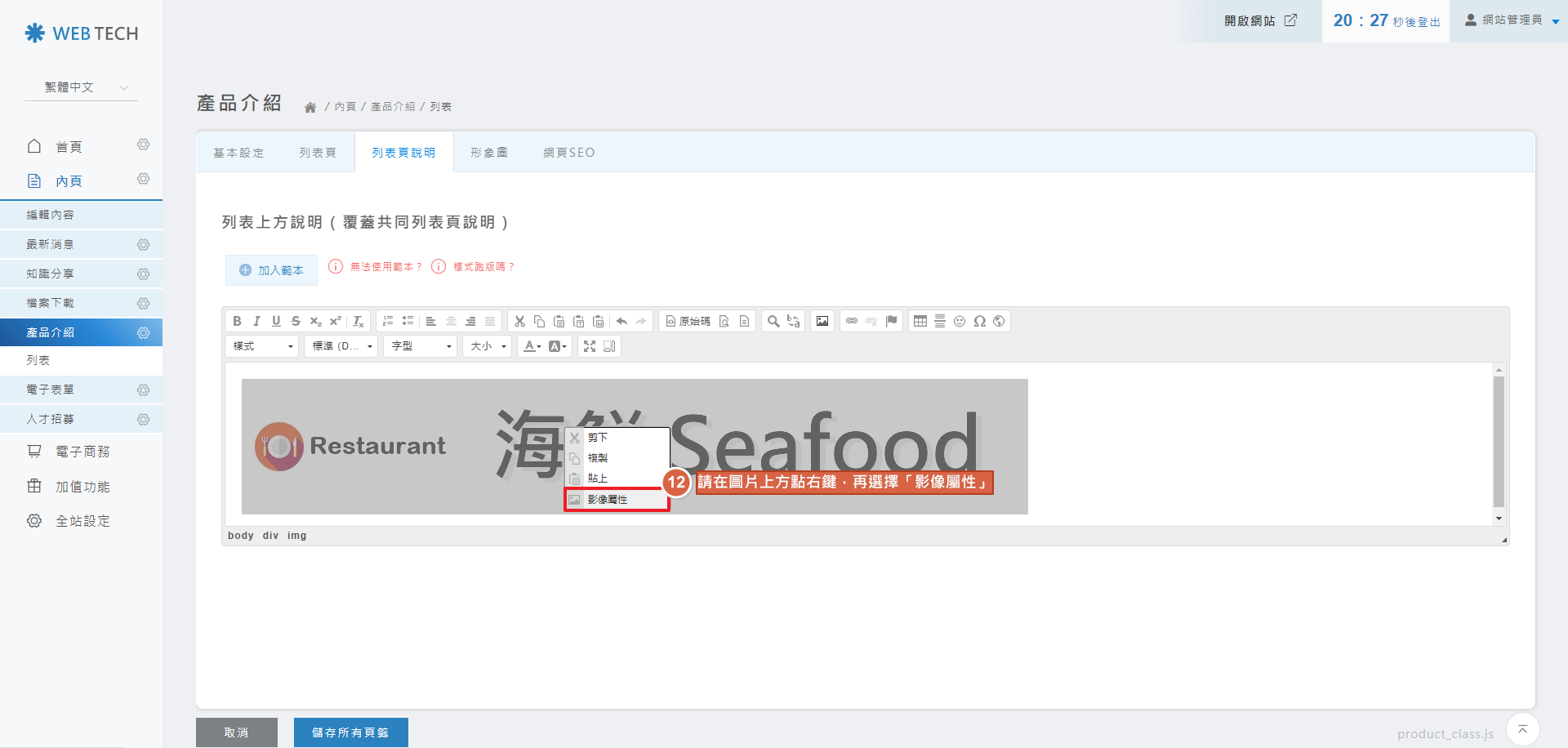
STEP 11 ▶
寬度請調整為100%,高度如果有數字請刪除,讓高度欄位保持空白
備註:這樣才會在手機、平板、電腦完整顯示圖片哦!!
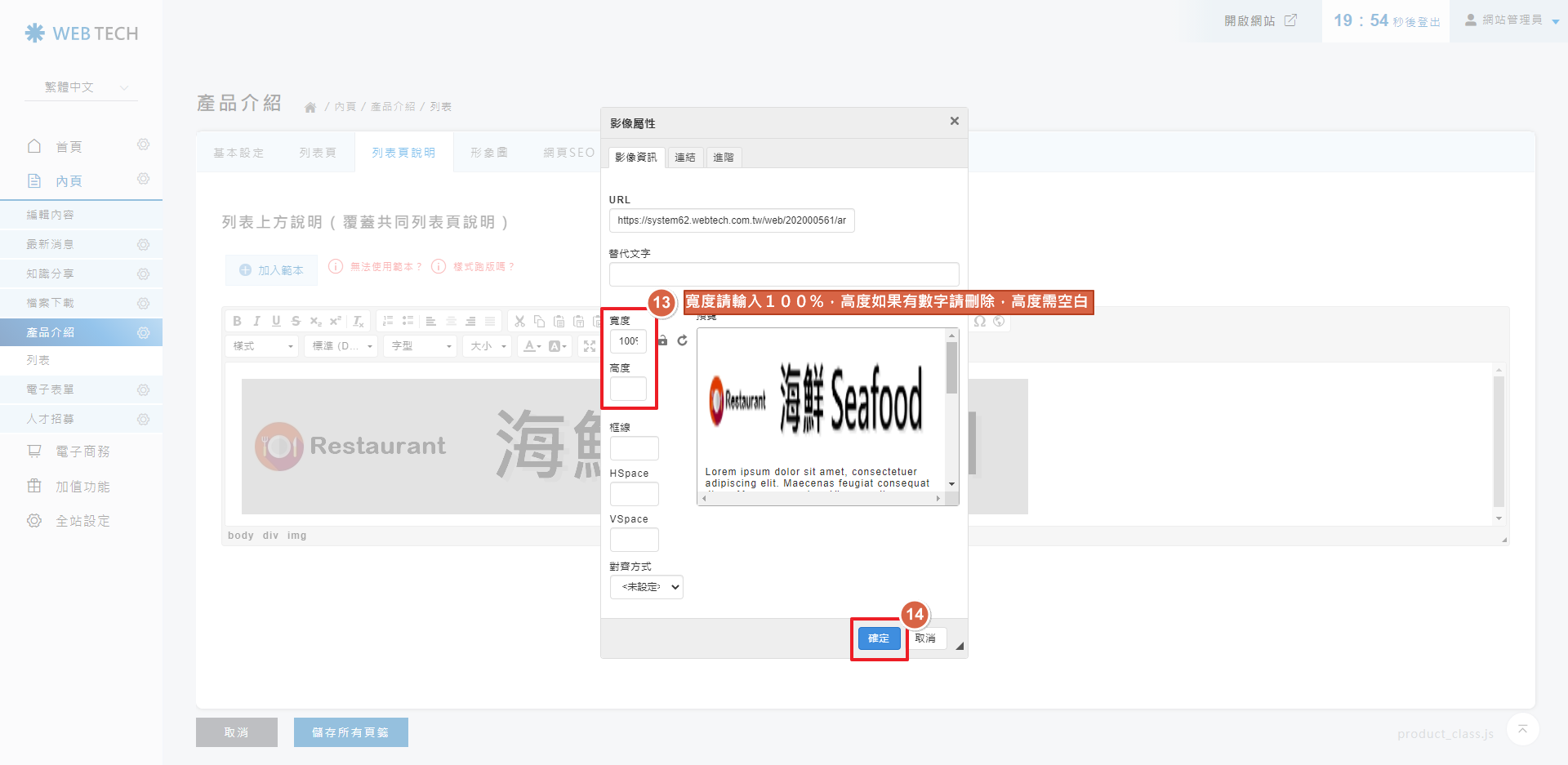
STEP 12 ▶
尺寸調整完成後請點擊「儲存所有頁籤」
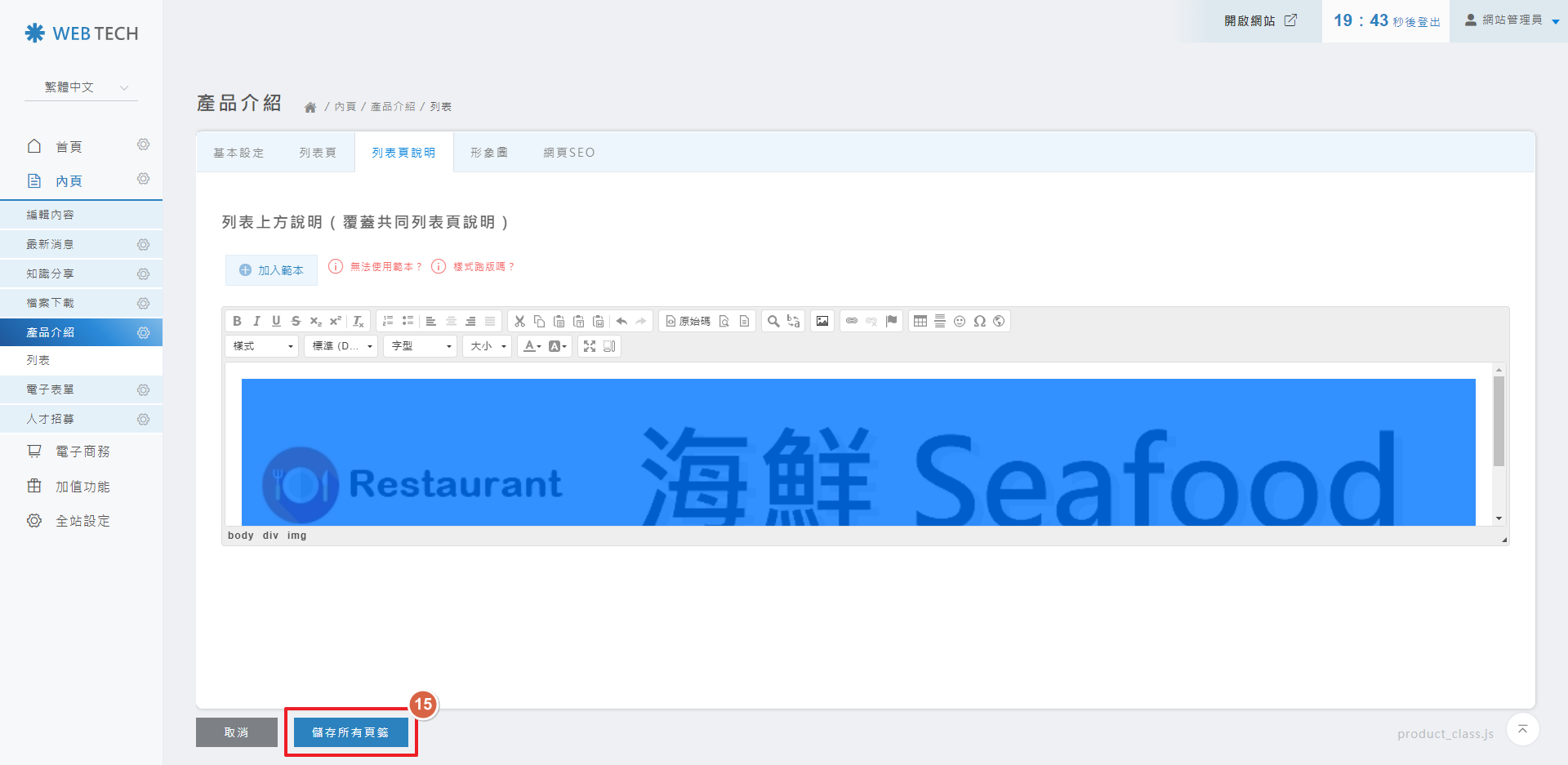
STEP 13 ▶
前台畫面。
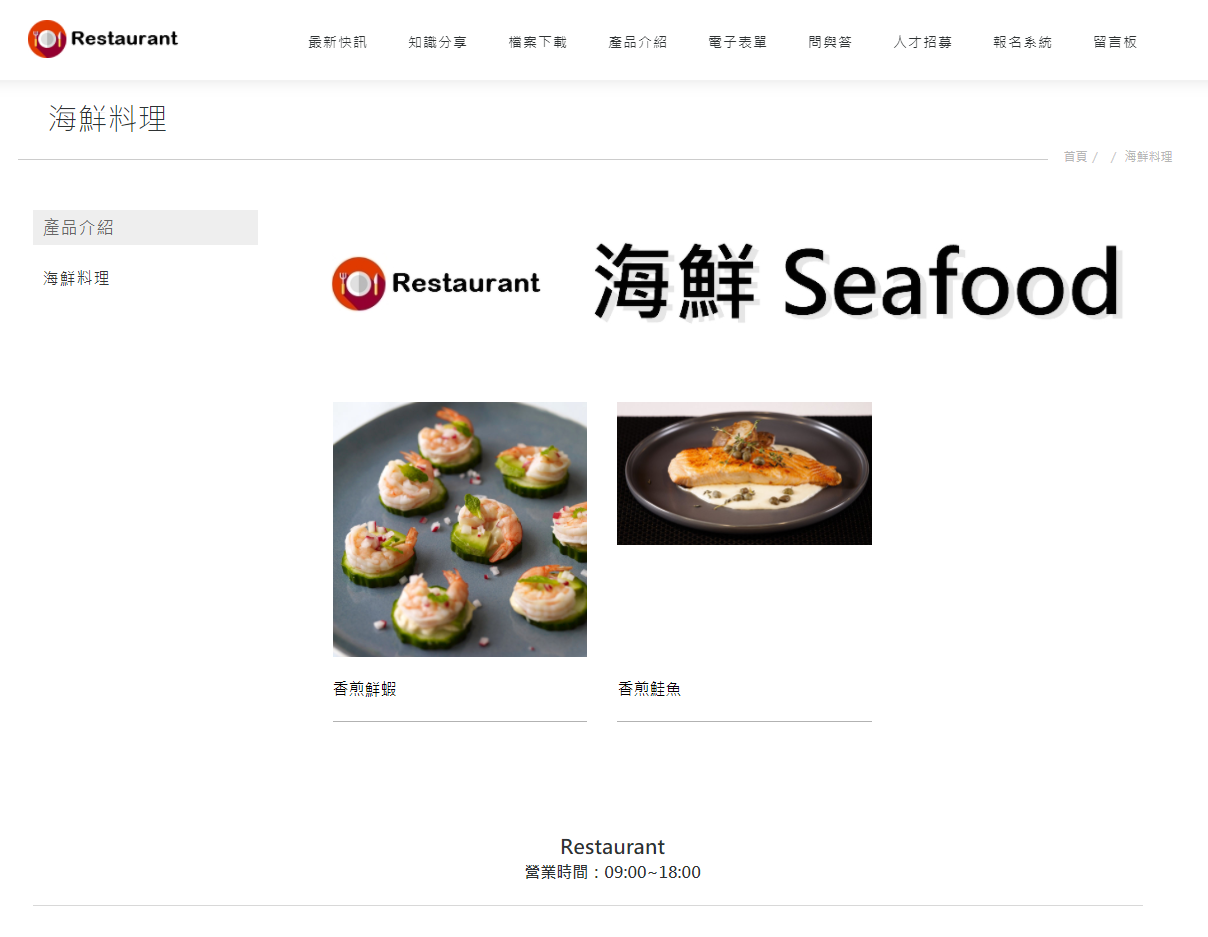
<新增文字>
STEP 1 ▶
產品列表頁上方如何新增文字內容。
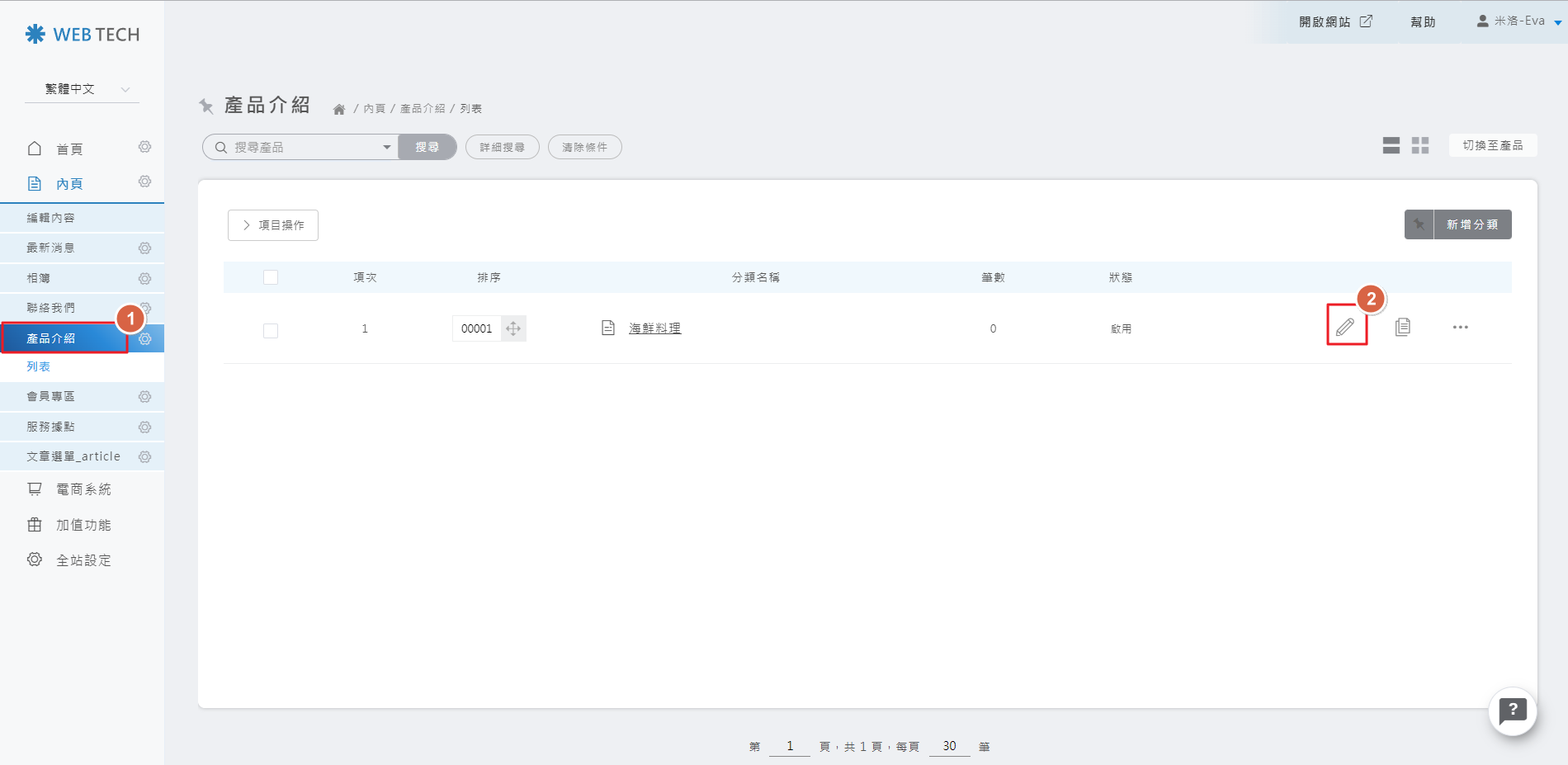
STEP 2 ▶
請在後台點擊該列表頁的「編輯」。
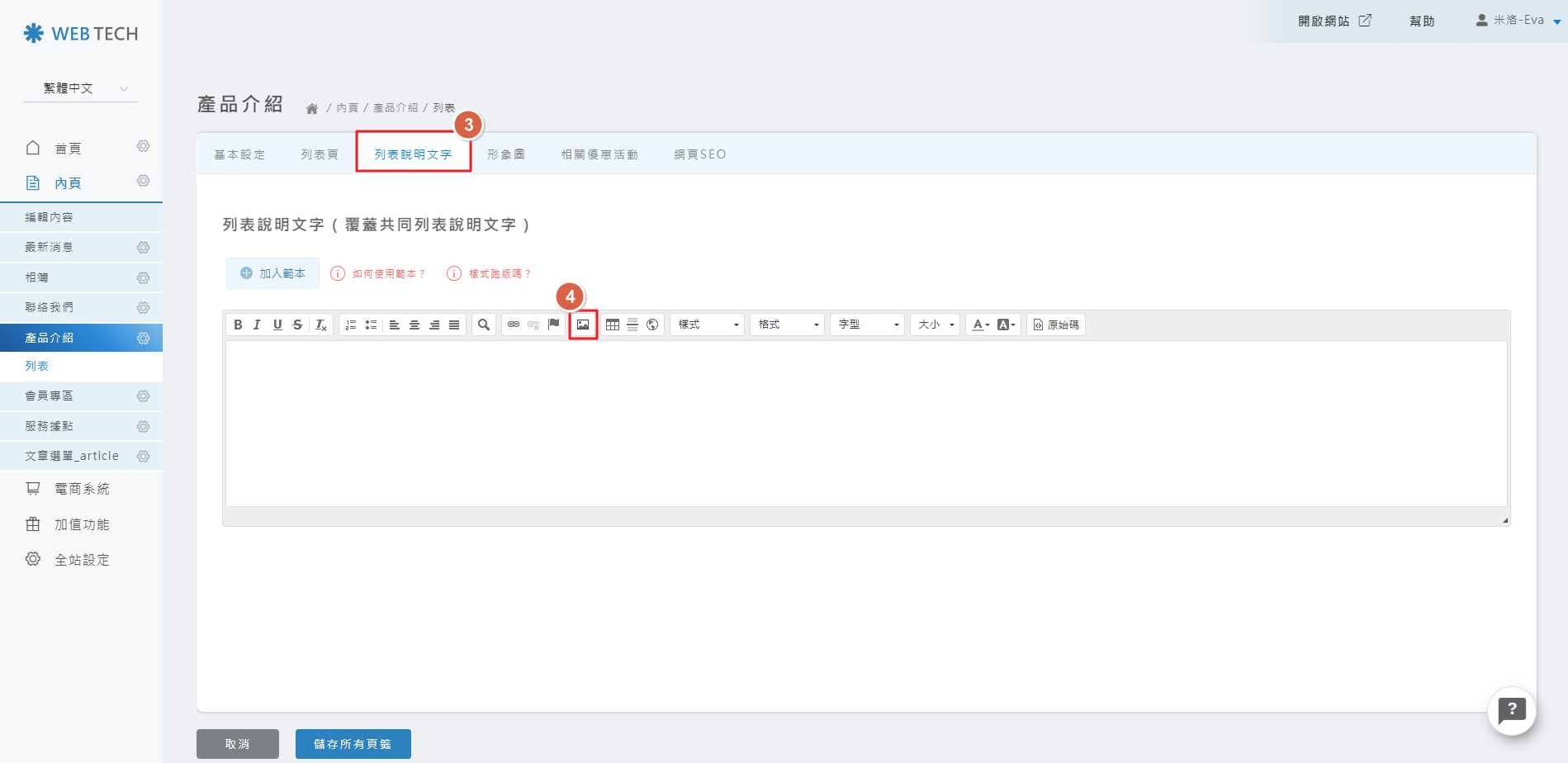
STEP 3 ▶
點擊「列表頁說明」,並在編輯器裡面輸入文字內容,再點擊存檔。
備註:若是從別的網站或FB、Word檔複製文字,請先開啟電腦裡面的記事本,並將文字貼到記事本後,再複製到編輯器裡面;轉為純文字檔後才不會有格式異常的問題哦!!
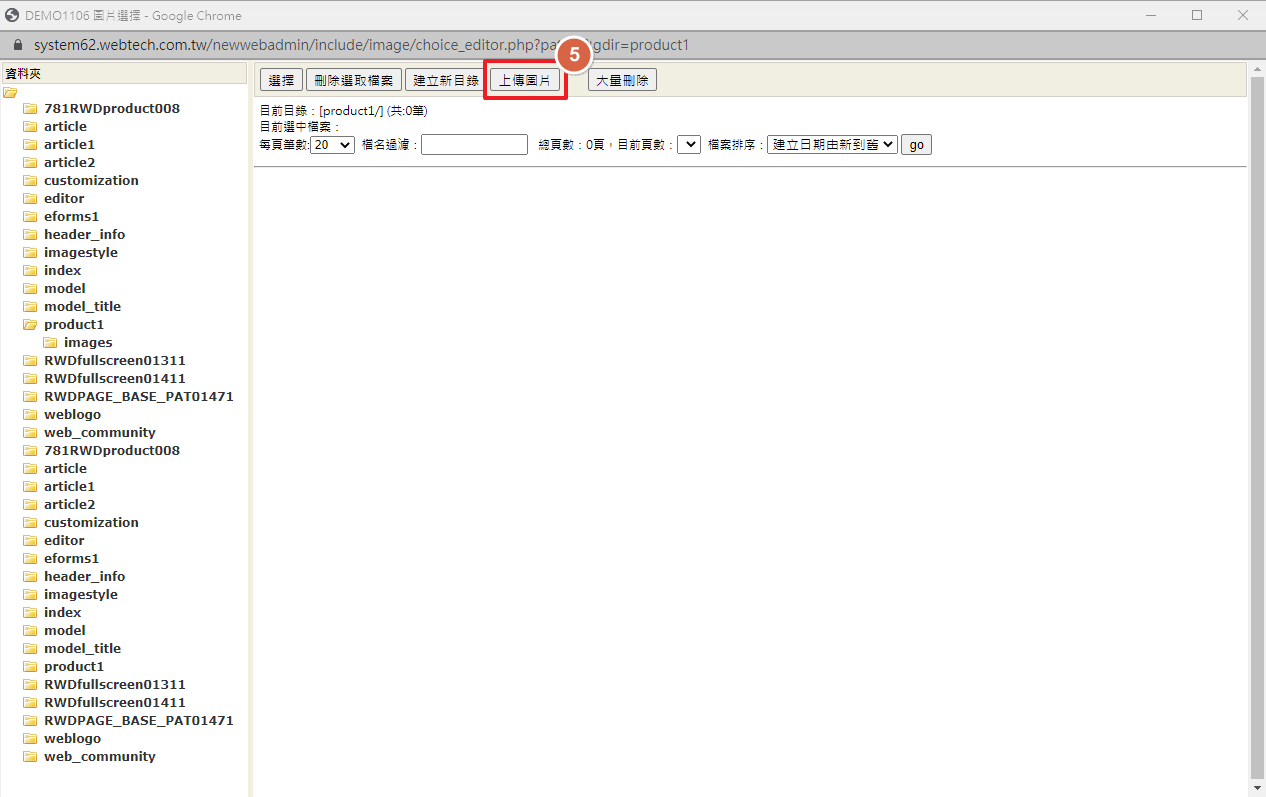
STEP 4 ▶
文字即可出現在產品列表頁上方。
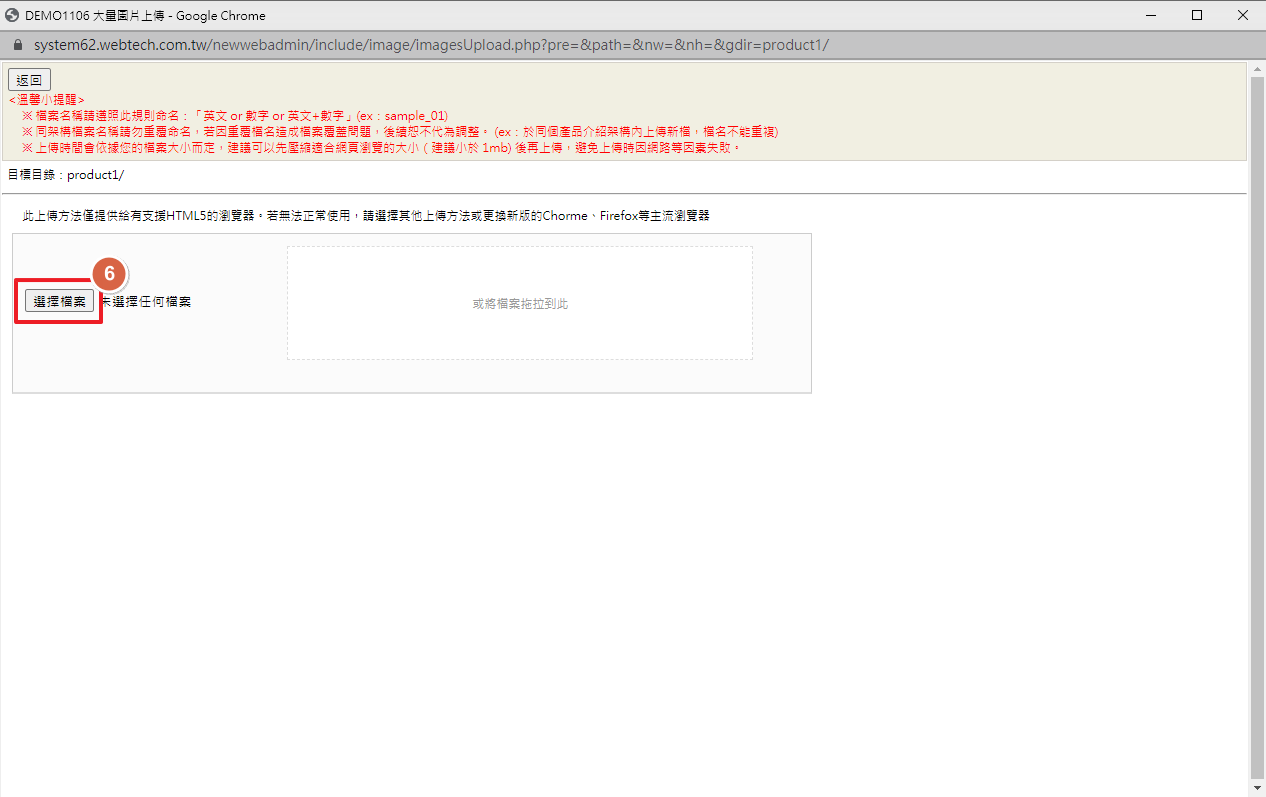
STEP 1 ▶
產品列表頁上方如何新增圖片
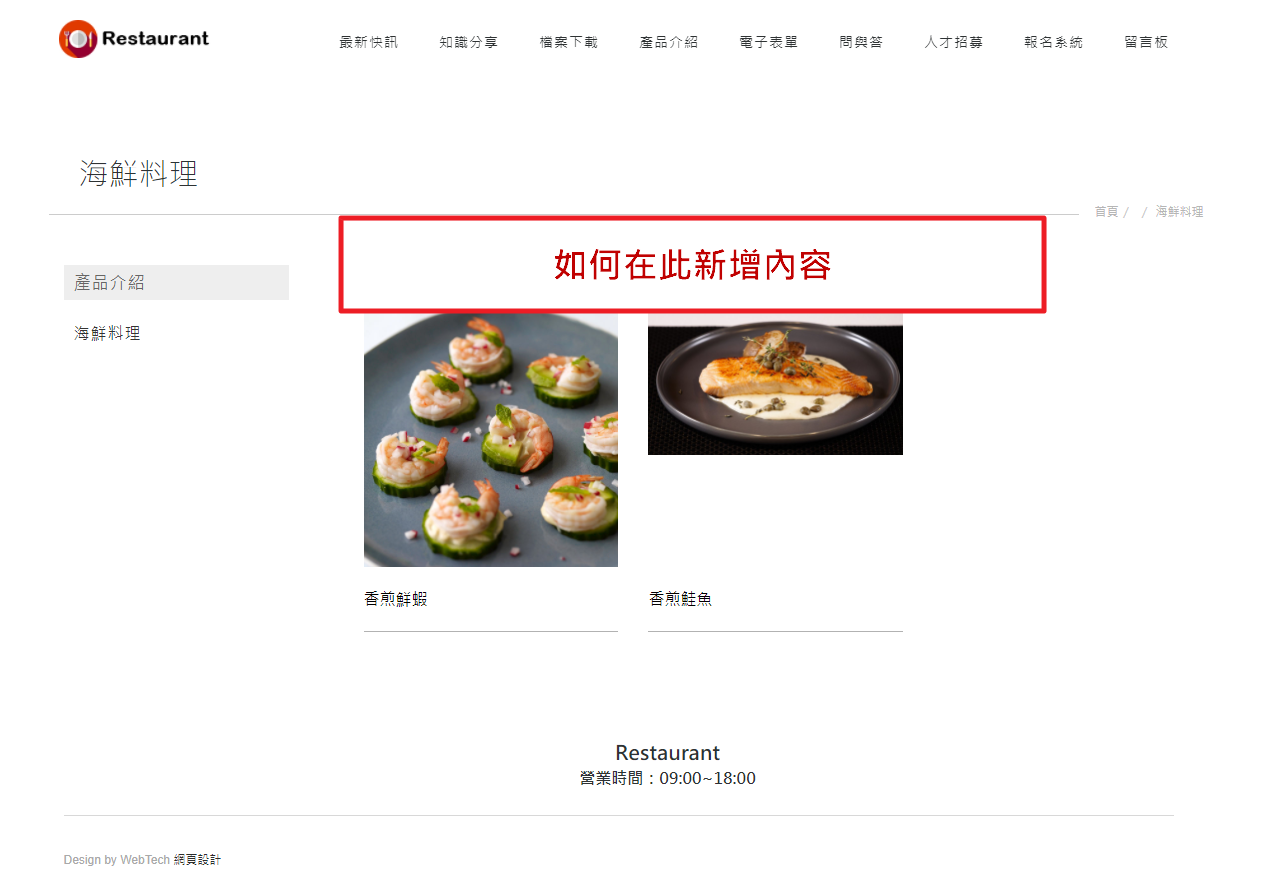
請在後台點擊該列表頁的「編輯」
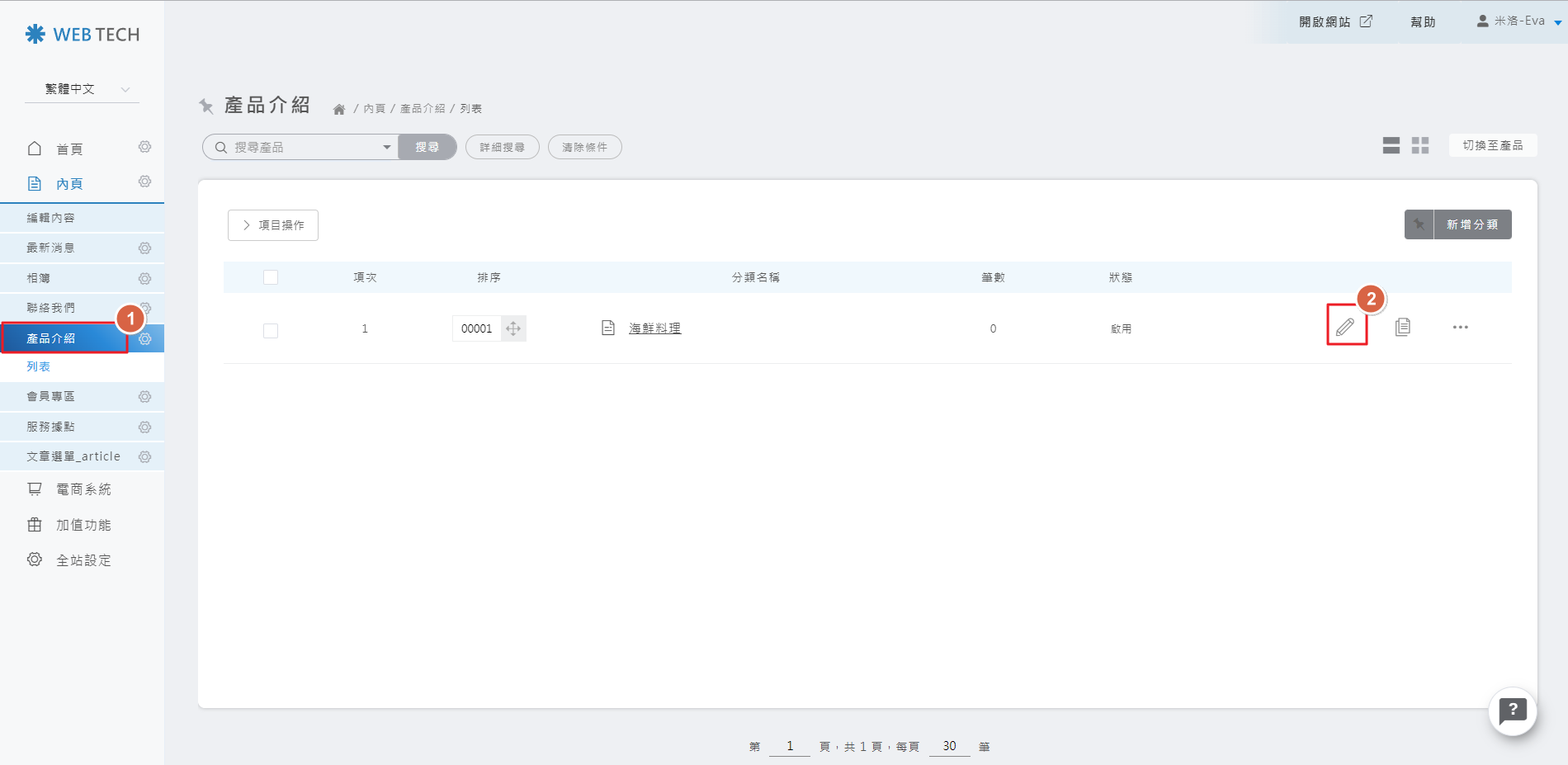
STEP 3 ▶
點擊「列表頁說明」,並在編輯器點擊「插入圖片」的按鈕
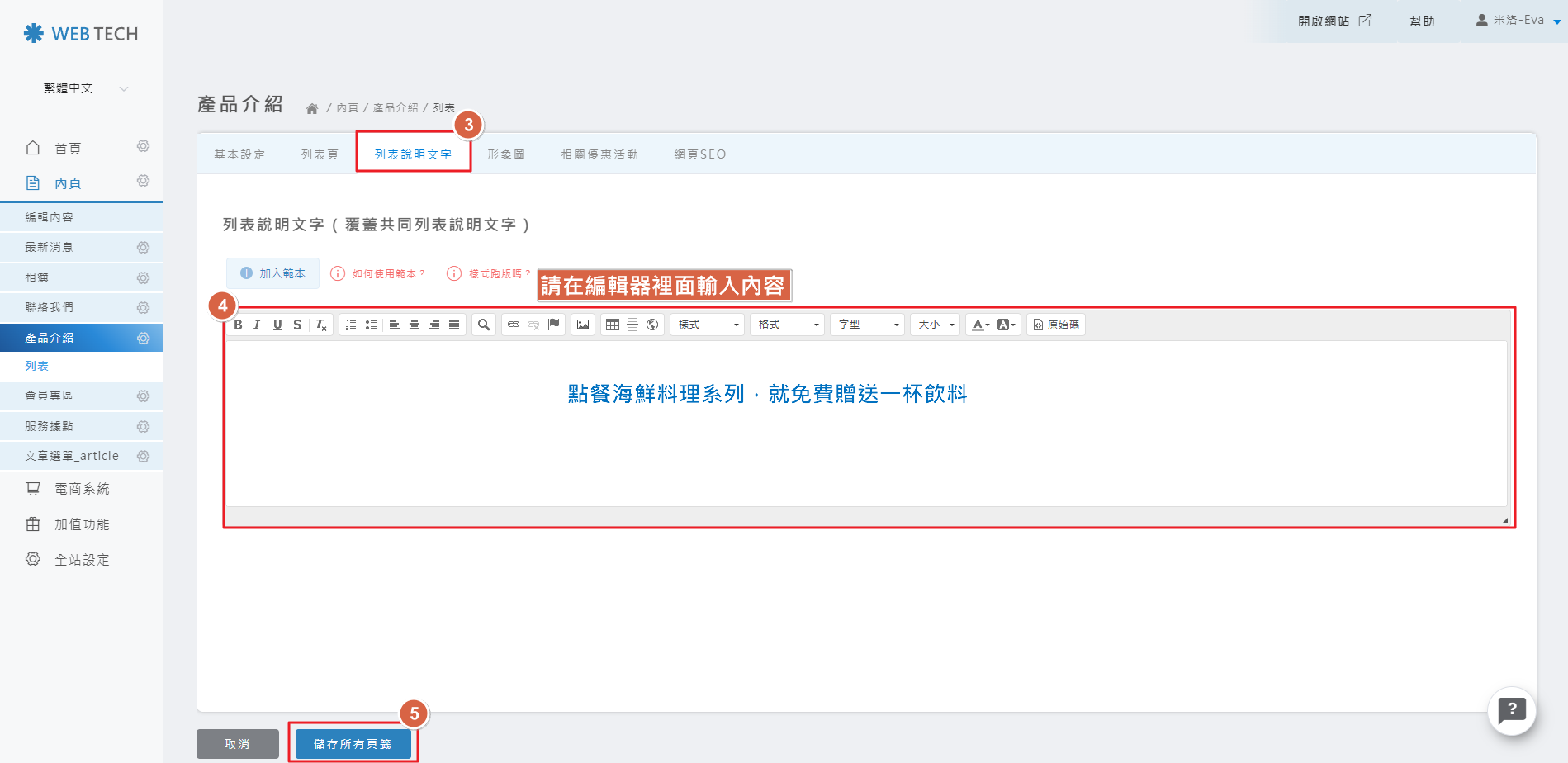
STEP 4 ▶
點擊「上傳圖片」

STEP 5 ▶
點擊「選擇檔案」
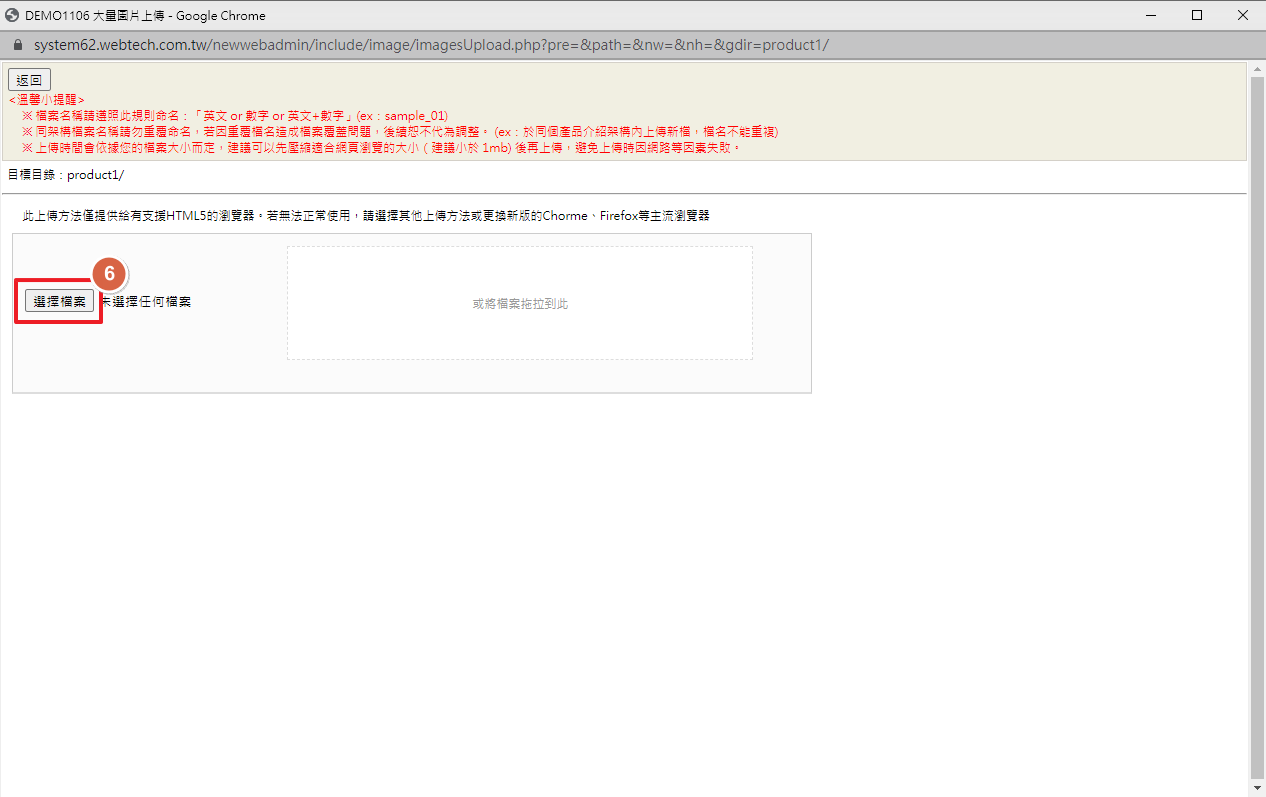
STEP 6 ▶
點擊欲上傳的圖片檔案
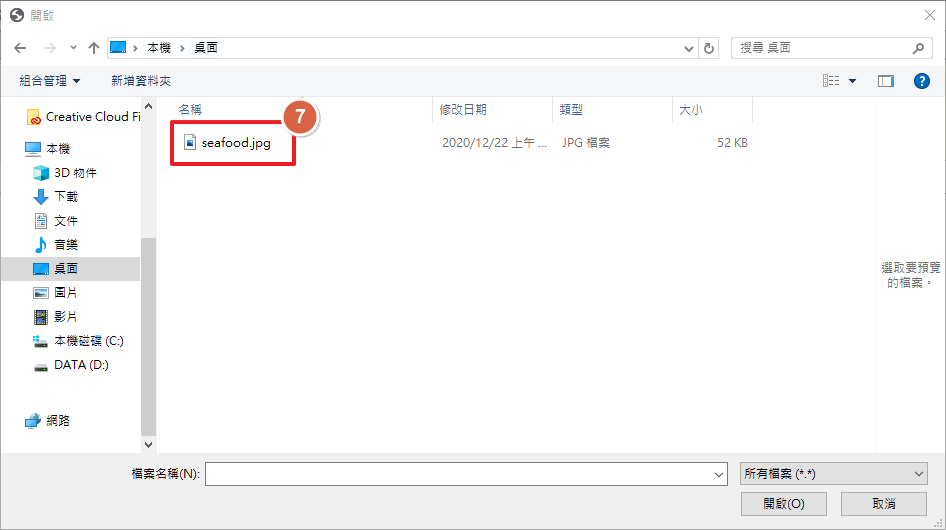
STEP 7 ▶
圖片顯示在視窗後,點擊「確認上傳」
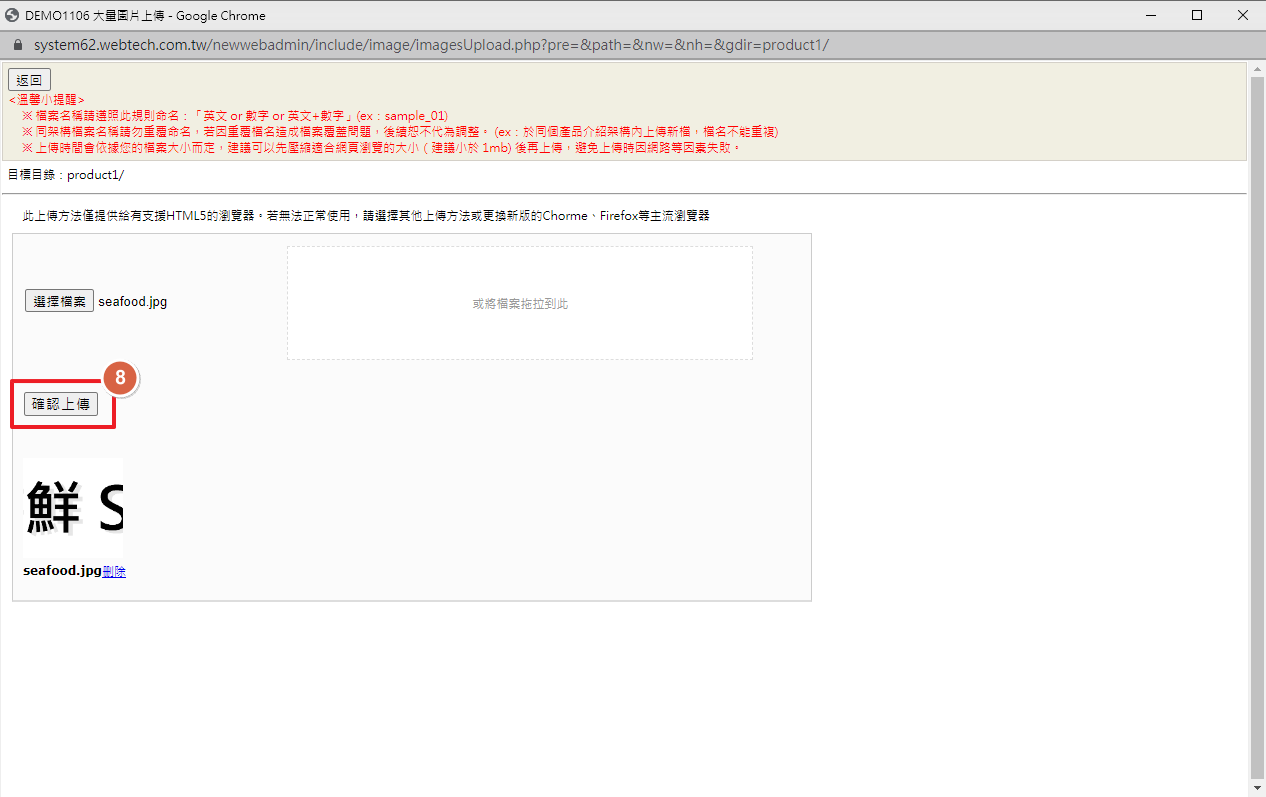
STEP 8 ▶
圖片上傳完成後,請點擊「返回」。
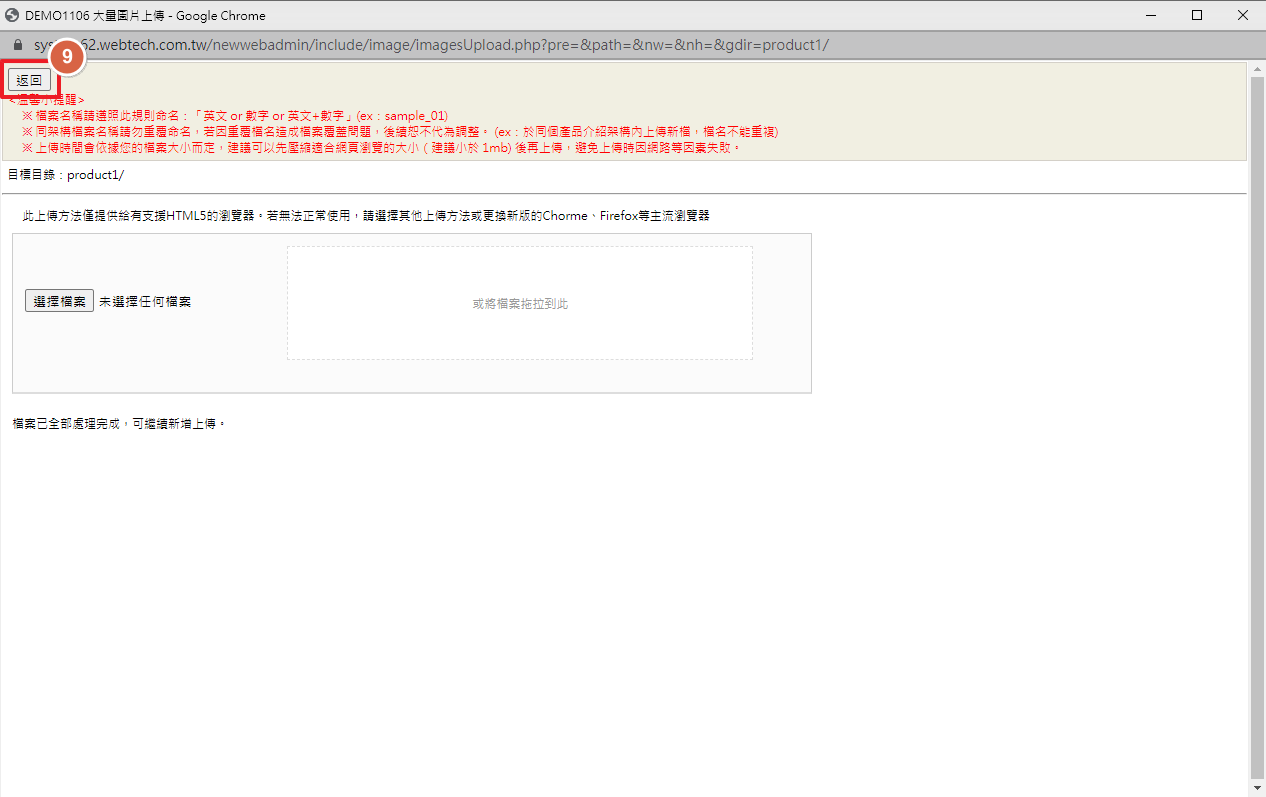
STEP 9 ▶
選擇欲上傳的圖片,並點擊「選擇」。
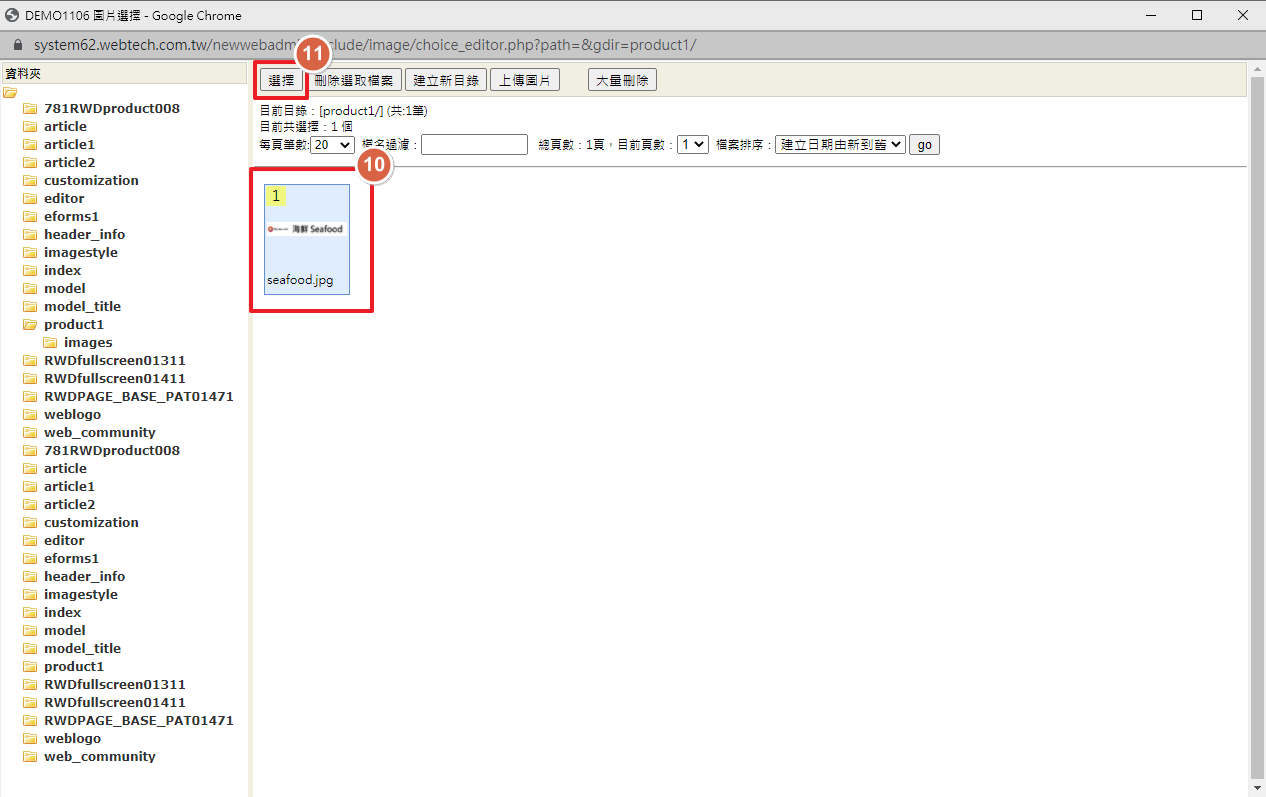
STEP 10 ▶
圖片上傳完成後會回到編輯器頁面,請在圖片上方點擊右鍵,並選擇「影像屬性」
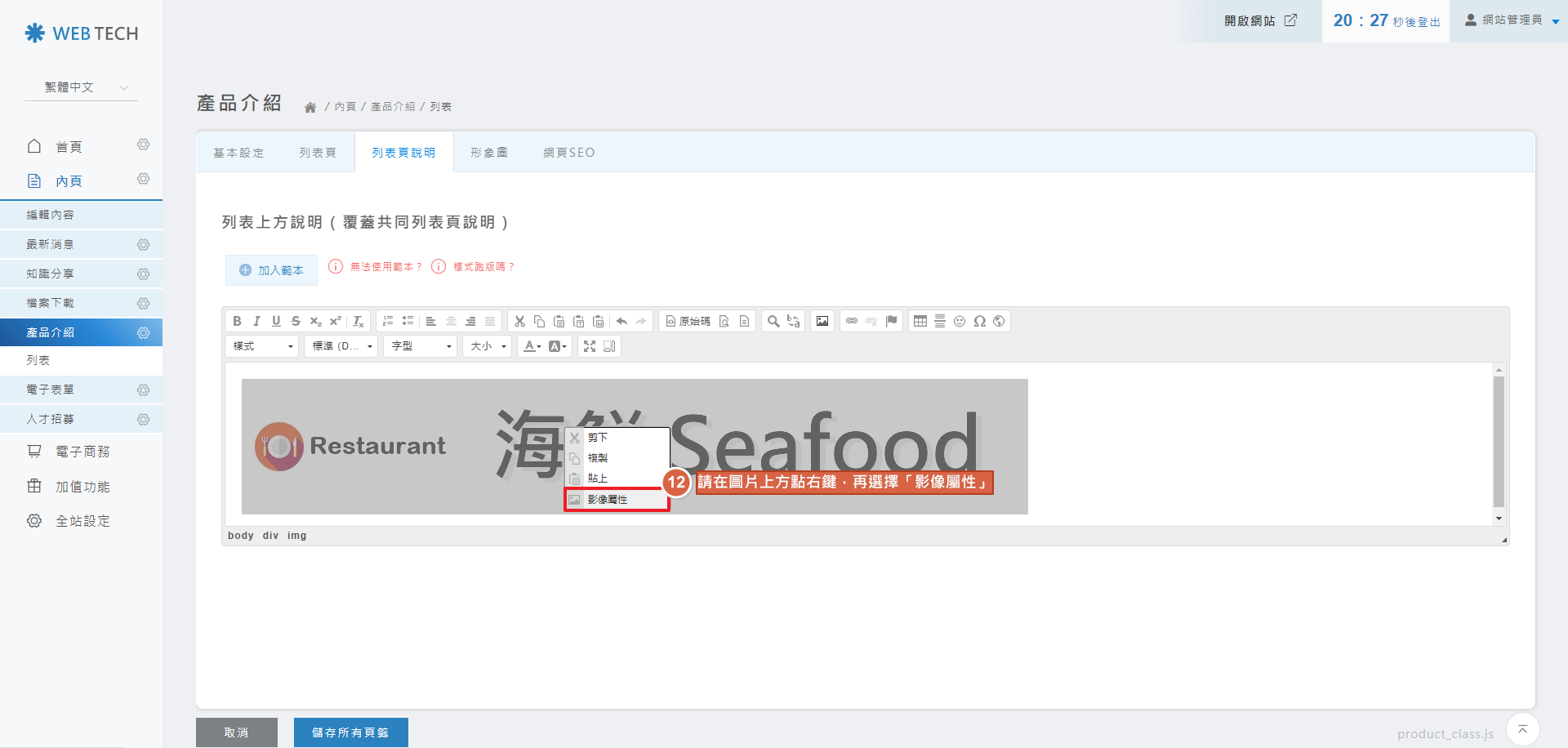
STEP 11 ▶
寬度請調整為100%,高度如果有數字請刪除,讓高度欄位保持空白
備註:這樣才會在手機、平板、電腦完整顯示圖片哦!!
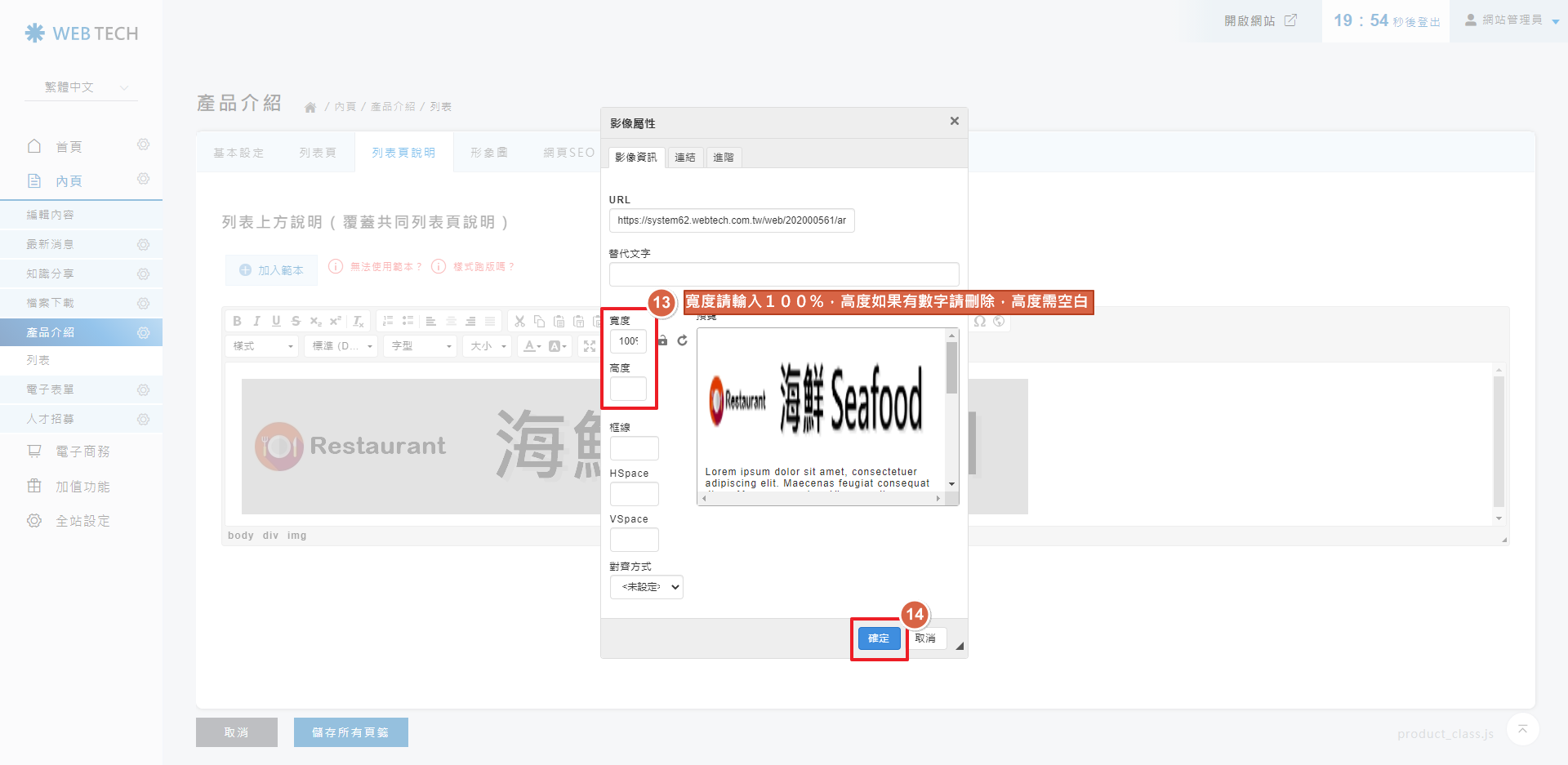
STEP 12 ▶
尺寸調整完成後請點擊「儲存所有頁籤」
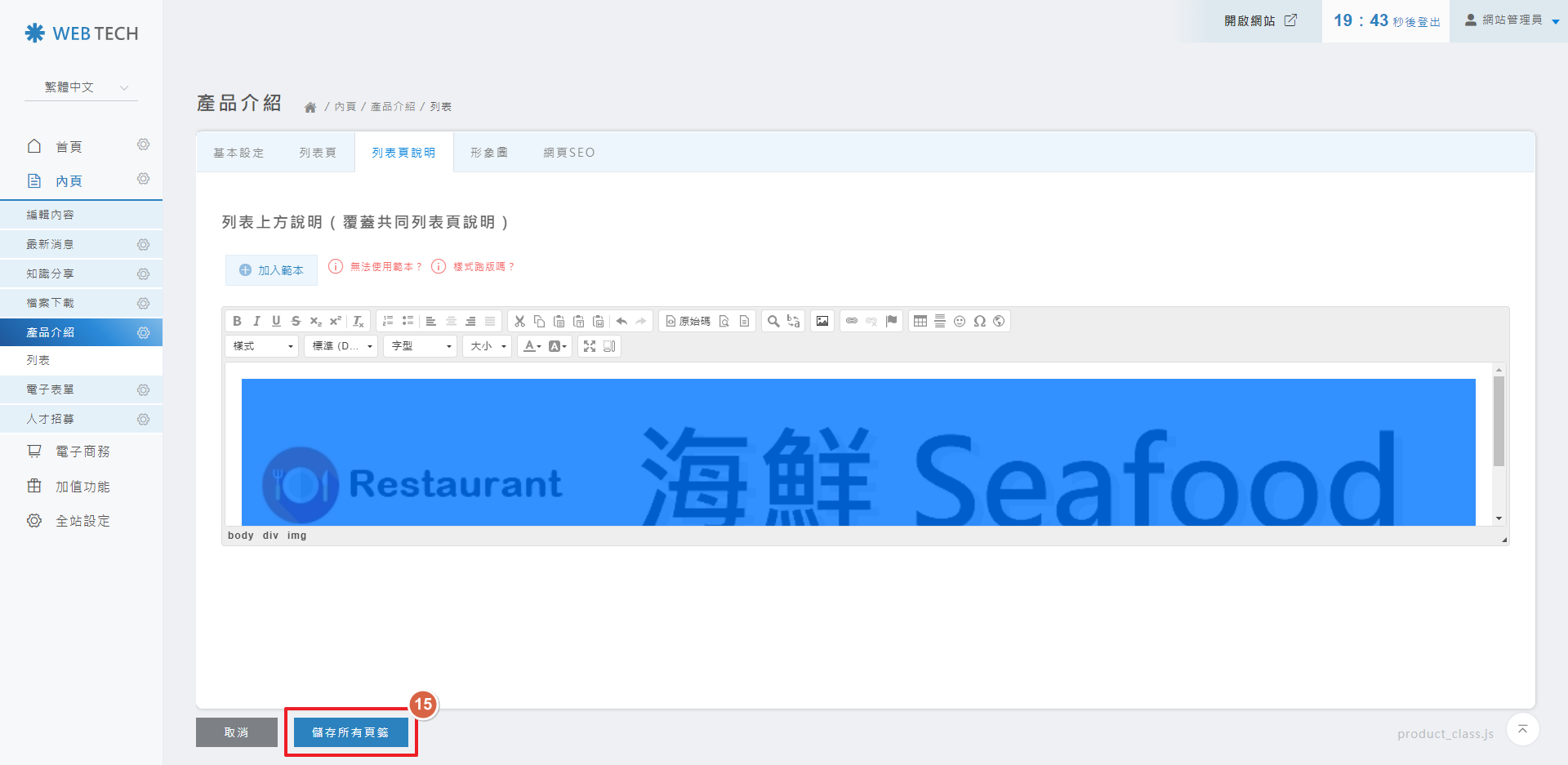
STEP 13 ▶
前台畫面。