【第三代-V3購物車】教學導覽
由於過去的購物車版本,無法實現部分客戶的需求,米洛開發團隊仍經歷漫長的研發及整合大眾客戶的需要後,終於推出大家期待已久的『 V3 購物車 』啦!下面將『零距離』的介紹給大家第三代購物車的優勢喲!
【亮點介紹】
亮點1 ➤客戶端結帳流程、畫面翻新
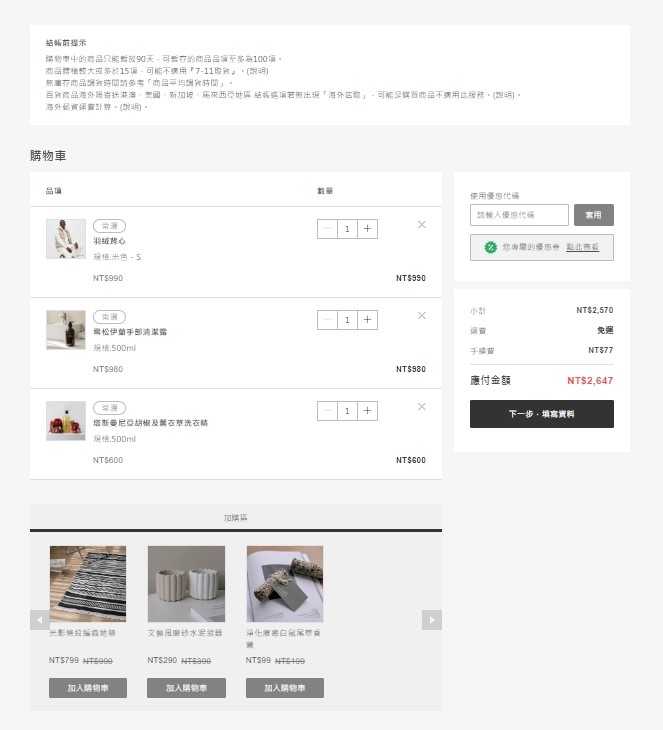
- 步驟流程優化,第一步驟計算所有應付金額
- 優惠區整合,訂單小計跟隨式,方便隨時查看
亮點2 ➤新增運送地點功能
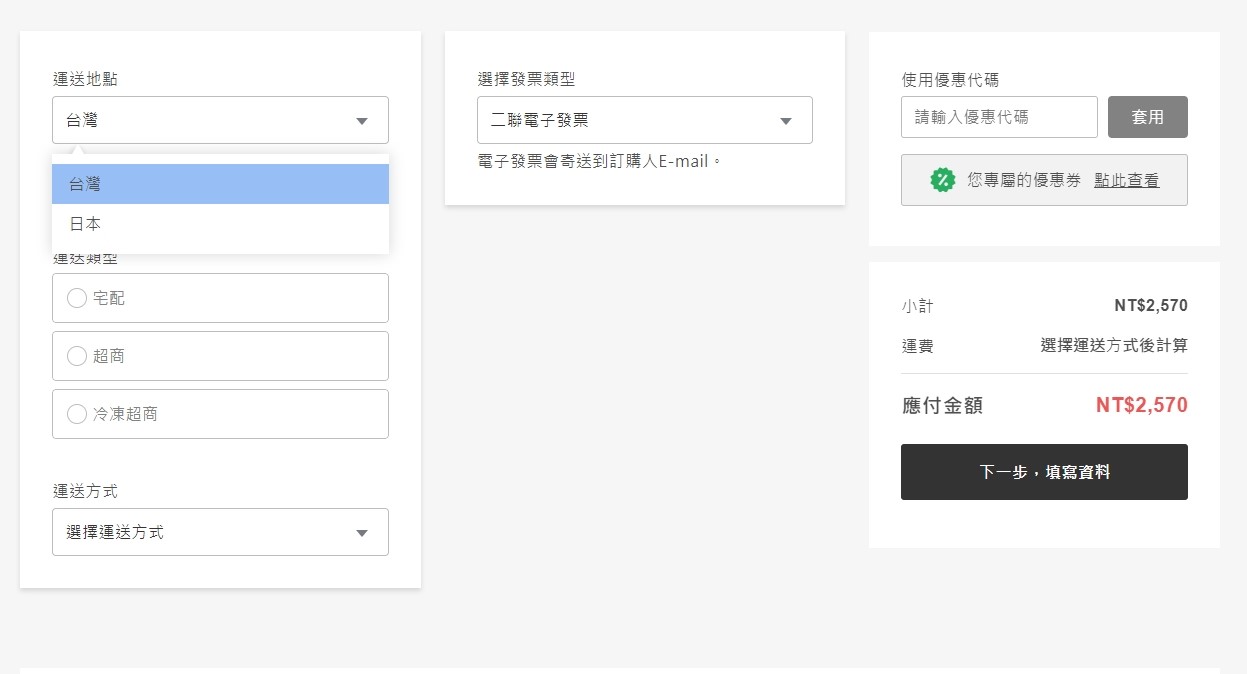
- 自訂運送地點
- 相同運送方式下,不同運送地點可以設定不同運費
- 可以設定那些運送方式只適用那些運送地點。例如:運送到日本,就不能使用超商的運送方式
亮點3 ➤運送類型排除產品/分類 (取代原溫層功能,更靈活、更好運用)
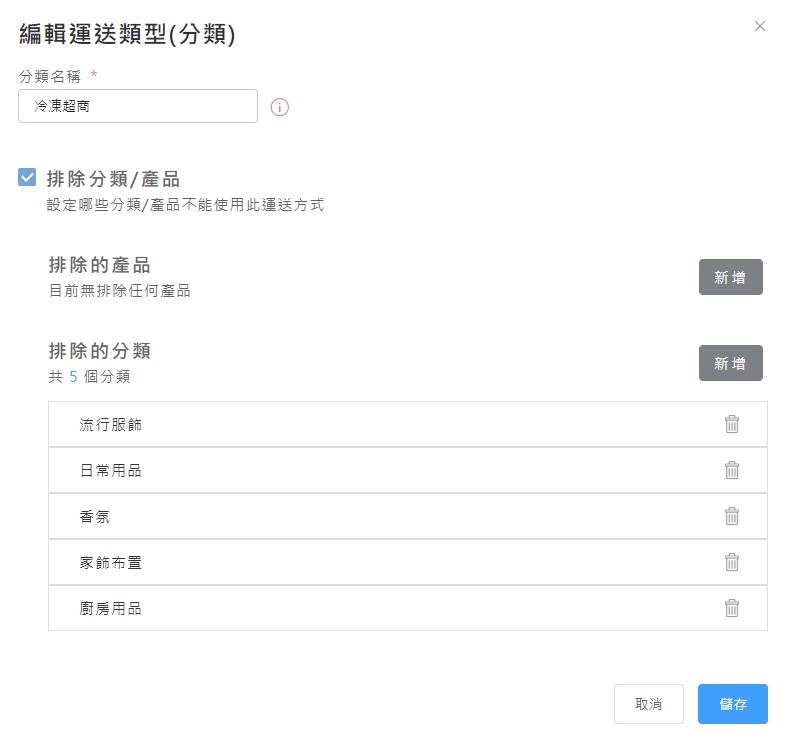
- 可以設定運送類型不適用於那些產品/分類。例如:超商運送不適用於家具類產品(大體積)
亮點4 ➤未結帳產品保留在購物車,下次結帳!
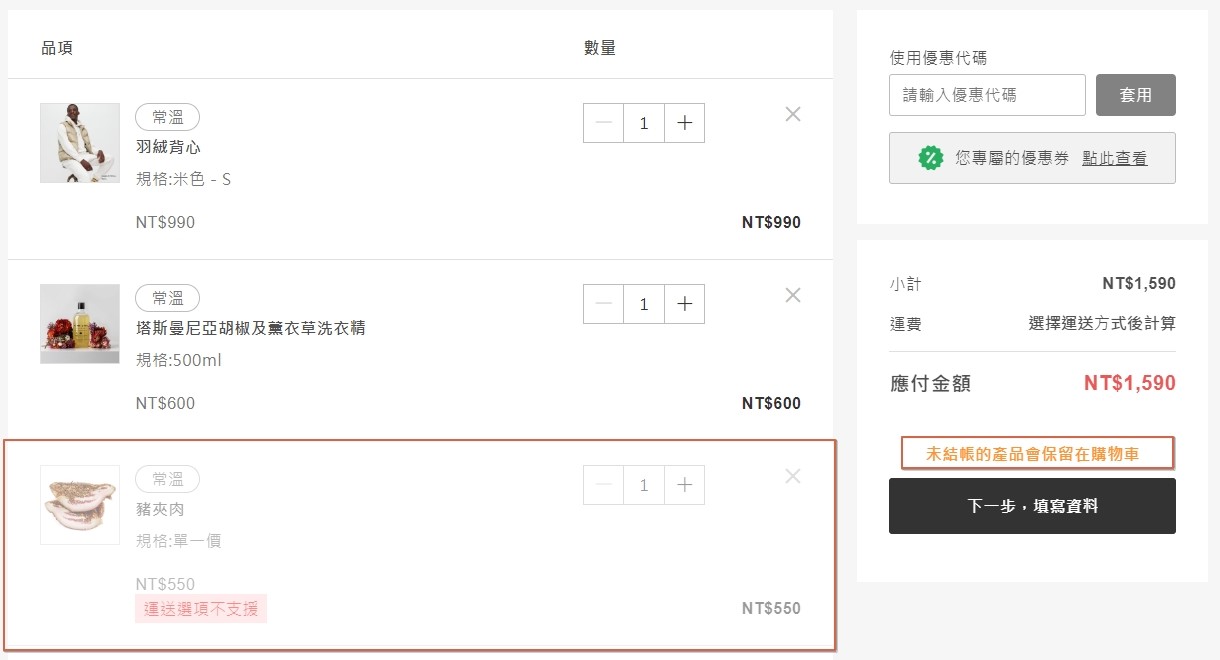
- 某些產品無法選擇相同的運送方式結帳時,未結帳的產品會保留在購物車
亮點5 ➤偵測註冊信箱、手機,提醒登入!
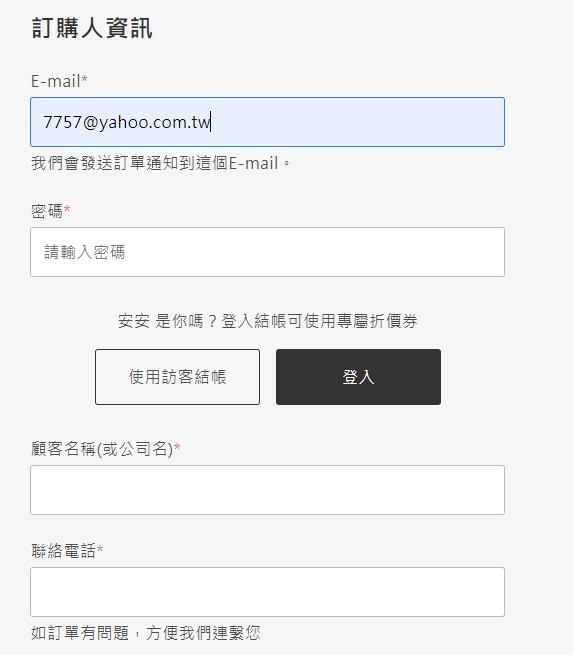
- 在填寫表單時,偵測輸入的E-mail或手機,若是已經註冊的會員資料,提醒是否要登入,在此輸入密碼可以快速登入
- 增加會員結帳的可能性
亮點6 ➤收件人欄位根據外掛物流產出!
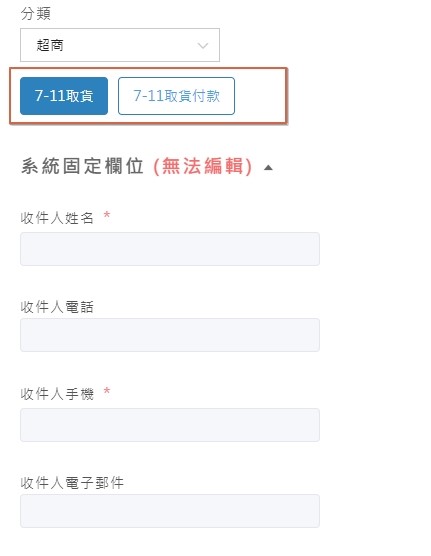
- 各個運送方式獨立一套收件人欄位
- 若運送方式有串接外掛物流,自動產生所需欄位,
- 不會再有超商取貨要你填地址的情況!
◆ 新推出:
第三代【V3 購物車】
➤ 功能介紹:
1、在【運送設定】中,新增「運送地點」設置功能。
2、在【運送類型(分類)】新增運送類型,「可以排除不適用的產品/分類」的功能。
3、在【運送方式】可根據消費者選擇的『運送類型(分類)』,編輯不同的運送方式。
4、在【優惠活動】中,新增「活動連結網址」功能。
5、在【購物車】中,新增「保留購物車商品,於下次結帳」功能。
6、在【訂購人】中,新增預設欄位,並可編輯不同所需資料之欄位。
7、在【收件人】中,新增綁定資料功能。
請依照下列順序依序設定及檢視內容>>
➤ 1、【運送設定】功能說明:
依照下列步驟前往『電商系統』,即可針對不同的『運送地點』進行設置不同的『運送方式』。
後台操作步驟:
STEP 1:進入米洛後台網站,點選「電商系統」>「設定」>「運送設定」>「運送地點」>「新增」
STEP 2:點擊「新增」後,編輯運送地點名稱,如:『台灣本島』、『外島』、『海外』,並設定『綁定地區選項』,確認後 「新增」。
(示意圖1)
(示意圖2)
※ 補充:『台灣本島』、『外島』有『綁定地區選項』的設定,可自動帶入台灣鄉鎮縣市,『海外』則需自行輸入區域。
(示意圖3)
※ 新增完成後即可看到運送地點
➤ 2、【運送類型(分類)】功能說明:
米洛的第三代購物車中,一定會有『運送類型(分類)』的功能,如下方圖示,
※ 補充:『運送類型(分類)』分類範例如下,
- 『宅配』(如:黑貓、宅配通、新竹貨運…等)
- 『超商取貨』(如:取貨不付款、取貨付款)
- 『郵寄』(如:郵局小包、郵局快捷包裹)
- 『門店自取』(如:已付款、未付款)
而此功能,不但可以針對不同的『運送地點』設置不同的『運費設定』以外(詳細說明見功能介紹 1),另外更提供了可以額外排除不適用的『產品或分類』;即被排除的產品或分類,將無法使用該運送類型下的所有運送方式。
※ 補充:如沒有排除的商品可不用設定,舉例說明如下。
- 如:「超商取貨」有尺寸限制,則可排除不符合運送體積之商品。
後台操作步驟:
STEP 1:進入米洛後台網站,點選「電商系統」>「設定」>「運送設定」>「分類維護」
STEP 2:點選「新增分類」
STEP 3:編輯輸入「分類名稱」(如:宅配(TEST)),並勾選「排除分類/產品」,並於「排除的產品」或「排除的分類」中點選「新增」,選擇要排除的產品或分類,如下方附圖,完成後點選 >「儲存」即可完成設置
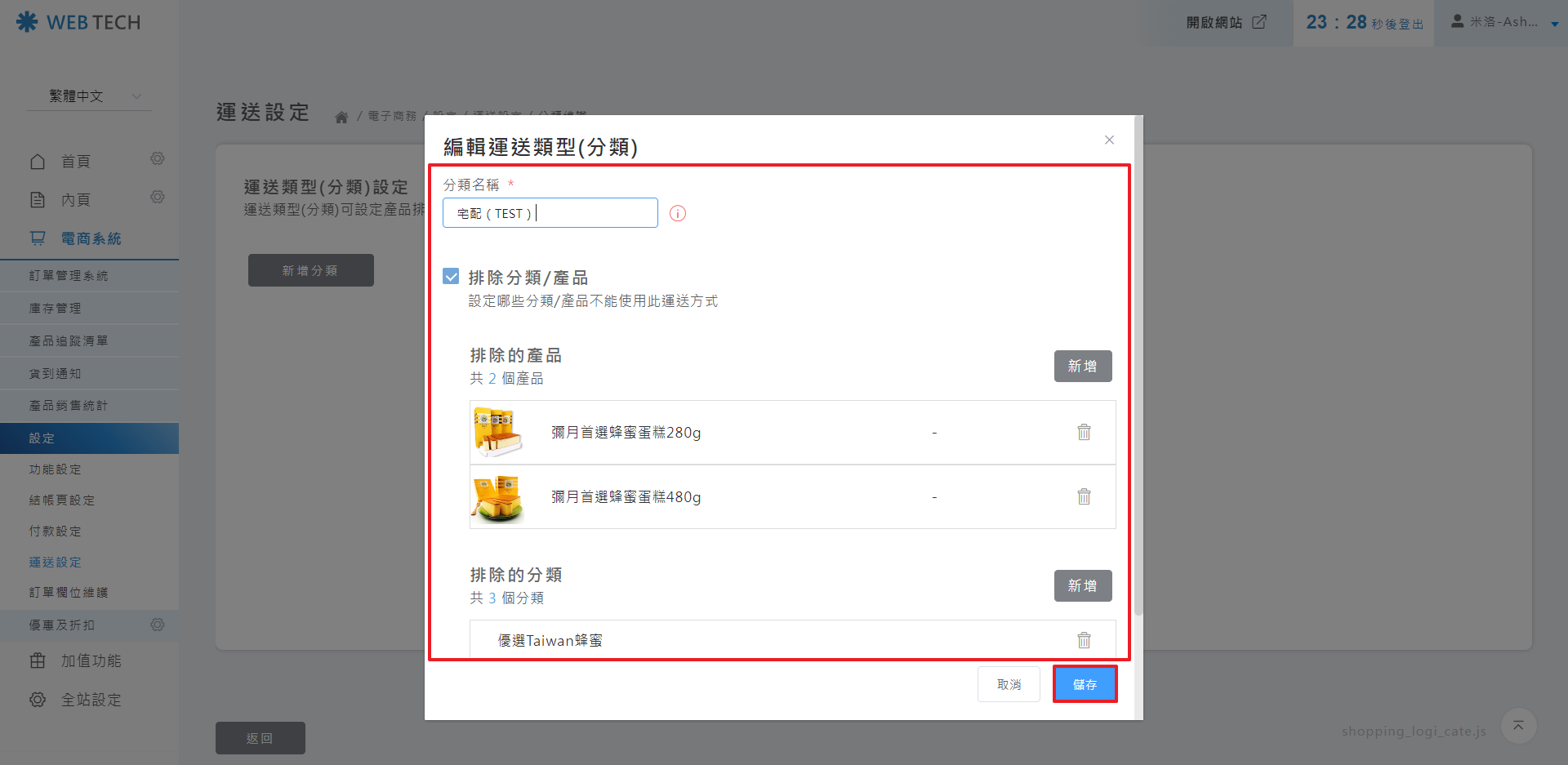
※ 如下方附圖,若產品被選擇為排除的產品或分類,則該產品「金額及產品規格」的頁籤中,右側的「運送類型(分類)限制」也將會顯示出「此產品不可用的運送類型」
➤ 前台顯示畫面:
※ 如下方附圖,當消費者於前台購物車準備前往結帳時,如選擇到上述排除的商品或排除的分類中的商品,將會出現下方「運送選項不支援」的提示畫面
➤ 3、【運送方式】功能說明:
可以根據消費者會選擇的『運送類型(分類)』,編輯不同的運送方式, 並可以依照您網站提供的運送方式進行設定【重量運費】、【各別運費】!
舉例說明:
1.『宅配-黑貓』可設定依產品重量收取該運費(產品頁需設定重量)
2.『來店自取』不用運費
3.『超商取貨不付款』運費$60,滿千免運
後台操作步驟 -【重量運費】:
STEP 1:點選「運送方式」>「新增運送方式」
STEP 2:編輯「運送方式名稱」(如:宅配(黑貓))
STEP 3:下滑至「運費設定」> 可選擇「依重量收費」> 並點選「更改運送地點」
STEP 4:此時可以看到,如下方附圖,於(STEP 2)建立好的地點,選取地點(如:台灣本島)後,點選 >「確定」
STEP 5:新增地點(如下:台灣外島)後,編輯「重量」及「運費」如下方附圖,完成後點擊「儲存」,即可完成設置
※ 每個運送方式中都可設定支援的重量區間及運費
後台操作步驟 -【各別運費】:
STEP 1:點選「運送方式」>「新增運送方式」
STEP 2:編輯「運送方式名稱」(如:宅配-常溫 TEST)
STEP 3:下滑至「運費設定」> 勾選「個別設定」> 並點選「更改運送地點」
STEP 4:此時可以看到,如下方附圖,於(STEP 2)建立好的地點,選取地點(如:台灣本島)後,點選 >「確定」
STEP 5:新增地點(如下:台灣外島)後,編輯「運費」及「免運門檻」如下方附圖,接著可以繼續點擊 >「增加地區組合」新增第二個地區
STEP 6:重複上方設置的方式,點選「更改運送地點」
STEP 7:選取地點(如:外島)後,點選 >「確定」
STEP 8:新增地點(如下:外島)後,編輯「運費」及「免運門檻」如下方附圖,接著可以繼續點擊 >「增加地區組合」新增第三個地區
STEP 9:重複上方設置的方式,點選「更改運送地點」
STEP 10:選取地點(如:海外)後,點選 >「確定」
STEP 11:新增地點(如下:海外)後,編輯「運費」及「免運門檻」如下方附圖 > 完成後點擊「儲存」,即可完成設置
➤ 前台顯示畫面:
※ 如下方附圖,當消費者於前台購物車準備前往結帳時,選擇運送地點為「台灣本島」、並選擇「宅配(TEST)」運送方式,即可看到下方提示「購物滿$500免運費!!」的提示
(示意圖1)
※ 如下方附圖,當消費者於前台購物車準備前往結帳時,選擇運送地點為「外島」、並選擇「宅配(TEST)」運送方式,即可看到下方提示「購物滿$1,000免運費!!」的提示
(示意圖2)
➤ 6、【訂購人】功能說明:
在『V3購物車』中『訂購人欄位』目前系統已有預設『固定欄位』(如下方附圖:E-mail、顧客名稱(或公司名)、聯絡電話),且無法進行編輯。
後台操作步驟:
STEP 1:進入米洛後台網站,點選「電商系統」>「設定」>「訂單欄位管理」>「訂購人欄位」
STEP 2:點選「收件人欄位」>選擇分類(如下:宅配)
※ 可以選擇不同分類『運送方式』如下,並可分別設置獨立的收件人欄位
STEP 3:並可針對該分類(如:宅配)中不同的『運送方式』如下,分別設置獨立的收件人欄位
※ 另,如有『串接第三方外掛物流』,系統將會直接提供第三方外掛物流,之收件人所需要的資料欄位。
➤ 7、【收件人】功能說明:
呈上,表格也提供可以使用『匯入範本』的方式,操作如下。
後台操作步驟:
STEP 1:點選「收件人欄位」>「匯入」>「匯入範本」
STEP 2:打開後可以選擇「匯入範本」中的模板(如下:(預設)收件人表單) >選擇好後點選「匯入」
STEP 3:再次點擊下方「匯入」確認
STEP 4:點擊「姓名*」區塊中的「編輯」
※ 開始設置綁定訂購人資料的步驟
STEP 5:在「同訂購人欄位」中選擇「顧客名稱(或公司名)」點擊下方「儲存」,即可帶人顧客資料
STEP 6:點擊「行動電話*」區塊中的「編輯」
STEP 7:在「同訂購人欄位」中選擇「聯絡電話」點擊下方「儲存」,即可帶人顧客資料
STEP 8:點擊「電子郵件*」區塊中的「編輯」
STEP 9:在「同訂購人欄位」中選擇「E-mail」點擊下方「儲存」,即可帶人顧客資料
STEP 10:點擊「聯絡地址*」區塊中的「編輯」
STEP 11:在「同訂購人欄位」中選擇「聯絡地址」點擊下方「儲存」,即可帶人顧客資料
上述步驟完成後,即可完成將收件人中綁定客戶的資料喲!是不是非常實用呢~!
➤ 4、【優惠活動】功能說明:
依照下列步驟前往『電商系統』中的優惠活動中,於 【滿額折扣】/【組合價】/【免運活動】 中,新增了『活動連結』的功能,如下方附圖,
即如於上述『活動網址連結』中設定連結,則在購物車中消費者可在優惠區中點擊超連結,並可快速抵達指定的頁面中選取產品購買。
後台操作步驟:
STEP 1:進入米洛後台網站,點選「電商系統」>「優惠及折扣」>「優惠活動管理」>「新增活動」
STEP 2:選擇想新增的『優惠活動』: 滿額折扣/產品組合價(指定分類) /免運活動 ,並點選「下一步」
STEP 3:將活動產品連結 > 設置到「活動網址連結」位置,如下方紅色框選處,並編輯相關折扣方案的內容完成後 > 點擊「建立活動」即可完成設置
➤ 前台顯示畫面:
※ 如下方附圖,當消費者於前台購物車準備前往結帳時,則可以在優惠區中點擊超連結,並快速抵達指定的頁面中選取產品購買
➤ 1、【運送設定】功能說明:
依照下列步驟前往『電商系統』,即可針對不同的『運送地點』進行設置不同的『運送方式』。
後台操作步驟:
STEP 1:進入米洛後台網站,點選「電商系統」>「設定」>「運送設定」>「運送地點」>「新增」
STEP 2:點擊「新增」後,編輯運送地點名稱,如:『台灣本島』、『外島』、『海外』,並設定『綁定地區選項』,確認後 「新增」。
(示意圖1)
(示意圖2)
※ 補充:『台灣本島』、『外島』有『綁定地區選項』的設定,可自動帶入台灣鄉鎮縣市,『海外』則需自行輸入區域。
(示意圖3)
※ 新增完成後即可看到運送地點
➤ 2、【運送類型(分類)】功能說明:
米洛的第三代購物車中,一定會有『運送類型(分類)』的功能,如下方圖示,
※ 補充:『運送類型(分類)』分類範例如下,
- 『宅配』(如:黑貓、宅配通、新竹貨運…等)
- 『超商取貨』(如:取貨不付款、取貨付款)
- 『郵寄』(如:郵局小包、郵局快捷包裹)
- 『門店自取』(如:已付款、未付款)
而此功能,不但可以針對不同的『運送地點』設置不同的『運費設定』以外(詳細說明見功能介紹 1),另外更提供了可以額外排除不適用的『產品或分類』;即被排除的產品或分類,將無法使用該運送類型下的所有運送方式。
※ 補充:如沒有排除的商品可不用設定,舉例說明如下。
- 如:「超商取貨」有尺寸限制,則可排除不符合運送體積之商品。
後台操作步驟:
STEP 1:進入米洛後台網站,點選「電商系統」>「設定」>「運送設定」>「分類維護」
STEP 2:點選「新增分類」
STEP 3:編輯輸入「分類名稱」(如:宅配(TEST)),並勾選「排除分類/產品」,並於「排除的產品」或「排除的分類」中點選「新增」,選擇要排除的產品或分類,如下方附圖,完成後點選 >「儲存」即可完成設置
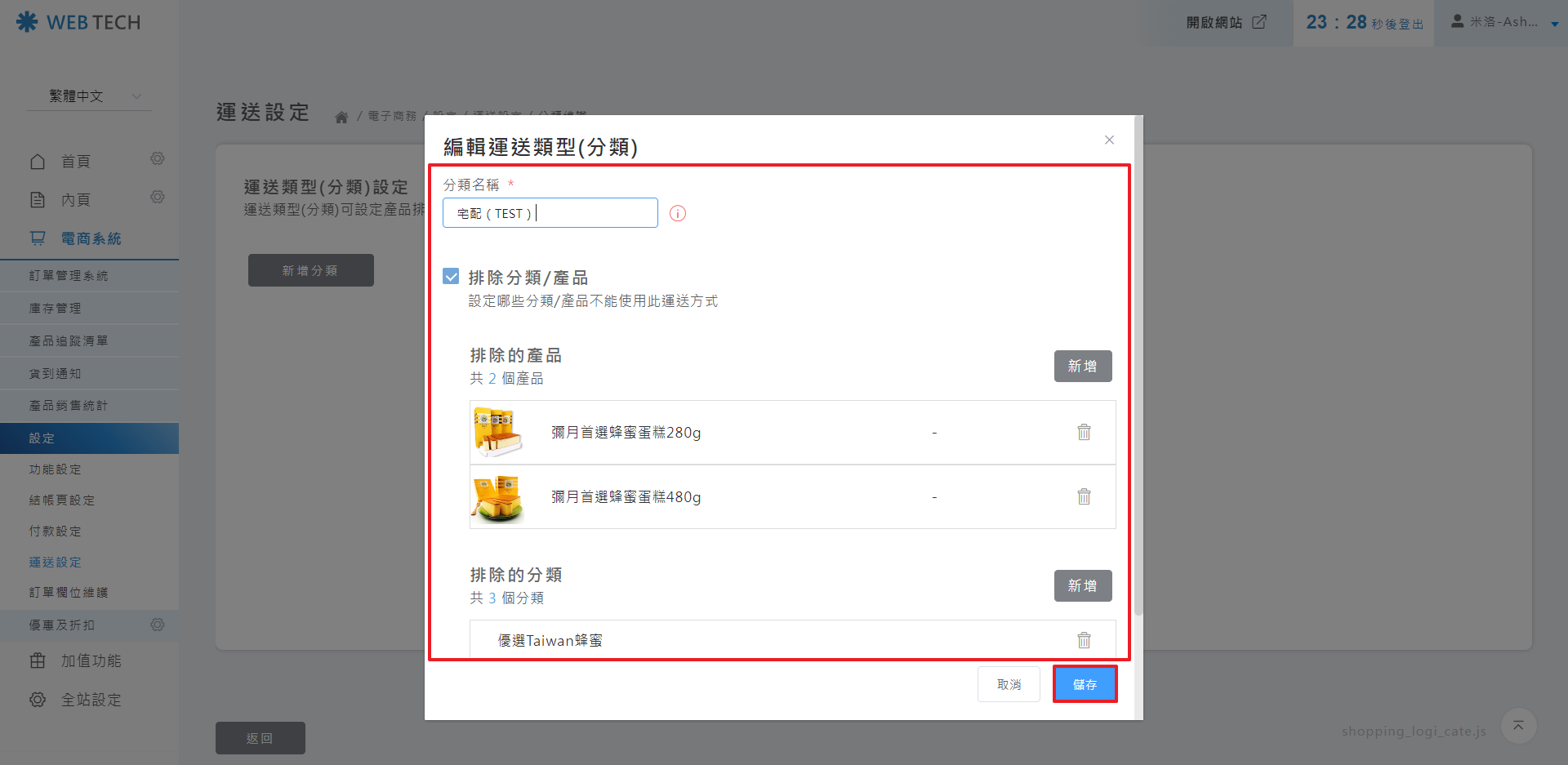
※ 如下方附圖,若產品被選擇為排除的產品或分類,則該產品「金額及產品規格」的頁籤中,右側的「運送類型(分類)限制」也將會顯示出「此產品不可用的運送類型」
➤ 前台顯示畫面:
※ 如下方附圖,當消費者於前台購物車準備前往結帳時,如選擇到上述排除的商品或排除的分類中的商品,將會出現下方「運送選項不支援」的提示畫面
➤ 3、【運送方式】功能說明:
可以根據消費者會選擇的『運送類型(分類)』,編輯不同的運送方式, 並可以依照您網站提供的運送方式進行設定【重量運費】、【各別運費】!
舉例說明:
1.『宅配-黑貓』可設定依產品重量收取該運費(產品頁需設定重量)
2.『來店自取』不用運費
3.『超商取貨不付款』運費$60,滿千免運
後台操作步驟 -【重量運費】:
STEP 1:點選「運送方式」>「新增運送方式」
STEP 2:編輯「運送方式名稱」(如:宅配(黑貓))
STEP 3:下滑至「運費設定」> 可選擇「依重量收費」> 並點選「更改運送地點」
STEP 4:此時可以看到,如下方附圖,於(STEP 2)建立好的地點,選取地點(如:台灣本島)後,點選 >「確定」
STEP 5:新增地點(如下:台灣外島)後,編輯「重量」及「運費」如下方附圖,完成後點擊「儲存」,即可完成設置
※ 每個運送方式中都可設定支援的重量區間及運費
後台操作步驟 -【各別運費】:
STEP 1:點選「運送方式」>「新增運送方式」
STEP 2:編輯「運送方式名稱」(如:宅配-常溫 TEST)
STEP 3:下滑至「運費設定」> 勾選「個別設定」> 並點選「更改運送地點」
STEP 4:此時可以看到,如下方附圖,於(STEP 2)建立好的地點,選取地點(如:台灣本島)後,點選 >「確定」
STEP 5:新增地點(如下:台灣外島)後,編輯「運費」及「免運門檻」如下方附圖,接著可以繼續點擊 >「增加地區組合」新增第二個地區
STEP 6:重複上方設置的方式,點選「更改運送地點」
STEP 7:選取地點(如:外島)後,點選 >「確定」
STEP 8:新增地點(如下:外島)後,編輯「運費」及「免運門檻」如下方附圖,接著可以繼續點擊 >「增加地區組合」新增第三個地區
STEP 9:重複上方設置的方式,點選「更改運送地點」
STEP 10:選取地點(如:海外)後,點選 >「確定」
STEP 11:新增地點(如下:海外)後,編輯「運費」及「免運門檻」如下方附圖 > 完成後點擊「儲存」,即可完成設置
➤ 前台顯示畫面:
※ 如下方附圖,當消費者於前台購物車準備前往結帳時,選擇運送地點為「台灣本島」、並選擇「宅配(TEST)」運送方式,即可看到下方提示「購物滿$500免運費!!」的提示
(示意圖1)
※ 如下方附圖,當消費者於前台購物車準備前往結帳時,選擇運送地點為「外島」、並選擇「宅配(TEST)」運送方式,即可看到下方提示「購物滿$1,000免運費!!」的提示
(示意圖2)
➤ 6、【訂購人】功能說明:
在『V3購物車』中『訂購人欄位』目前系統已有預設『固定欄位』(如下方附圖:E-mail、顧客名稱(或公司名)、聯絡電話),且無法進行編輯。
後台操作步驟:
STEP 1:進入米洛後台網站,點選「電商系統」>「設定」>「訂單欄位管理」>「訂購人欄位」
STEP 2:點選「收件人欄位」>選擇分類(如下:宅配)
※ 可以選擇不同分類『運送方式』如下,並可分別設置獨立的收件人欄位
STEP 3:並可針對該分類(如:宅配)中不同的『運送方式』如下,分別設置獨立的收件人欄位
※ 另,如有『串接第三方外掛物流』,系統將會直接提供第三方外掛物流,之收件人所需要的資料欄位。
➤ 7、【收件人】功能說明:
呈上,表格也提供可以使用『匯入範本』的方式,操作如下。
後台操作步驟:
STEP 1:點選「收件人欄位」>「匯入」>「匯入範本」
STEP 2:打開後可以選擇「匯入範本」中的模板(如下:(預設)收件人表單) >選擇好後點選「匯入」
STEP 3:再次點擊下方「匯入」確認
STEP 4:點擊「姓名*」區塊中的「編輯」
※ 開始設置綁定訂購人資料的步驟
STEP 5:在「同訂購人欄位」中選擇「顧客名稱(或公司名)」點擊下方「儲存」,即可帶人顧客資料
STEP 6:點擊「行動電話*」區塊中的「編輯」
STEP 7:在「同訂購人欄位」中選擇「聯絡電話」點擊下方「儲存」,即可帶人顧客資料
STEP 8:點擊「電子郵件*」區塊中的「編輯」
STEP 9:在「同訂購人欄位」中選擇「E-mail」點擊下方「儲存」,即可帶人顧客資料
STEP 10:點擊「聯絡地址*」區塊中的「編輯」
STEP 11:在「同訂購人欄位」中選擇「聯絡地址」點擊下方「儲存」,即可帶人顧客資料
上述步驟完成後,即可完成將收件人中綁定客戶的資料喲!是不是非常實用呢~!
➤ 4、【優惠活動】功能說明:
依照下列步驟前往『電商系統』中的優惠活動中,於 【滿額折扣】/【組合價】/【免運活動】 中,新增了『活動連結』的功能,如下方附圖,
即如於上述『活動網址連結』中設定連結,則在購物車中消費者可在優惠區中點擊超連結,並可快速抵達指定的頁面中選取產品購買。
後台操作步驟:
STEP 1:進入米洛後台網站,點選「電商系統」>「優惠及折扣」>「優惠活動管理」>「新增活動」
STEP 2:選擇想新增的『優惠活動』: 滿額折扣/產品組合價(指定分類) /免運活動 ,並點選「下一步」
STEP 3:將活動產品連結 > 設置到「活動網址連結」位置,如下方紅色框選處,並編輯相關折扣方案的內容完成後 > 點擊「建立活動」即可完成設置
➤ 前台顯示畫面:
※ 如下方附圖,當消費者於前台購物車準備前往結帳時,則可以在優惠區中點擊超連結,並快速抵達指定的頁面中選取產品購買

