如何替我的網站申請Google登入會員功能?
STEP 1:進入 Google API 網站,並登入您的Google帳號,如是第一次使用,需要先同意服務條款。
(https://console.cloud.google.com/apis/dashboard?project=mushroom-351209)
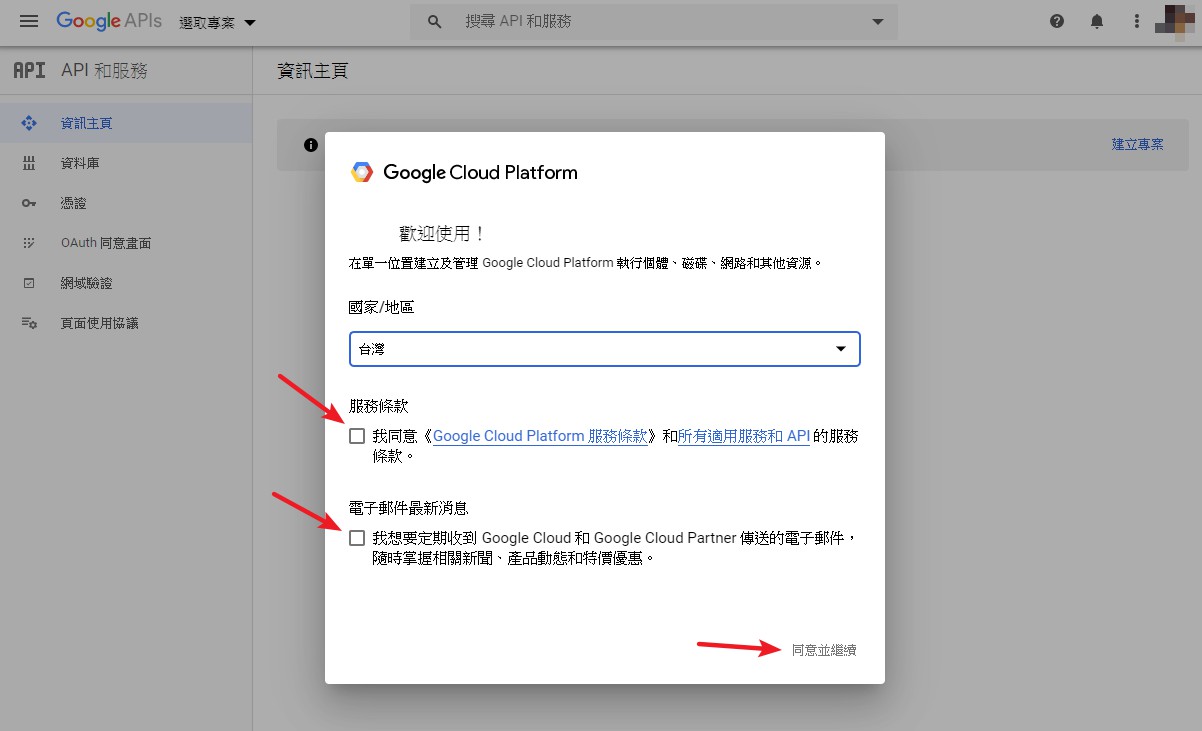
STEP 2:點選「建立專案」,請設定一個專案名稱(僅能英文)(僅供自己辨識用),按下「建立」
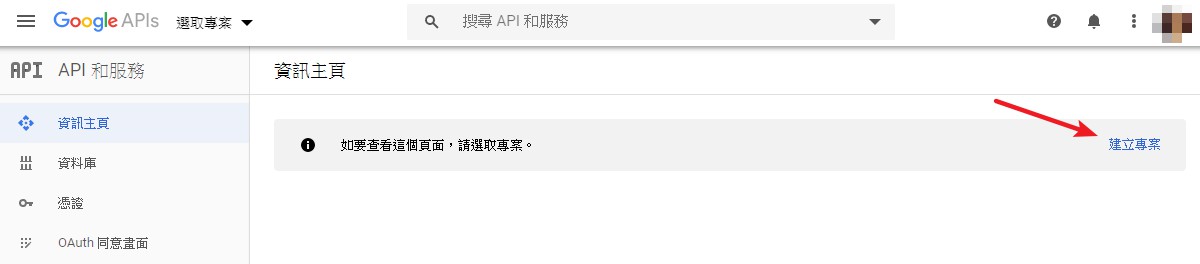
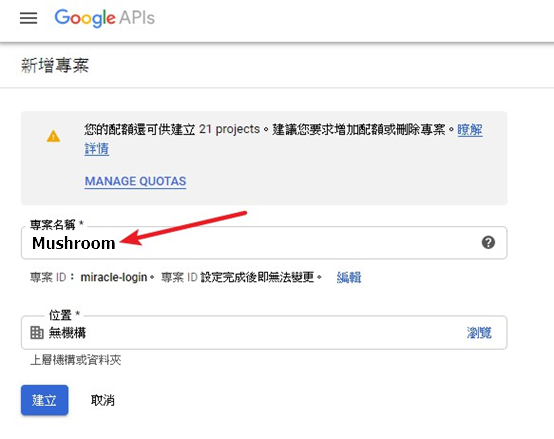
STEP 3:確認左上角的專案名稱已切換成所建立的專案若沒有自動切換,請手動切換到正確的專案點選「憑證」>「選取專案」>選取您所建立的專案名稱>開啟
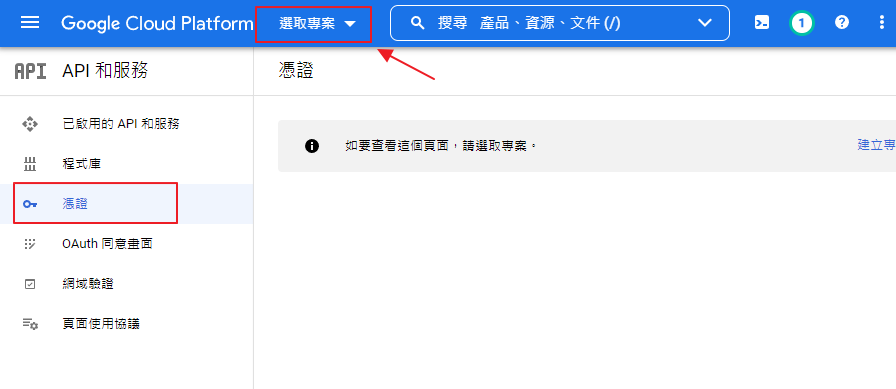
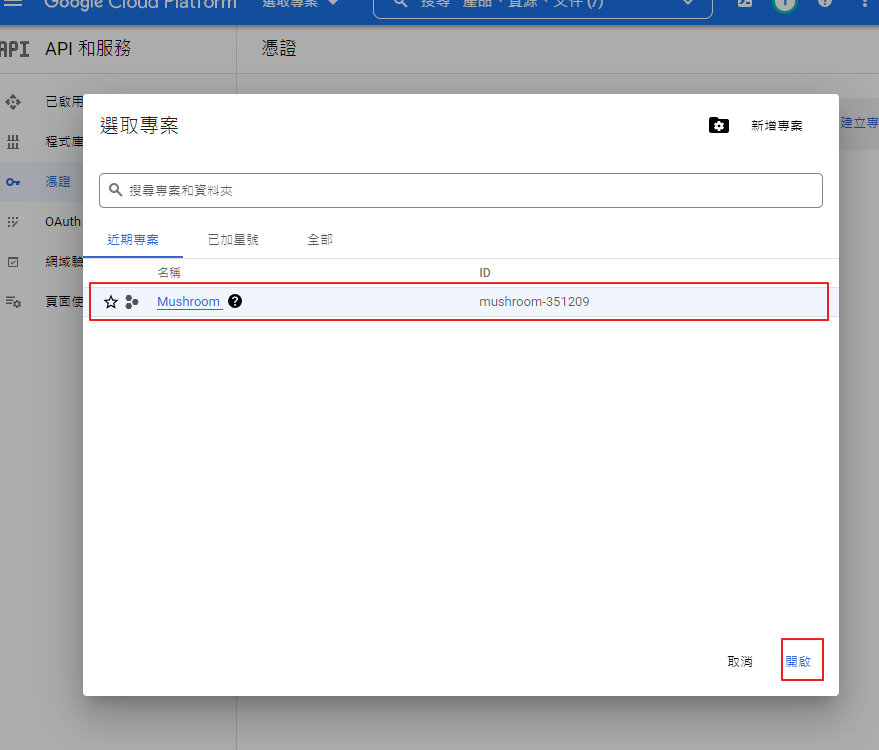
會看到上方專案切換成您所選的名稱
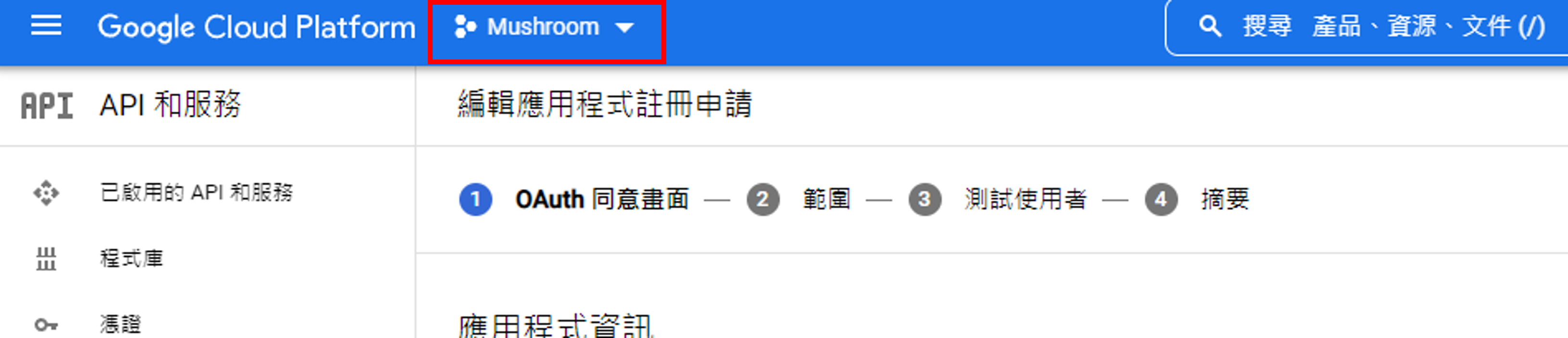
STEP 4:建立 Oauth 用戶端 ID初次新建憑證請點選「憑證」>「+建立憑證」>「Oauth 用戶端 ID」
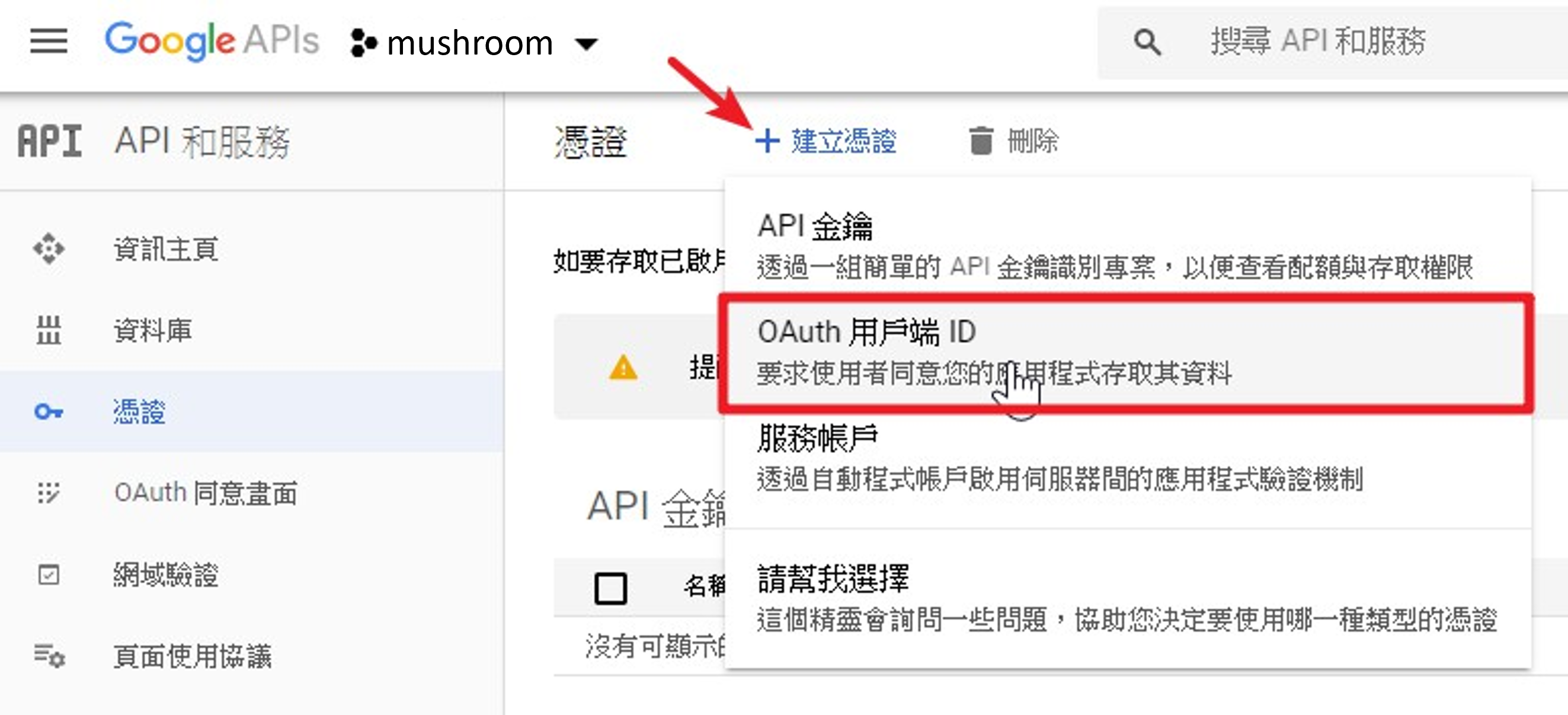
點選「設定同意畫面」

選擇「外部」>「建立」
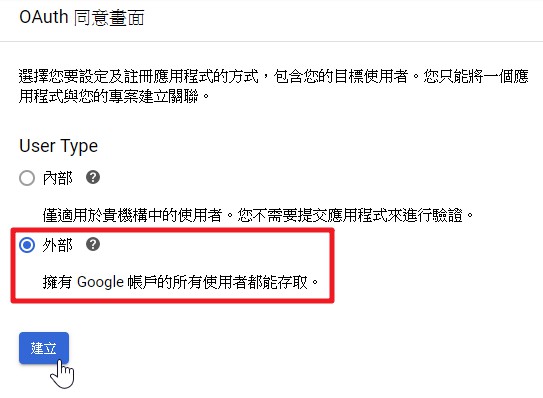
STEP 5:應用程式資料填寫在「OAuth同意畫面」的頁面
1. 請填入「應用程式名稱」,建議可填入您的網站名稱
2. 請填入「使用者支援電子郵件」,初次新建時,須請輸入您的信箱
3. 請填入「已授權網域」,公司網域名
4. 請填入「開發人聯絡 資訊」,Google 通知的收件信箱
5. 最後按下「儲存」
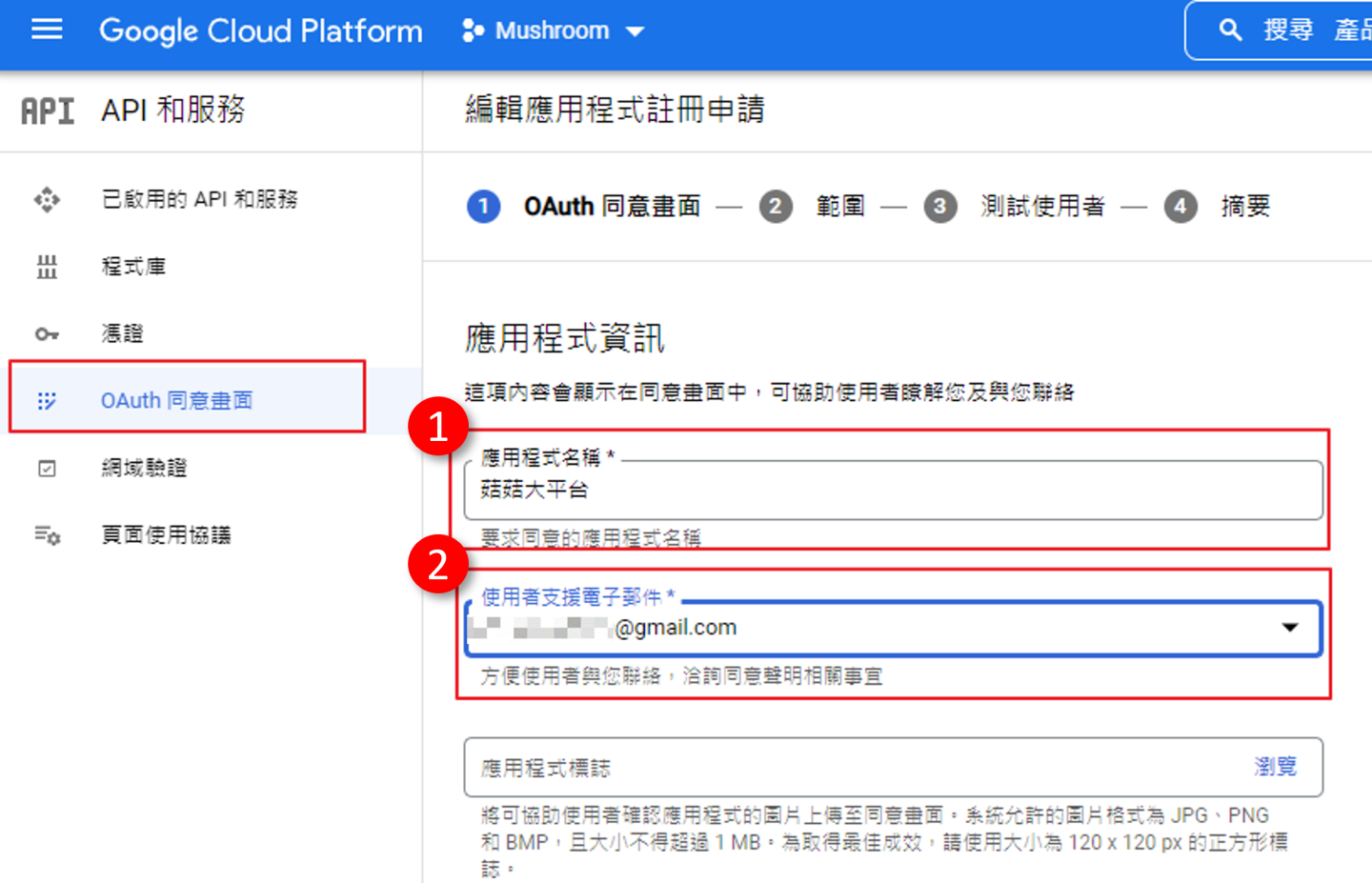
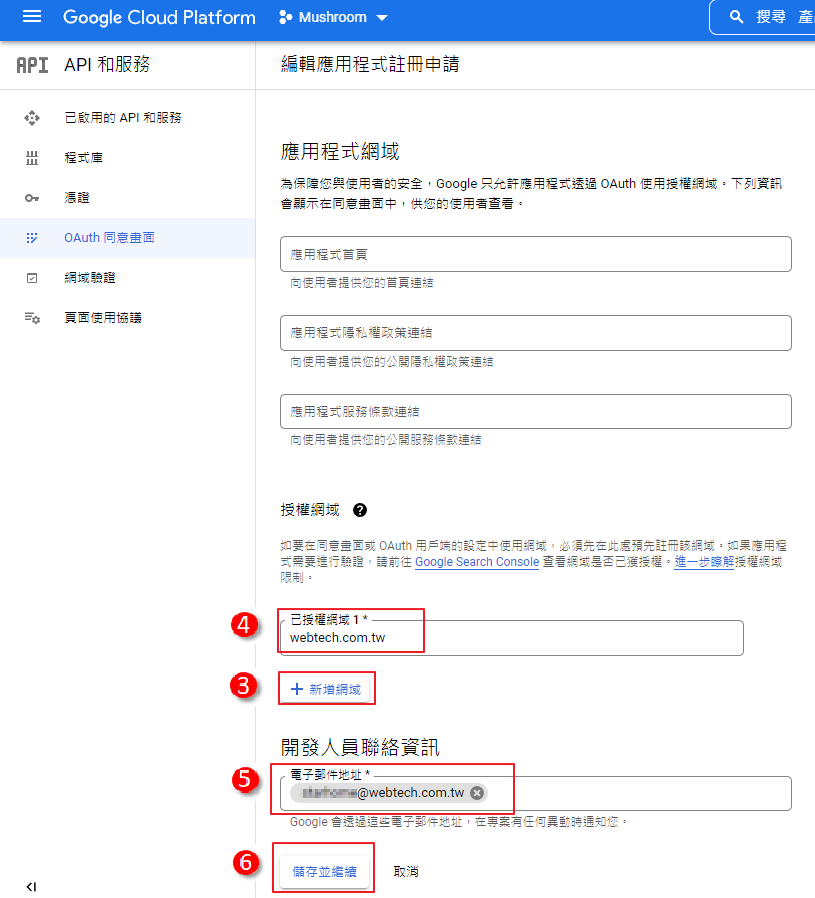
STEP 6:新增URI再次點選「憑證」>「建立憑證」>「Oauth 用戶端 ID」
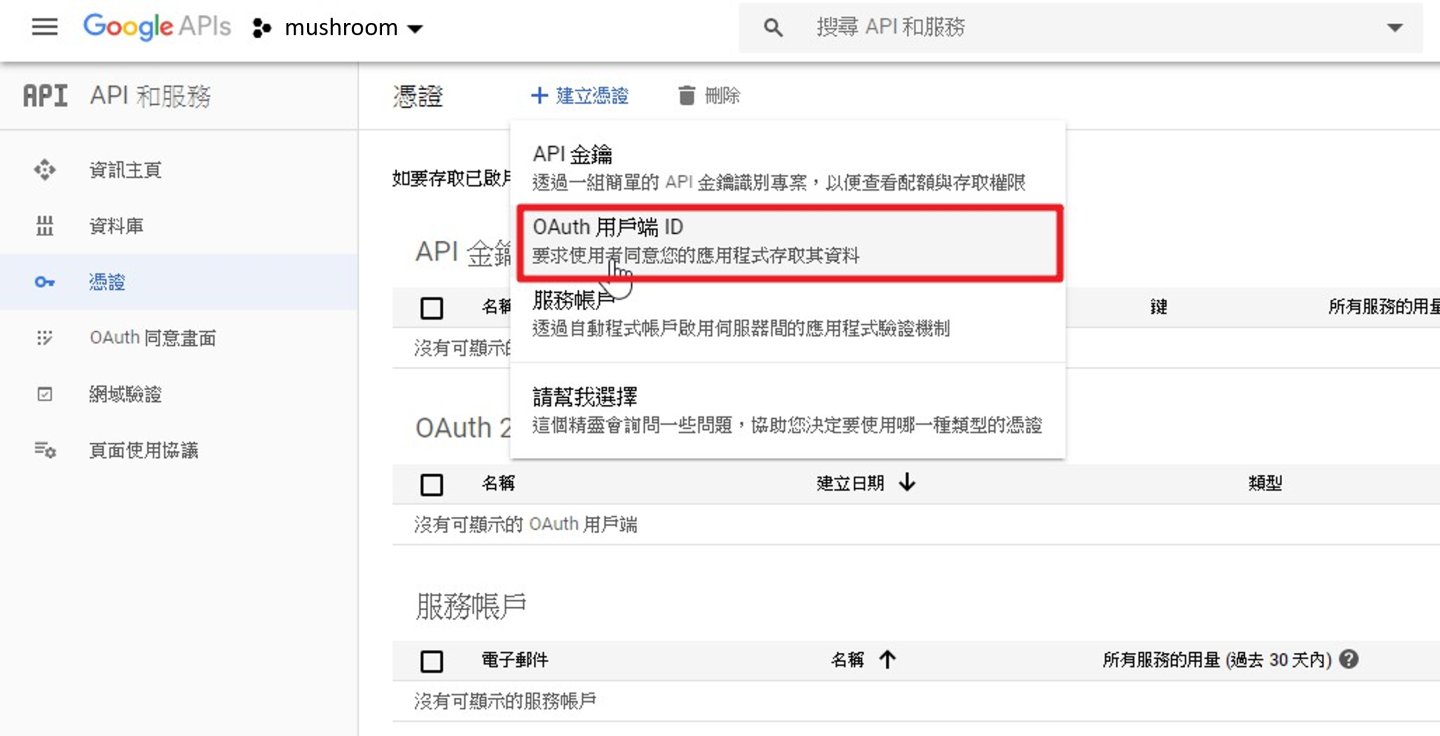
在「建立OAuth用戶端ID」的頁面
1.「應用程式類型」請選擇「網頁應用程式」
2. 在「已授權的重新導向URI」>點擊「+新增URI」
3.「輸入URI」,這邊的網址是從網站後台貼過來的,詳情可參考註1的截圖網站後台:「會員專區」>「社群登入設定」>Google 登入區塊看到已授權的重新導向URI:https://.....
4. 點擊「建立」
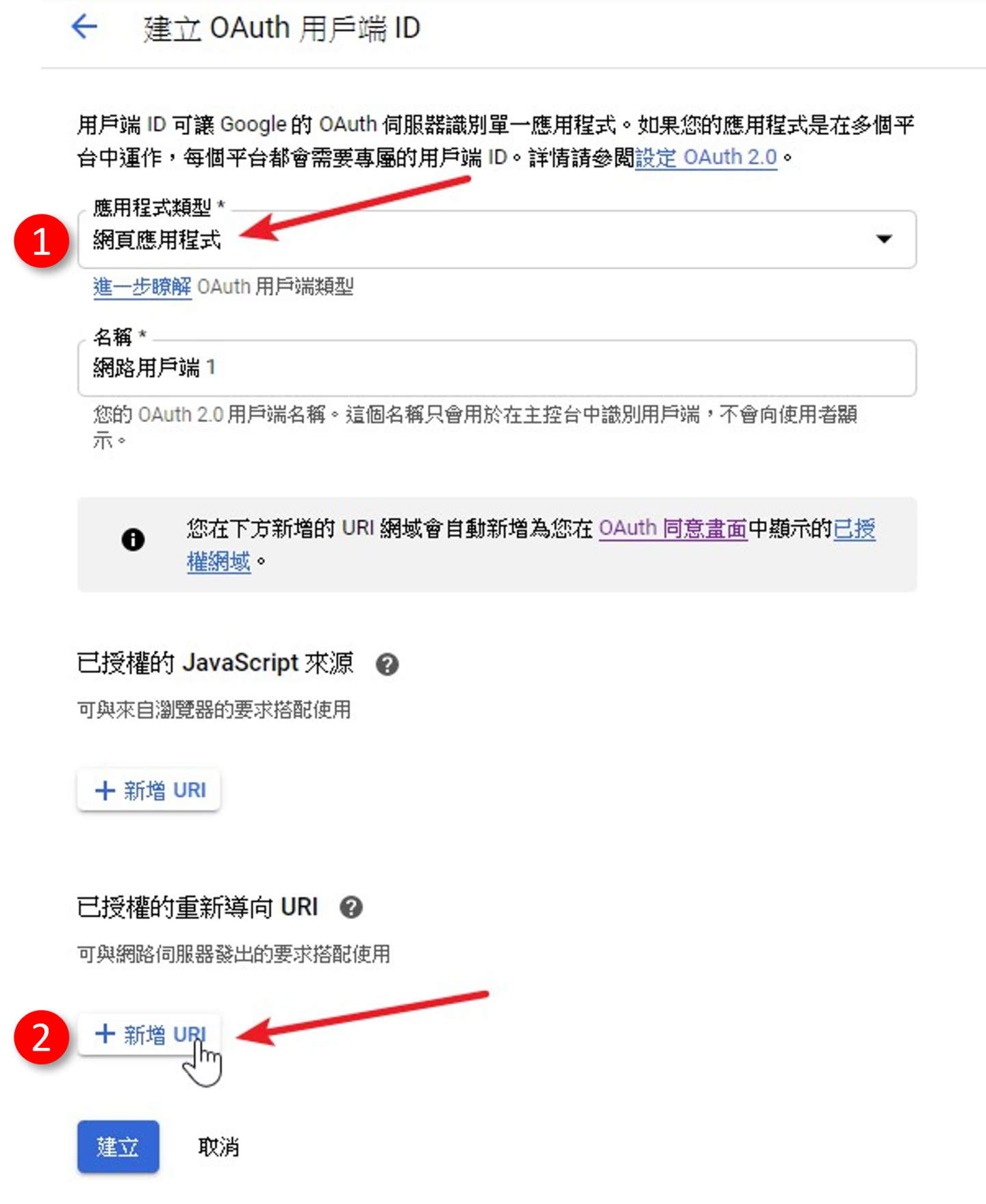

註1:網站後台「會員專區」>「社群登入設定」>Google 登入區塊看到已授權的重新導向URI:https://.....
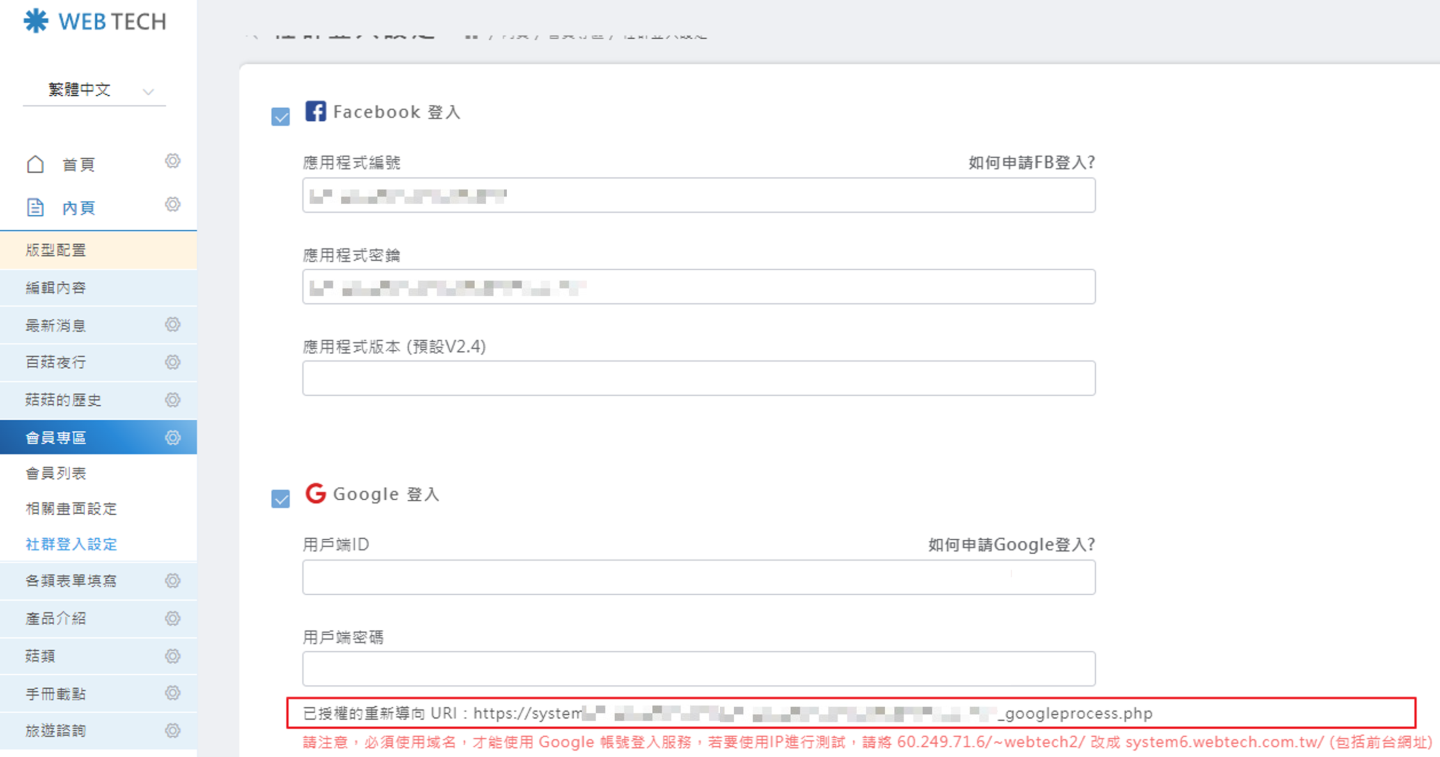
STEP 7:獲得用戶端ID與密碼恭喜您,已完成設定,最後只要將 Google產生的 「用戶端 ID」、「用戶端密碼」貼回米洛網站系統後台即可。
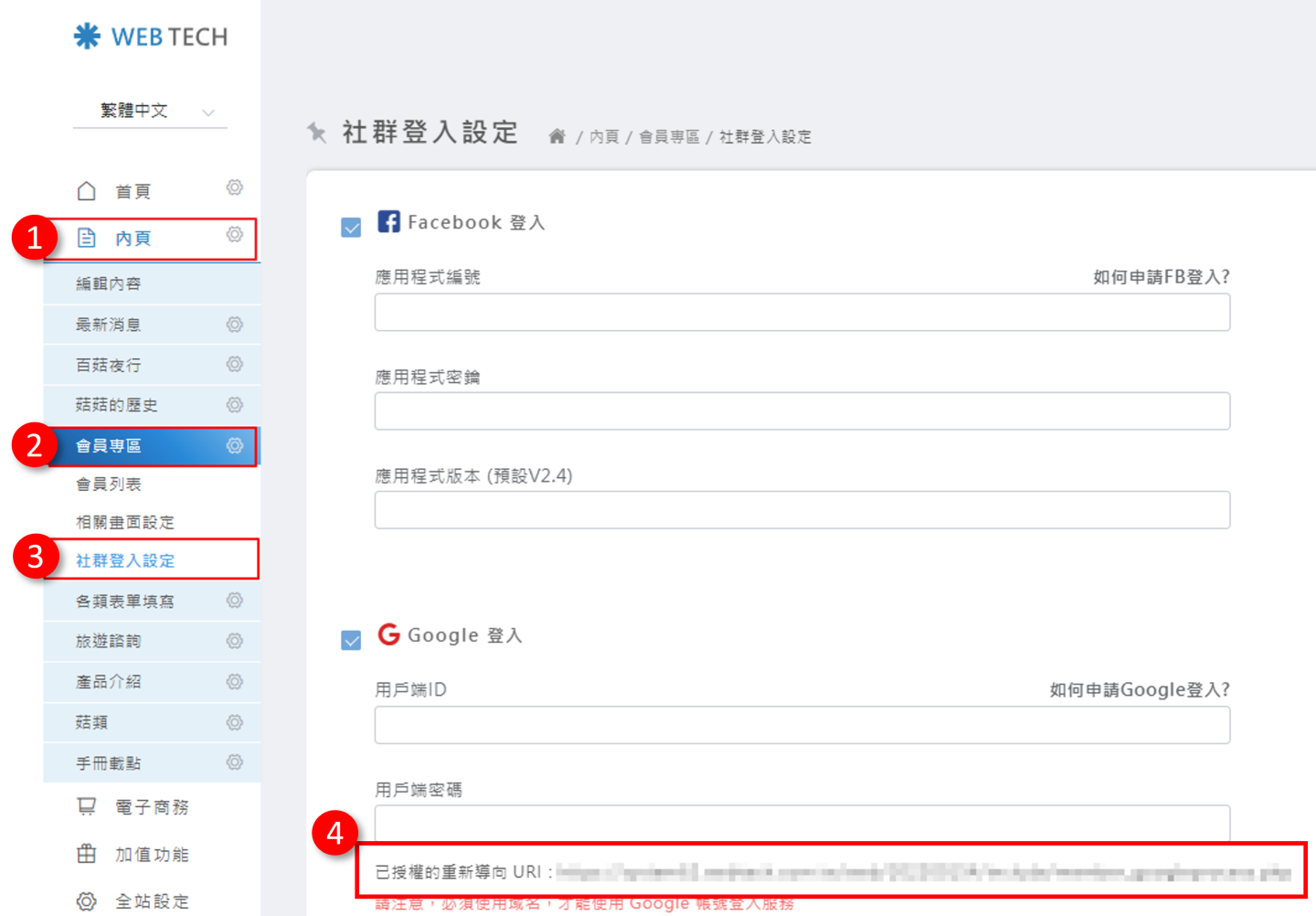
STEP 8:將用戶端ID與密碼貼到網站後台將用戶端ID與密碼複製 > 到網站後台「會員專區」>「社群登入設定」> Google 登入區塊> 貼上用戶端ID與密碼 > 儲存
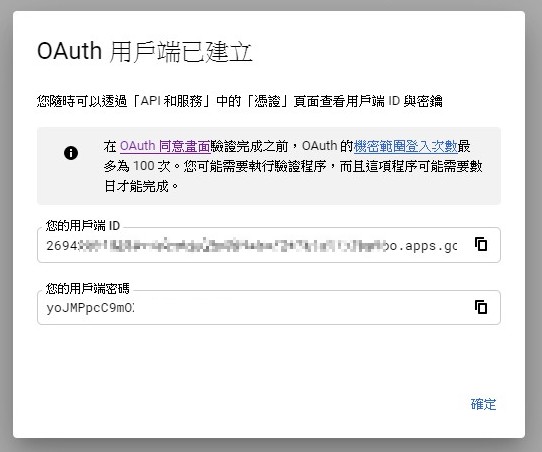
STEP 9:確認網站前台可正常使用Google登入到網站會員專區(無登入的狀態) > 使用Google登入 > 看到Google 登入畫面備註:正常情況不會出現任何錯誤訊息
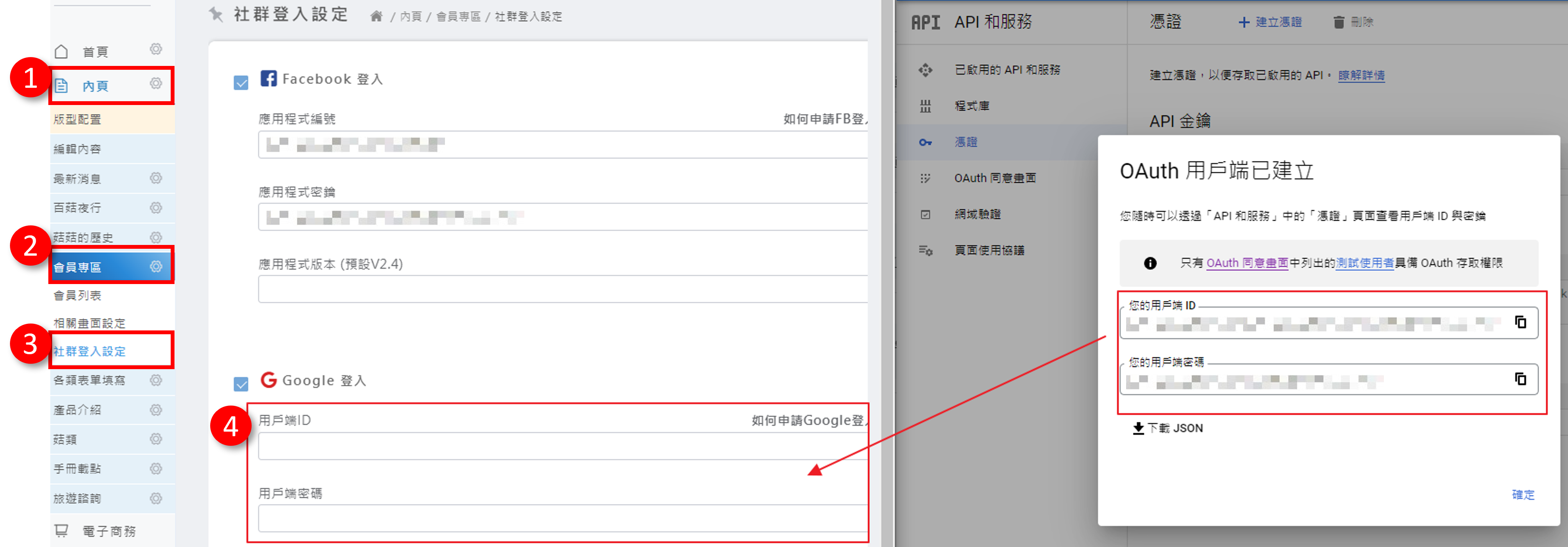
Google 登入畫面如圖:
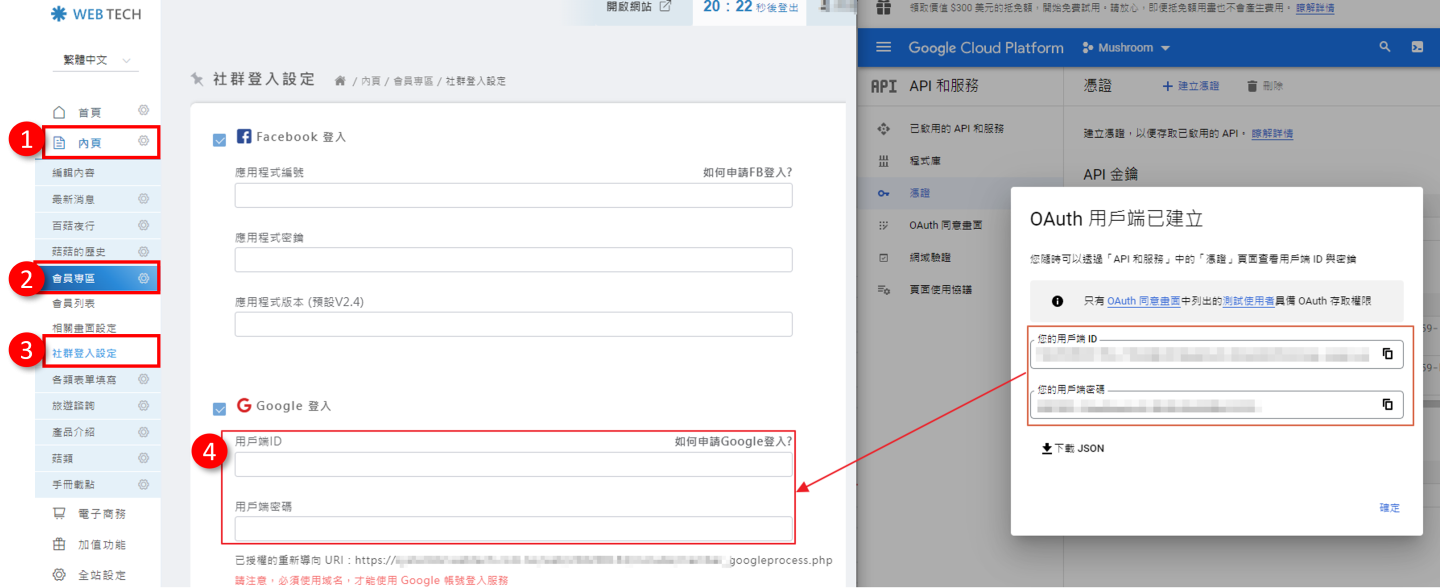
如果完成以上9個步驟,恭喜您可以開始使用Google 登入的功能!

