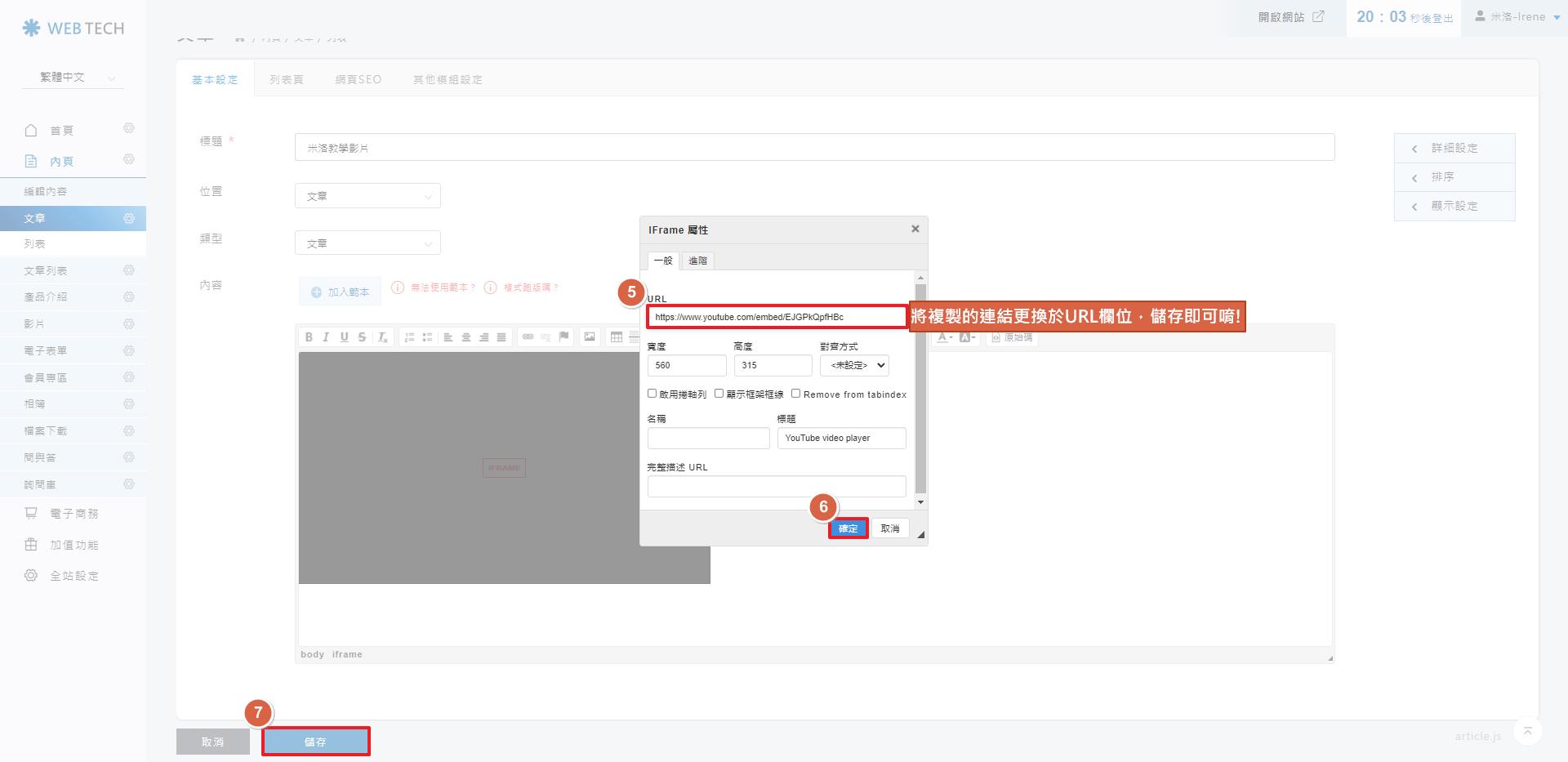影片嵌入說明
當網站流量不足、超過時,皆可能會造成網速變慢,或是網站打不開的情況,因此,米洛並不建議直接在網站上傳影片也無法上傳。
故,會建議各位可先將影片上傳至影音平台(例如:youtube、vimeo...等),再使用語法的方式嵌入網站唷!
STEP 1 ▶
請至此教學頁面最下方的附件,選取【RWD崁入影片影法】點擊"檔案下載",或點擊右方圖片 
並開啟想要崁入youtube影片的後台編輯頁面,點選「原始碼」,將語法貼上。
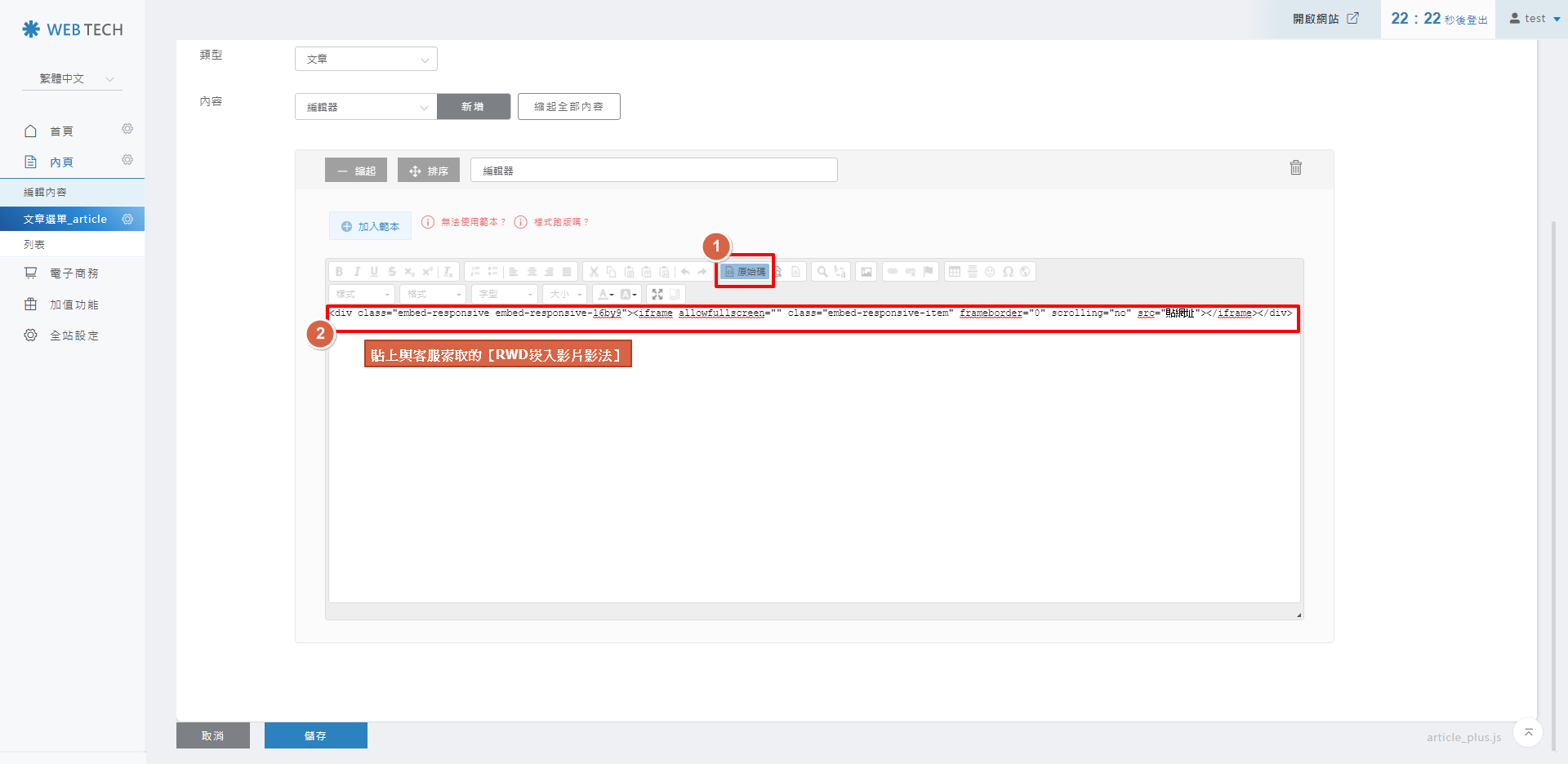
STEP 2 ▶
開啟youtube想要崁入的影片頁面,點選「分享」
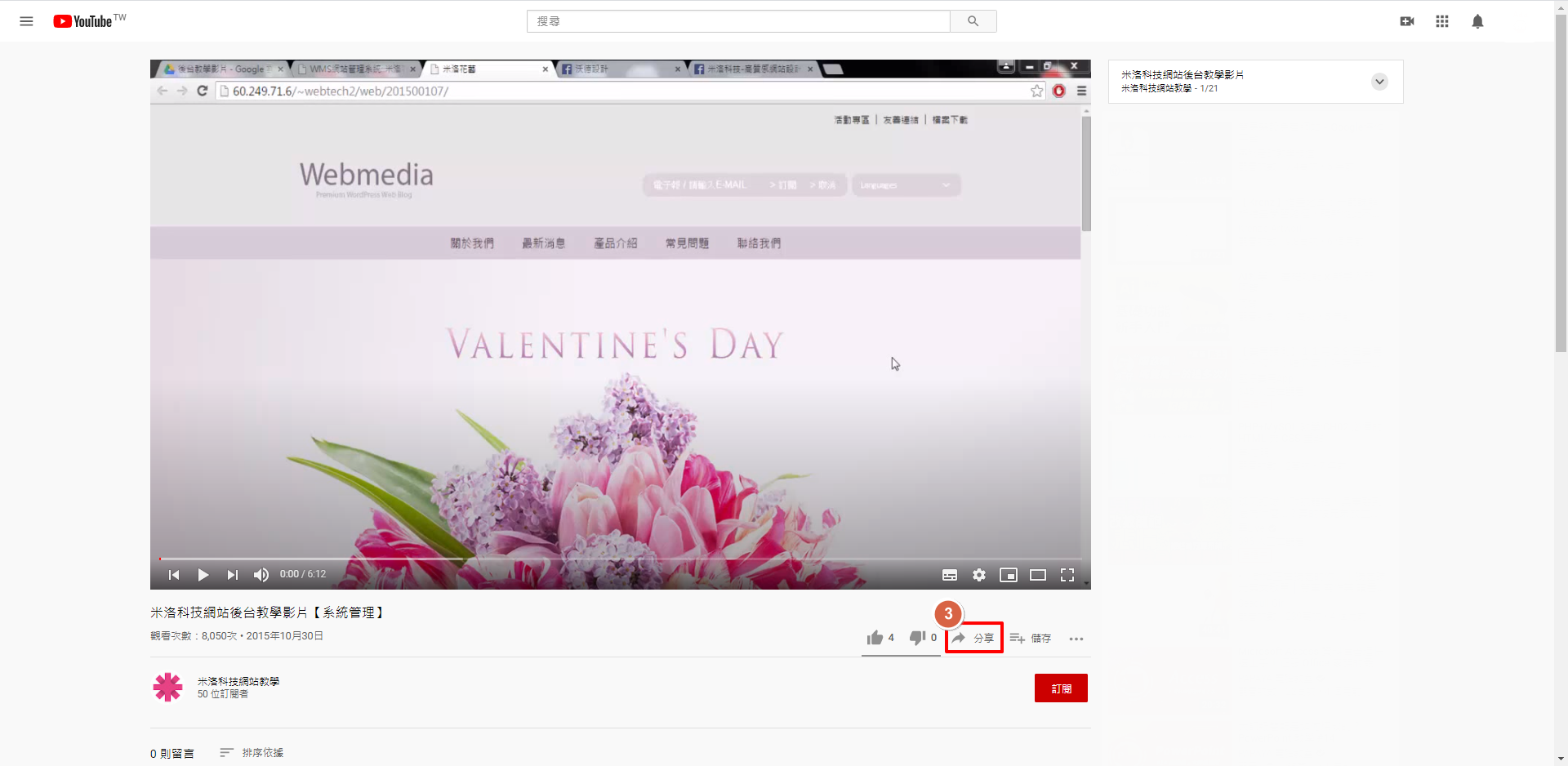
STEP 3 ▶
點選「嵌入」。
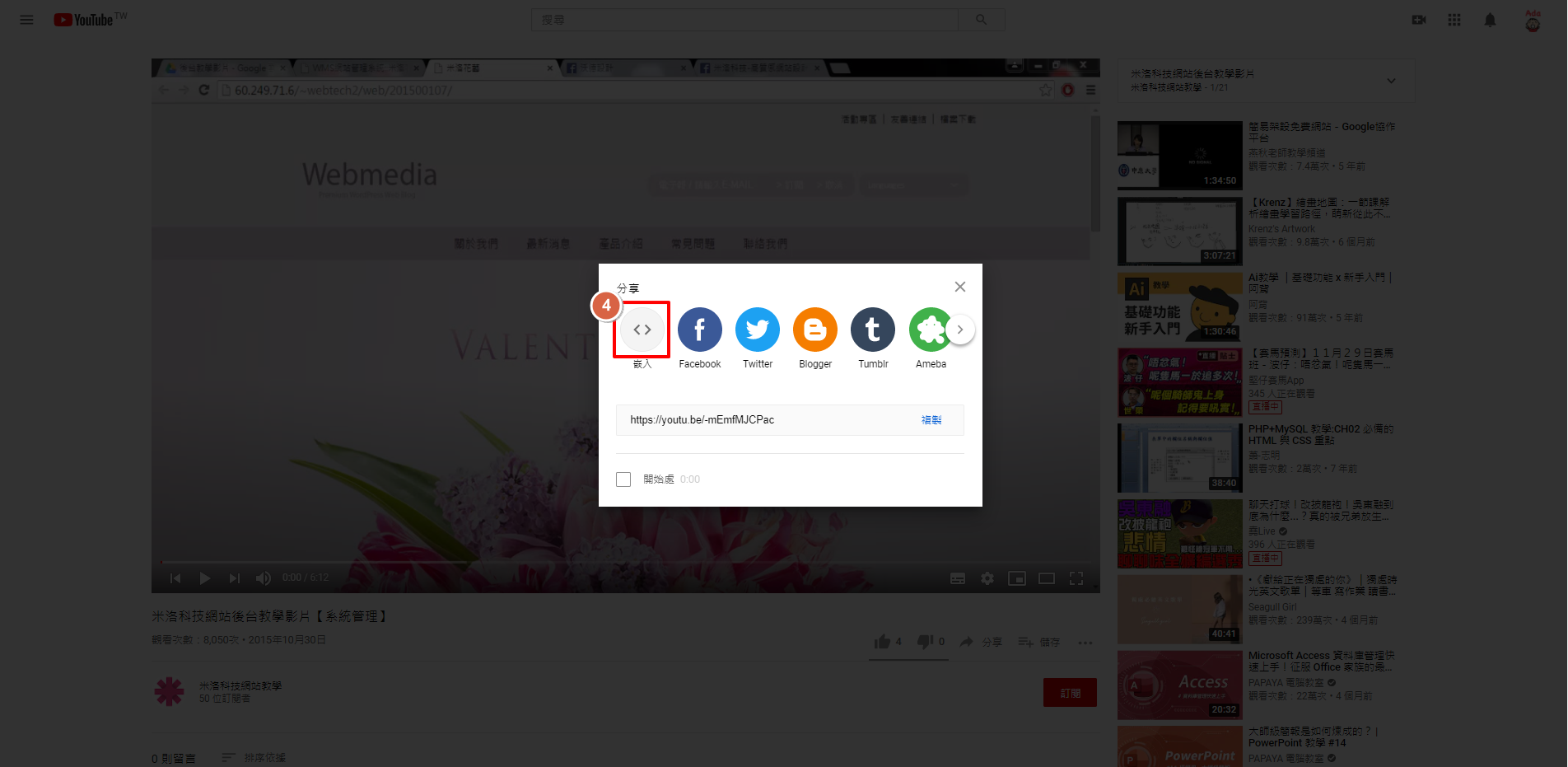

並開啟想要崁入youtube影片的後台編輯頁面,點選「原始碼」,將語法貼上。
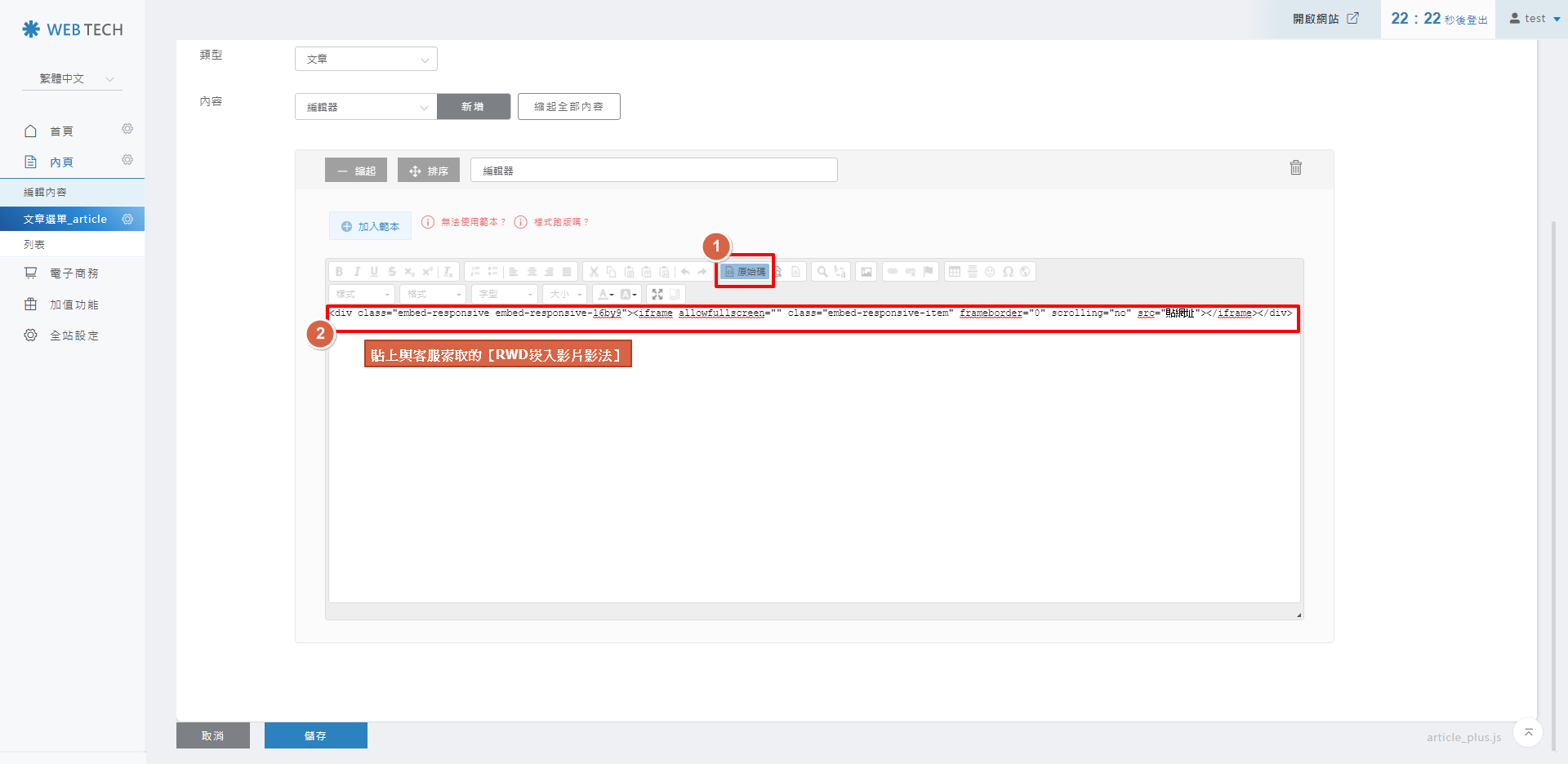
STEP 2 ▶
開啟youtube想要崁入的影片頁面,點選「分享」
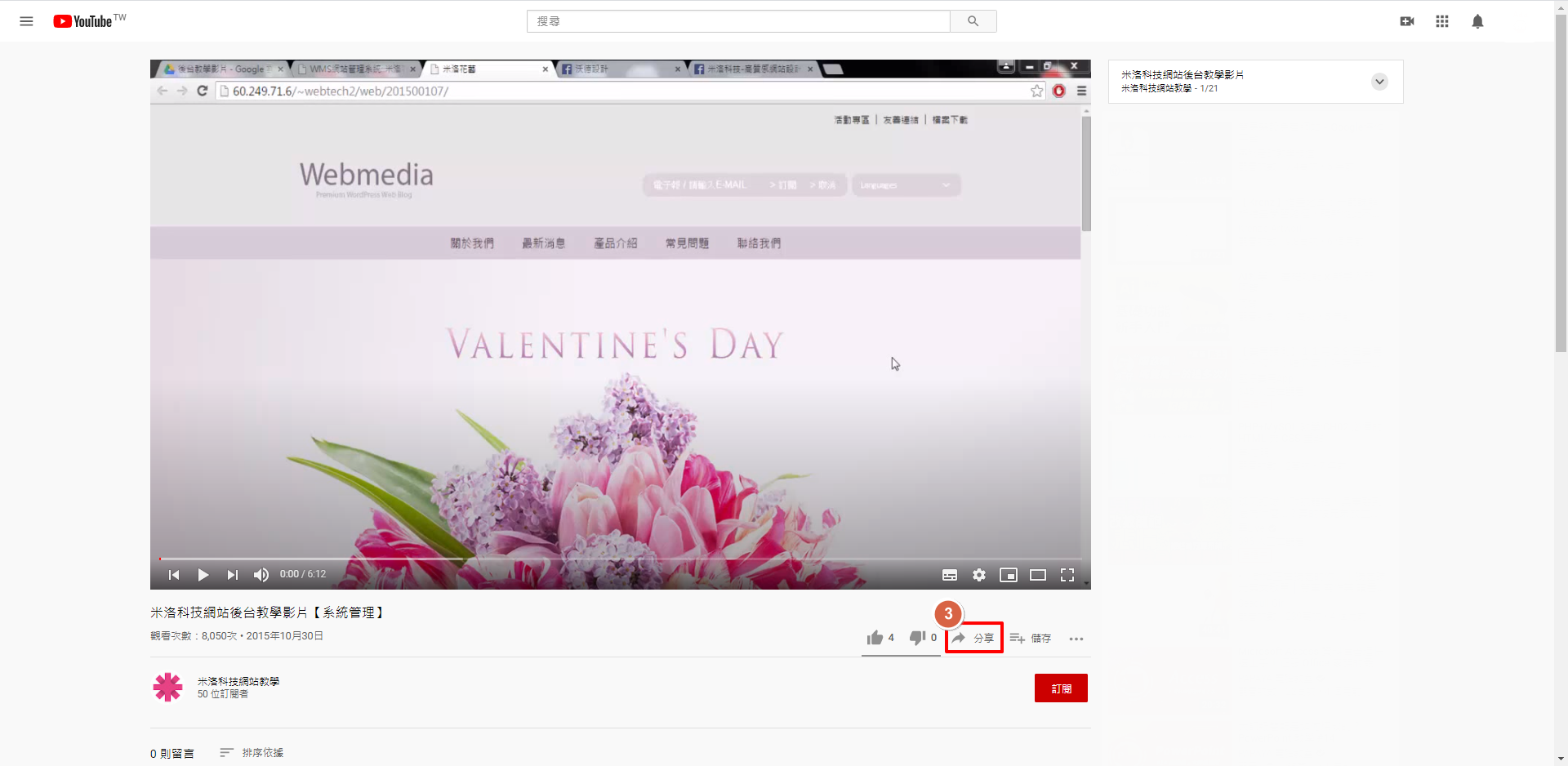
STEP 3 ▶
點選「嵌入」。
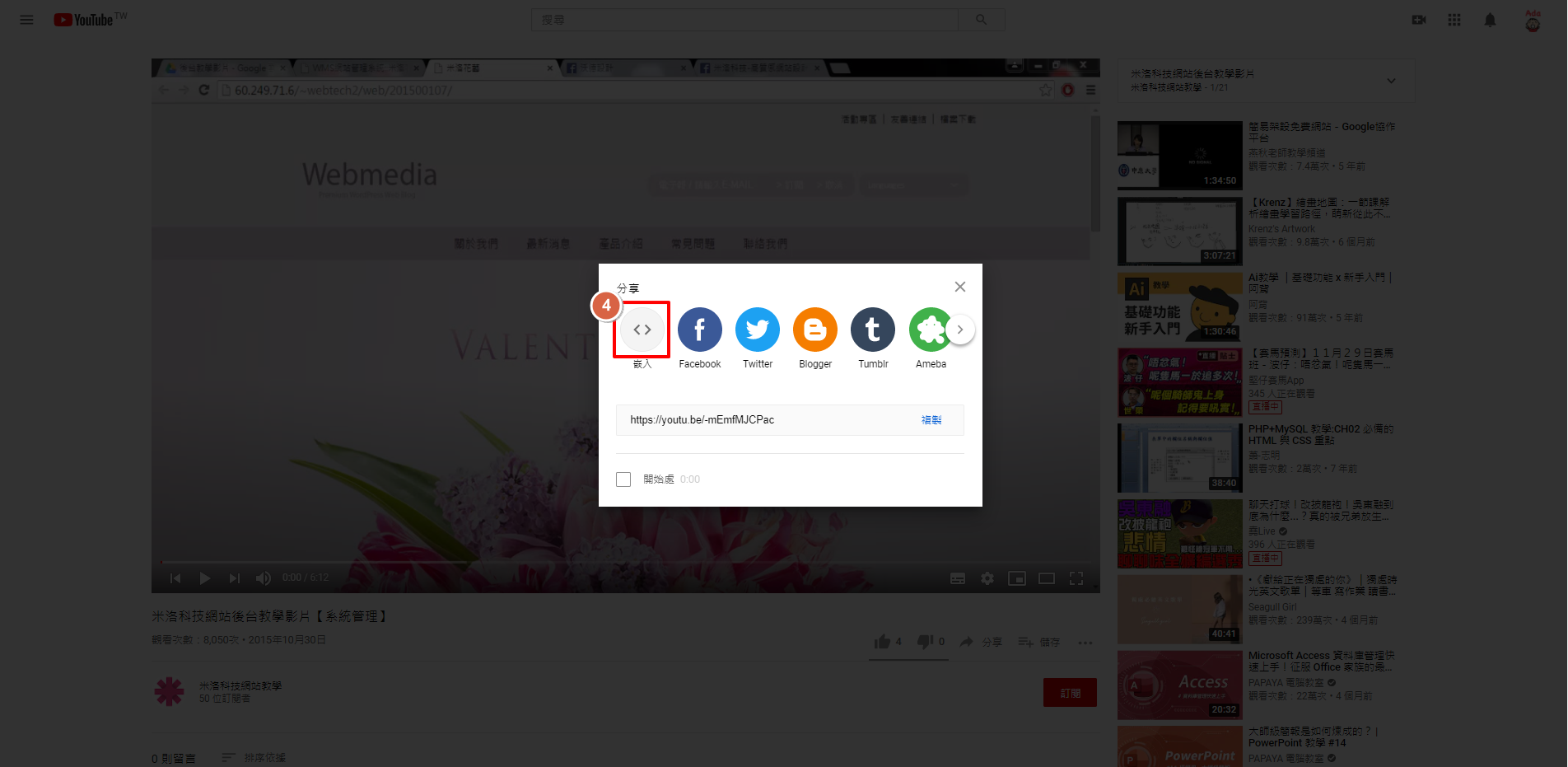
STEP 4 ▶
這次,僅需複製 src=” 中間(圖示藍框處) “ 的內容。
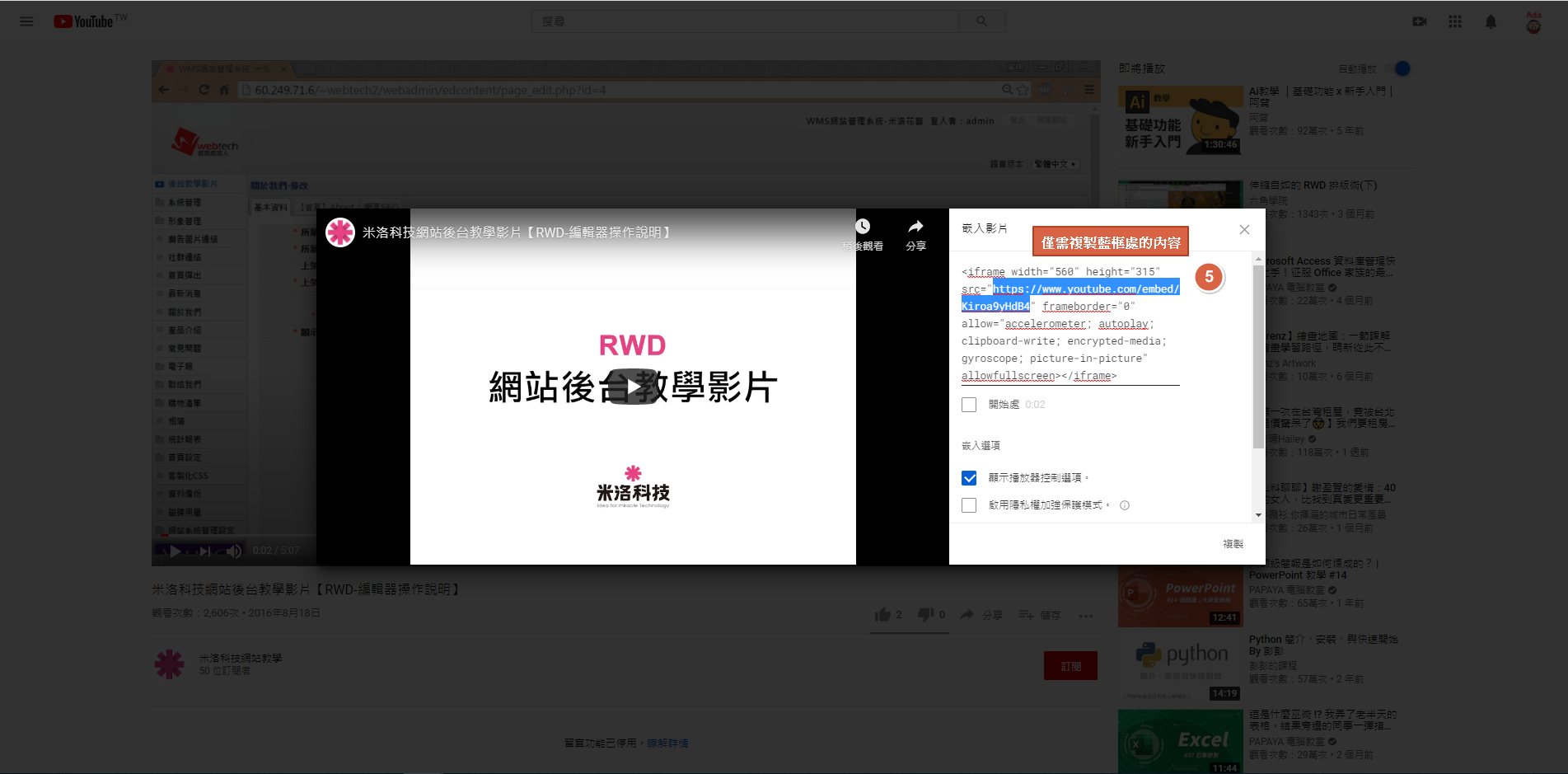
STEP 5 ▶
將步驟5複製的內容,取代後台編輯區塊的【貼網址】三個字。
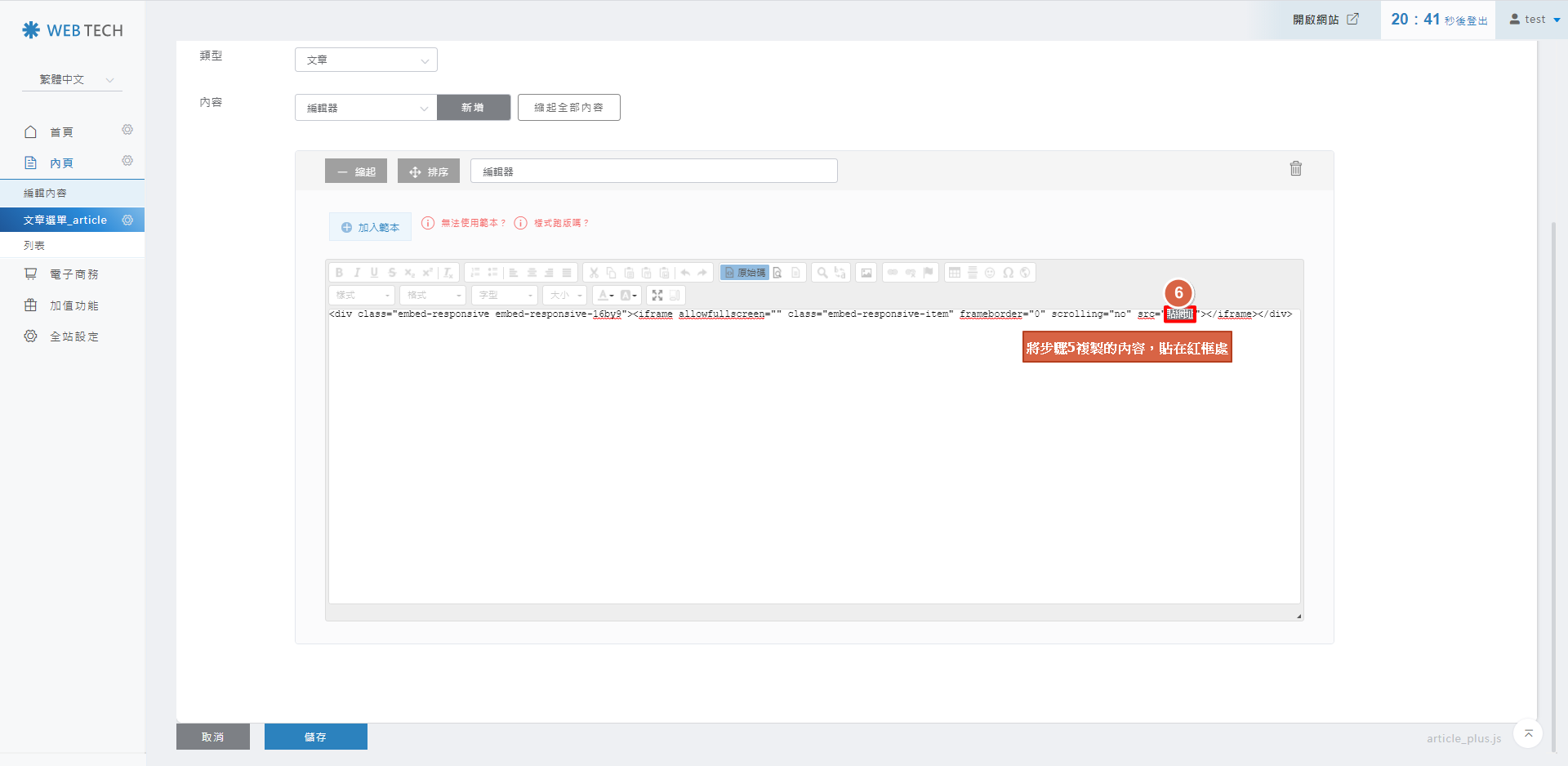
STEP 6 ▶
取代後會像下圖黃框處,確認沒問題,即可按「原始碼」返回編輯頁面。
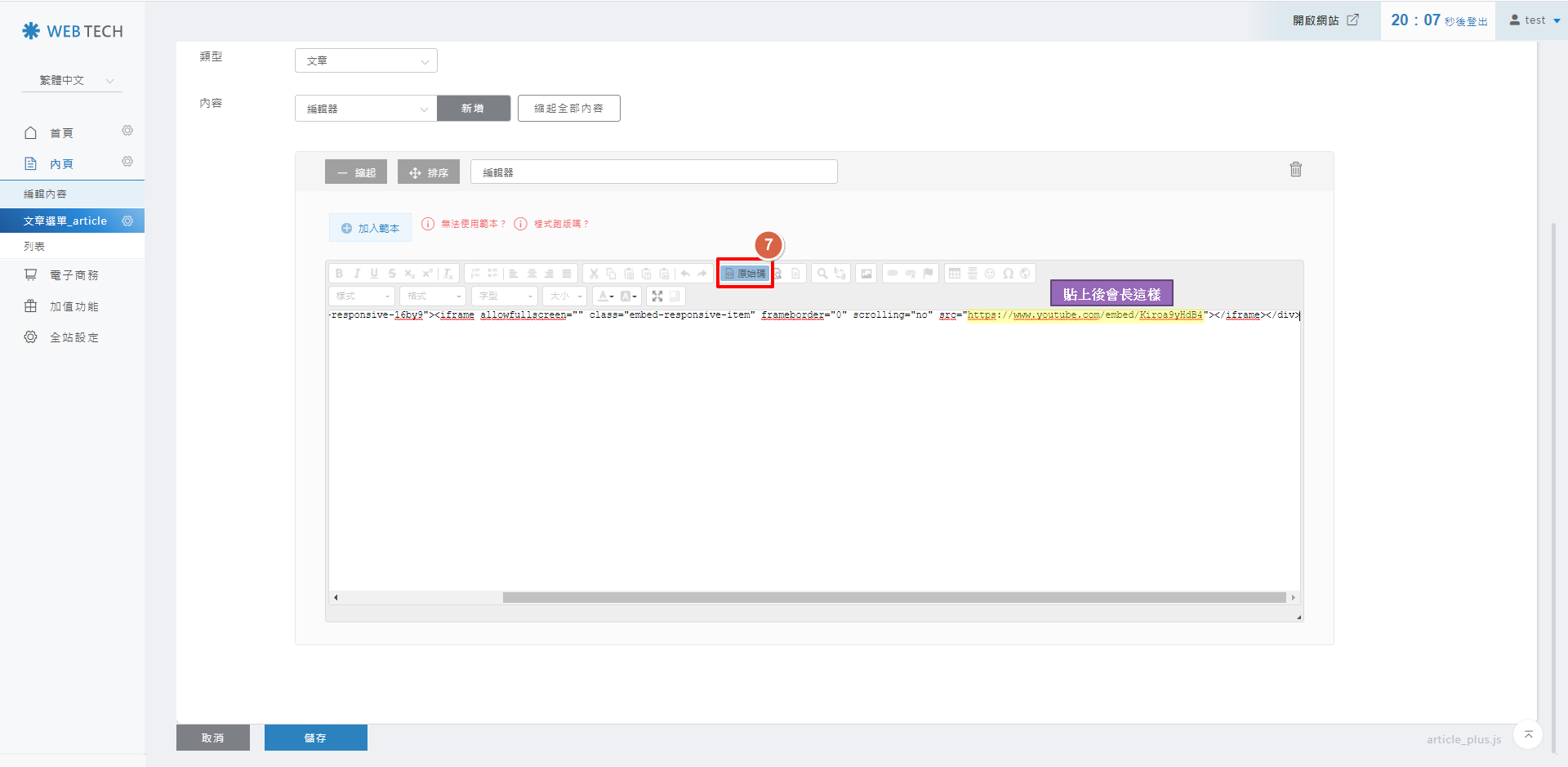
STEP 7 ▶
返回編輯畫面,確認紫框內容沒問題,按下「儲存」。
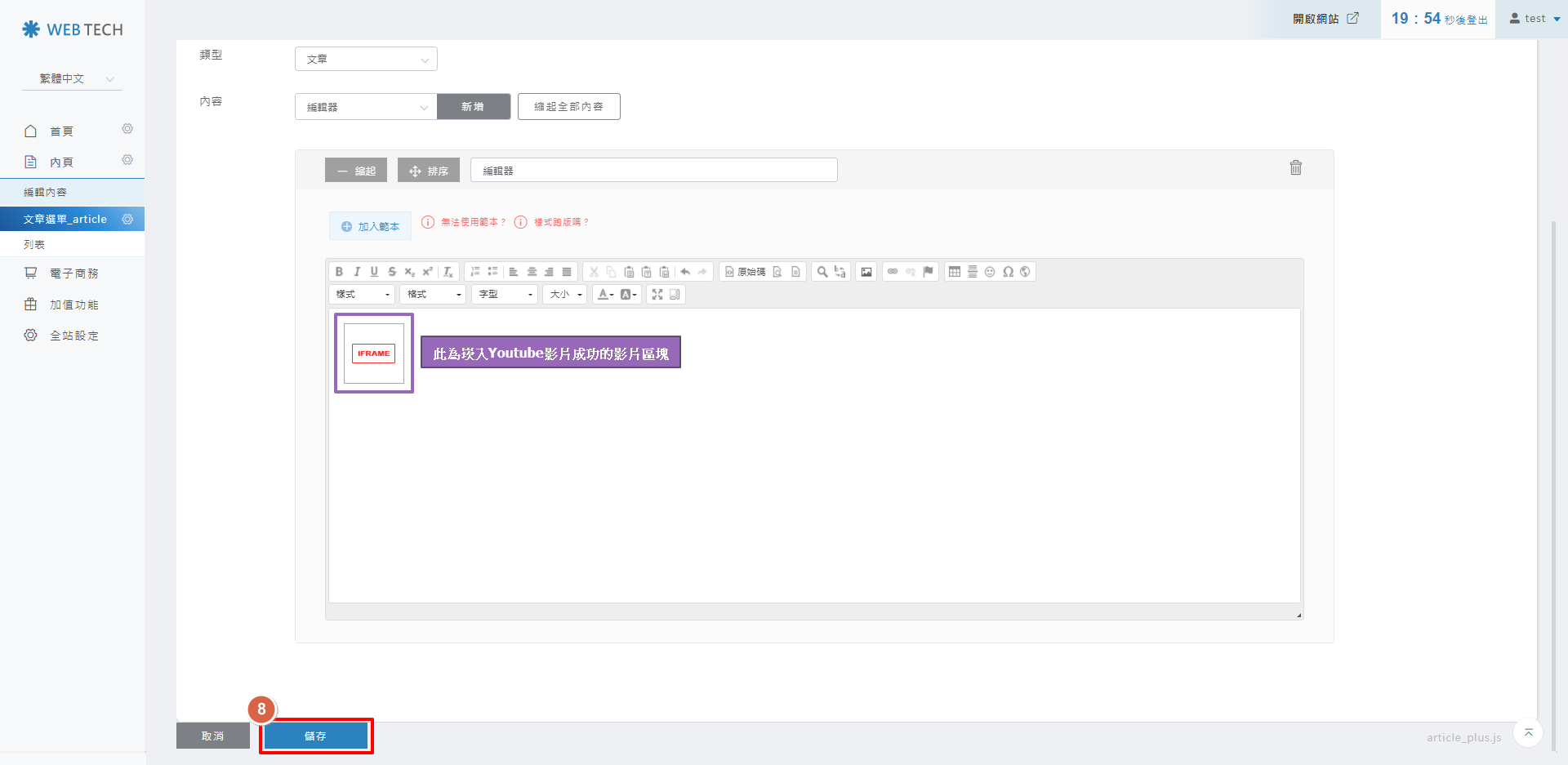
網站前台顯示的Youtube影片呈現方式不同,如下圖:
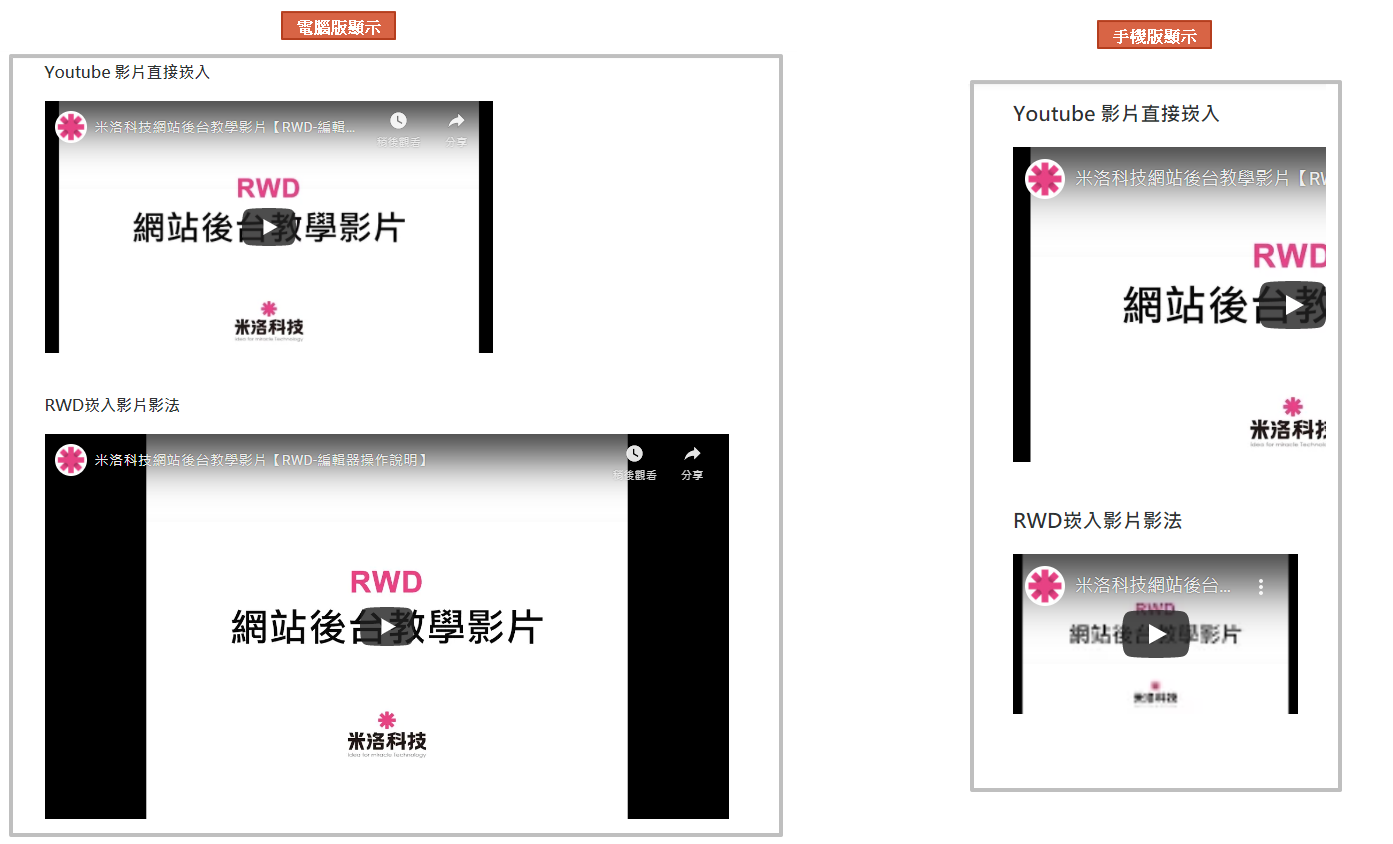
STEP 1 ▶
請先到youtube開啟想要崁入在網站的影片,點選「分享」
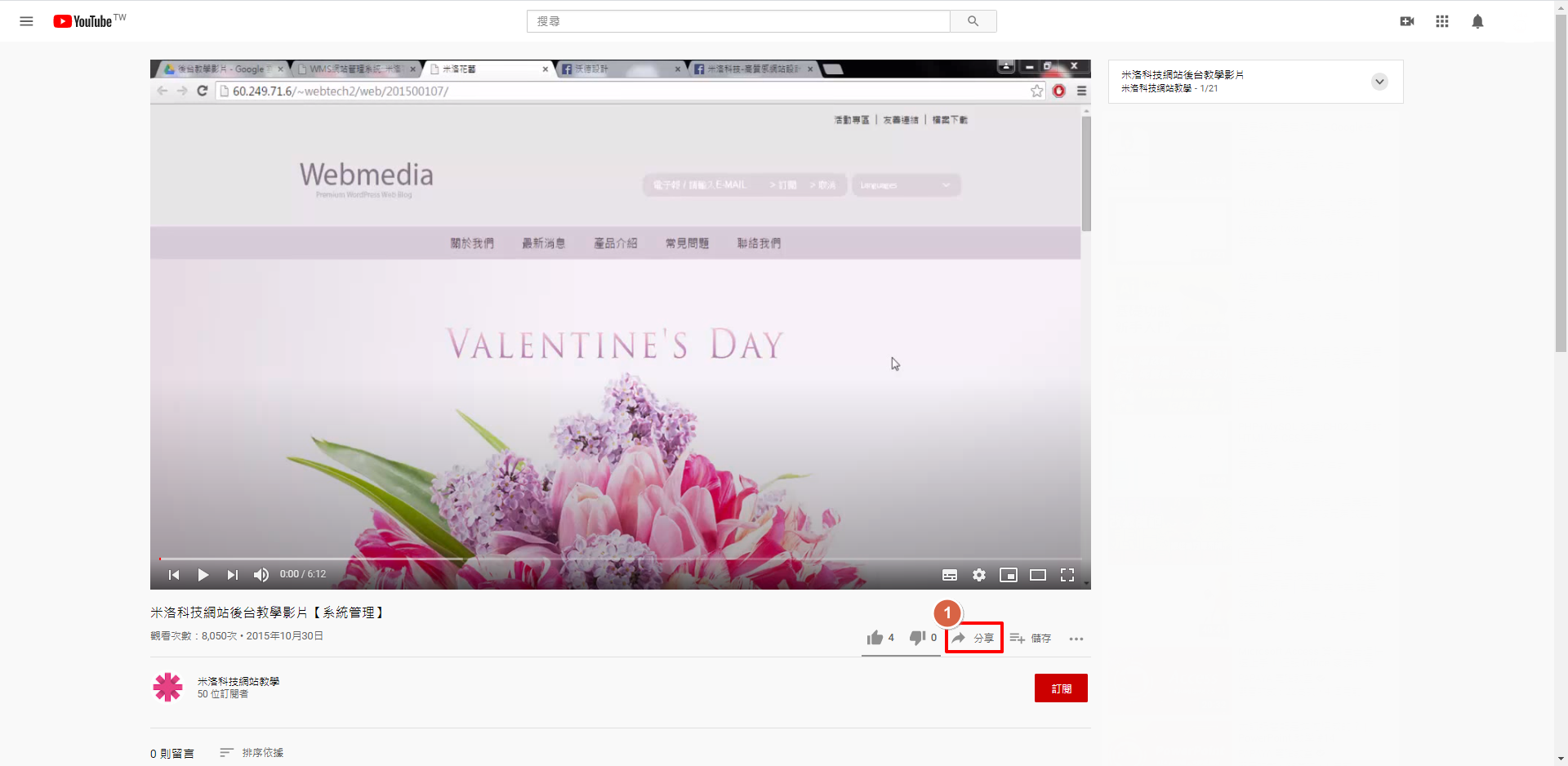
點選「嵌入」
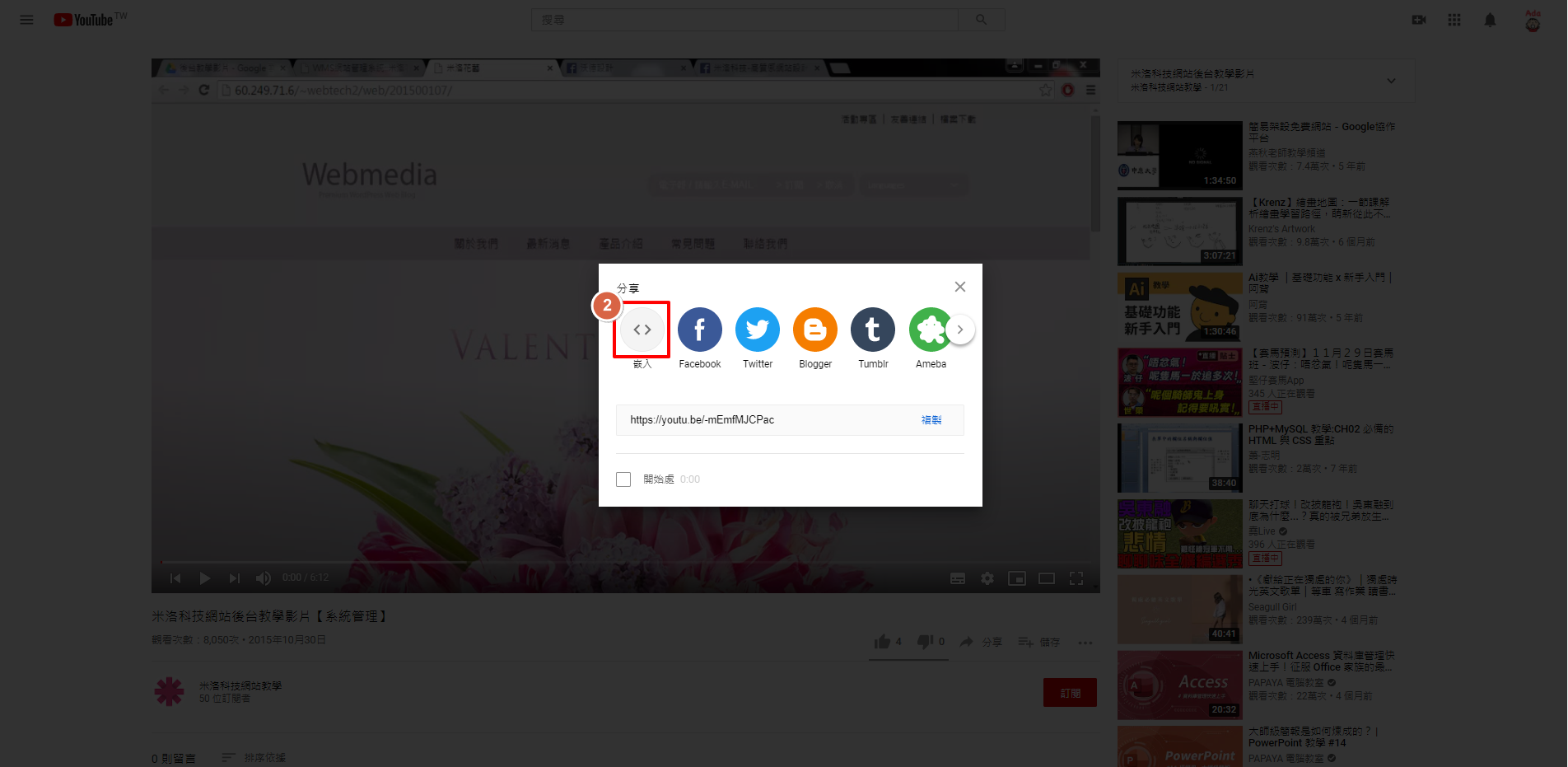
STEP 3 ▶
複製崁入影片原始碼
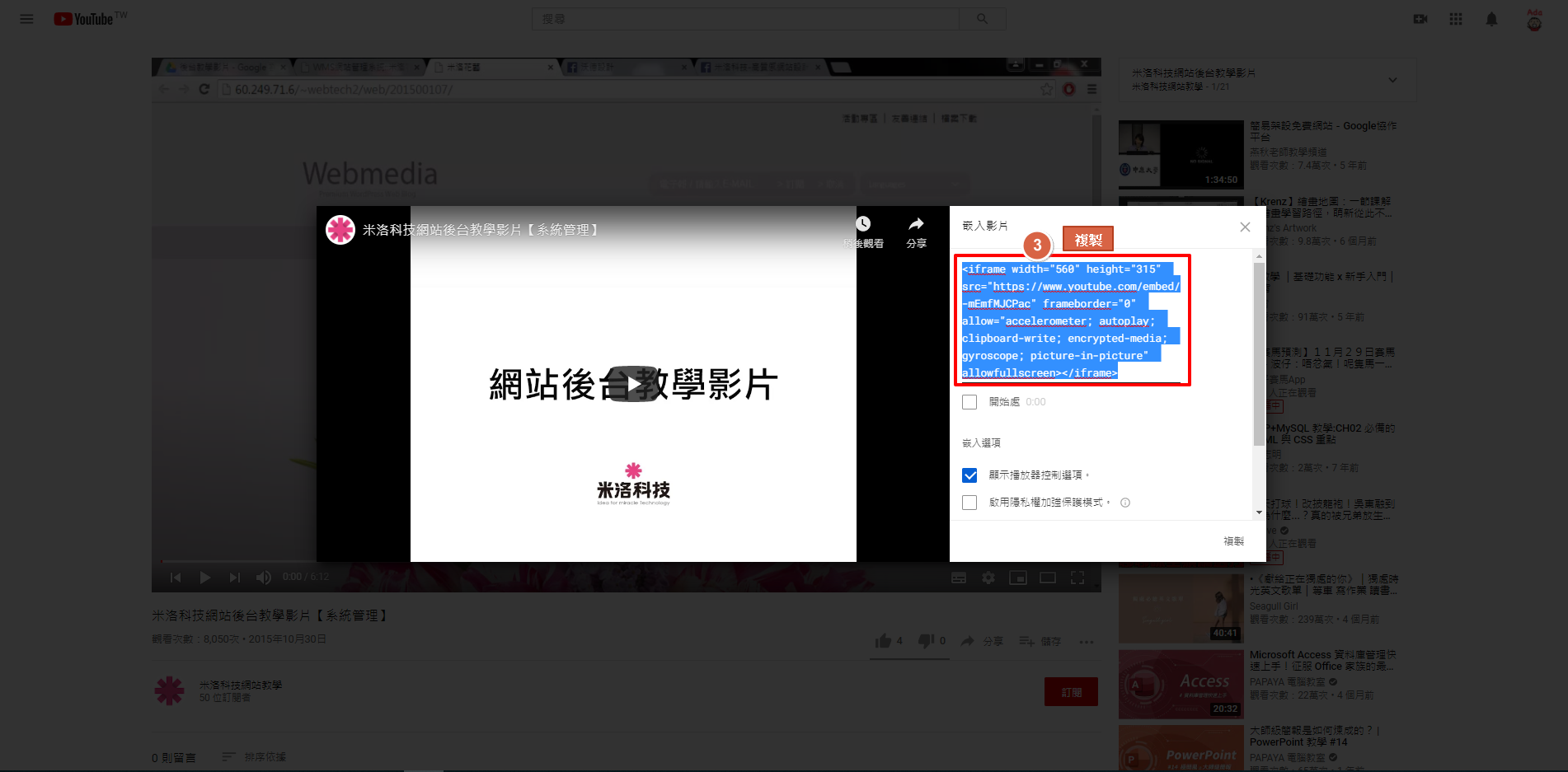
開啟想要崁入youtube影片的後台編輯頁面,點選「原始碼」。
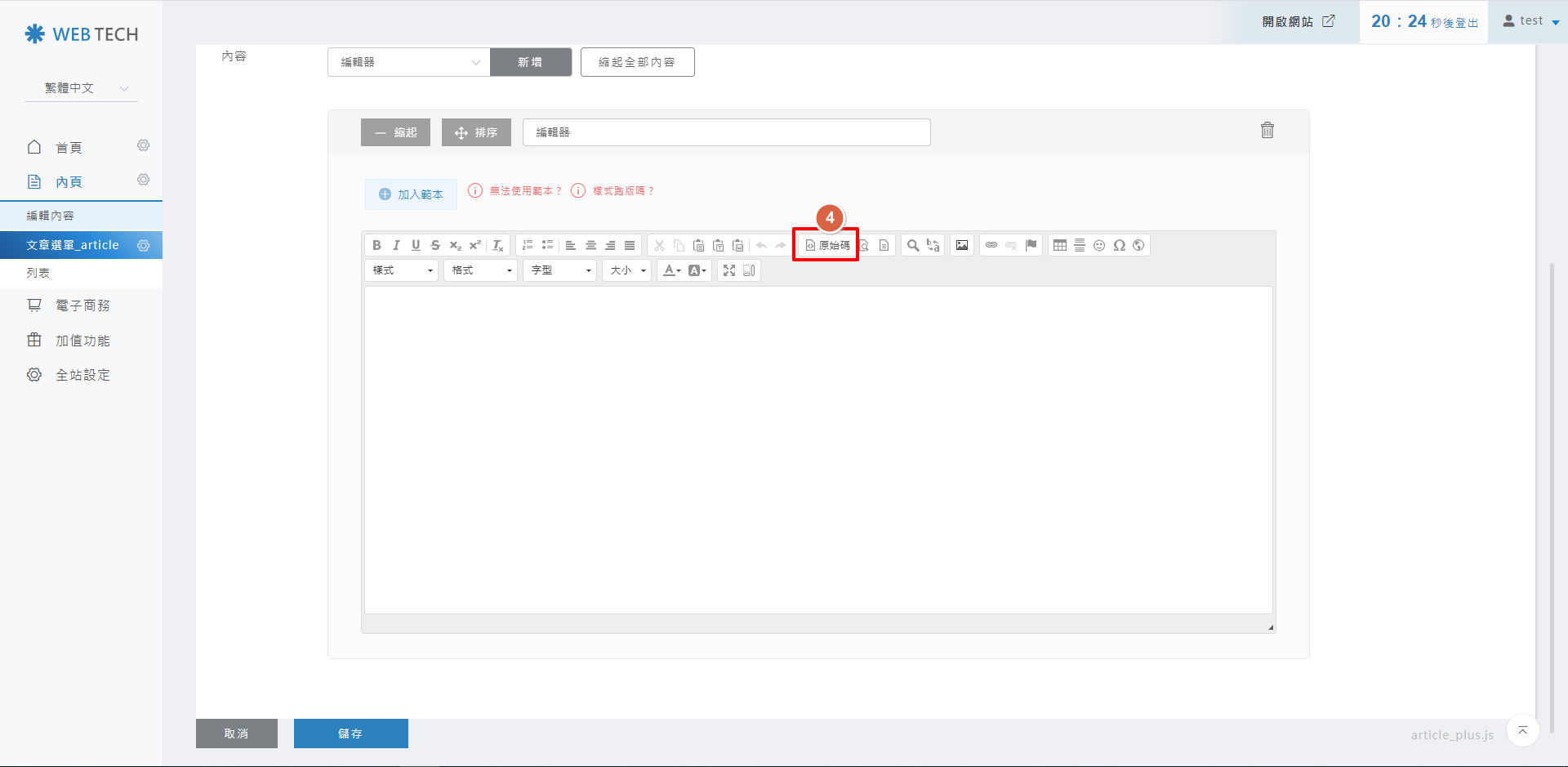
將步驟3複製的原始碼貼在編輯區塊,貼上後再按「原始碼」。
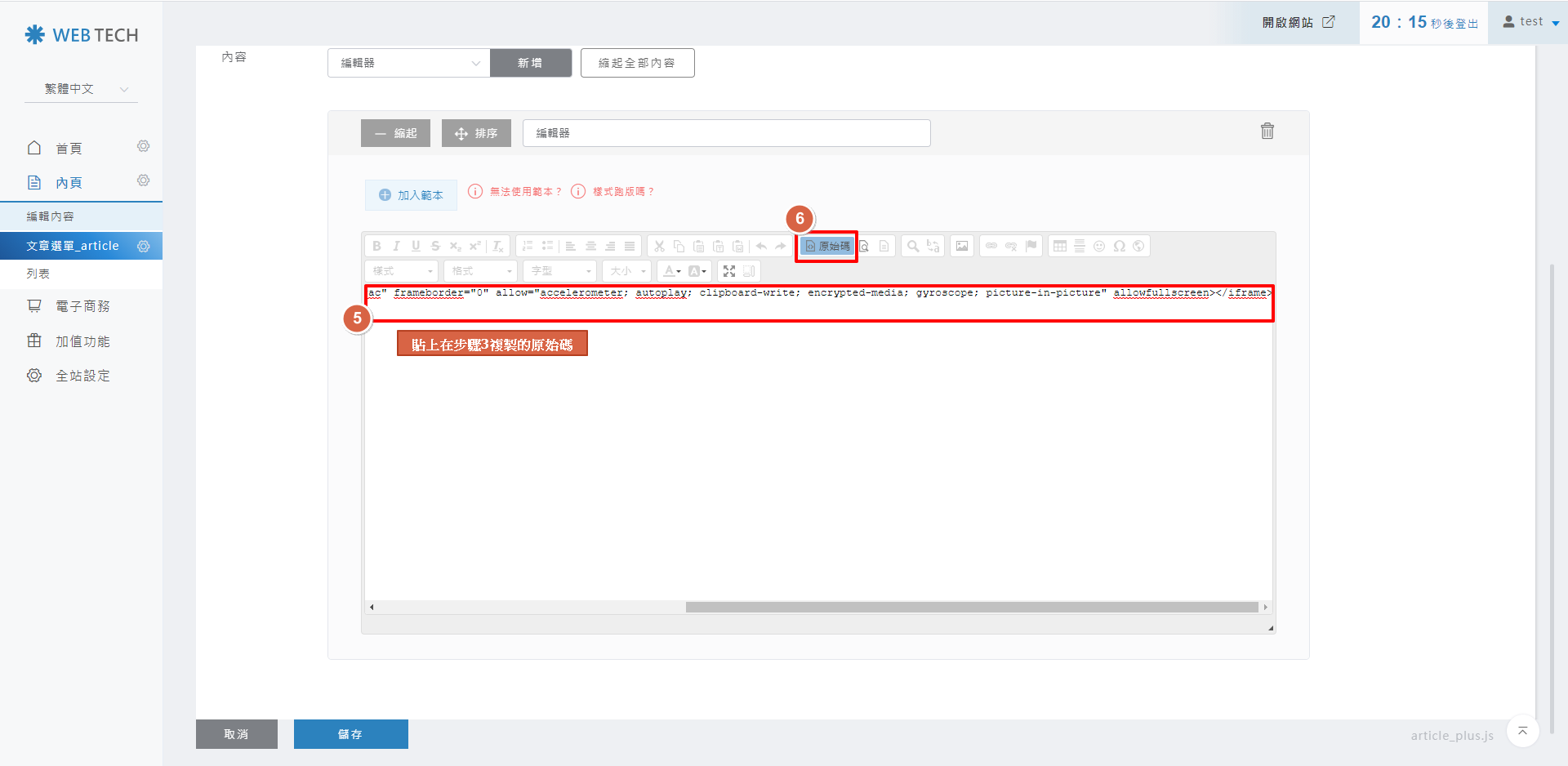
返回編輯畫面,按下「儲存」。
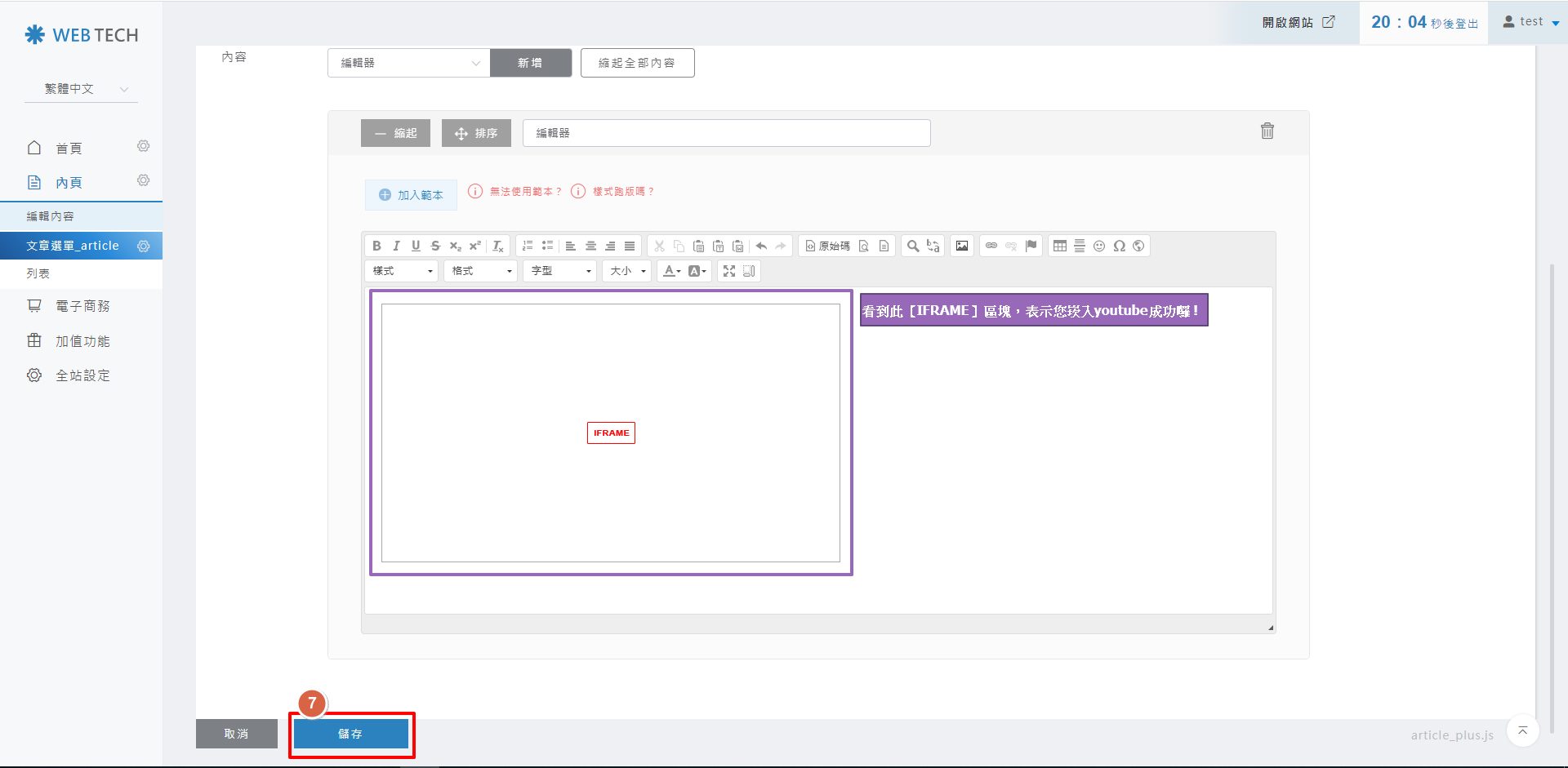
網站前台顯示的Youtube影片呈現方式不同,如下圖:
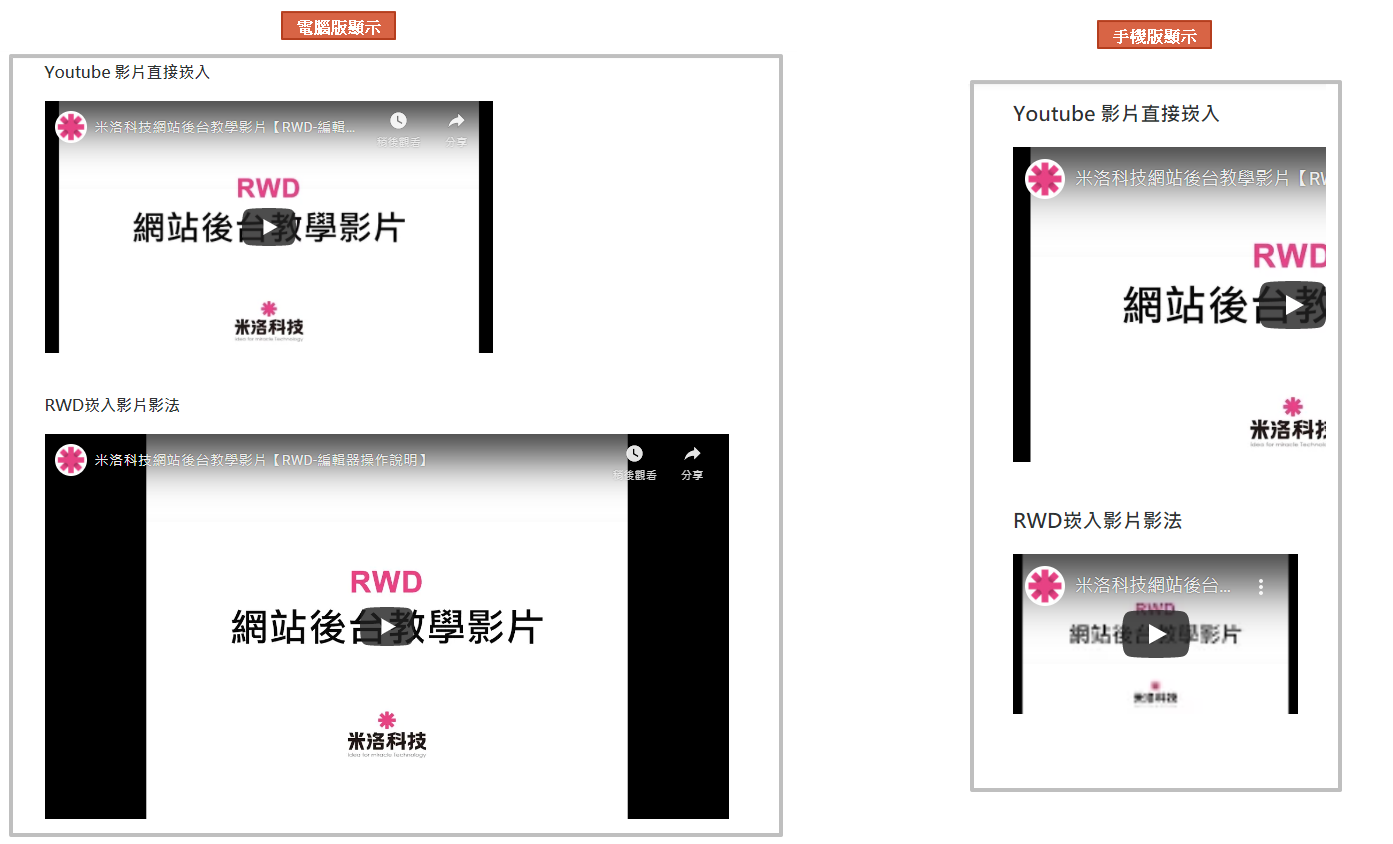
STEP 1 ▶
請先到youtube開啟想要更換在網站的影片,點選「分享」
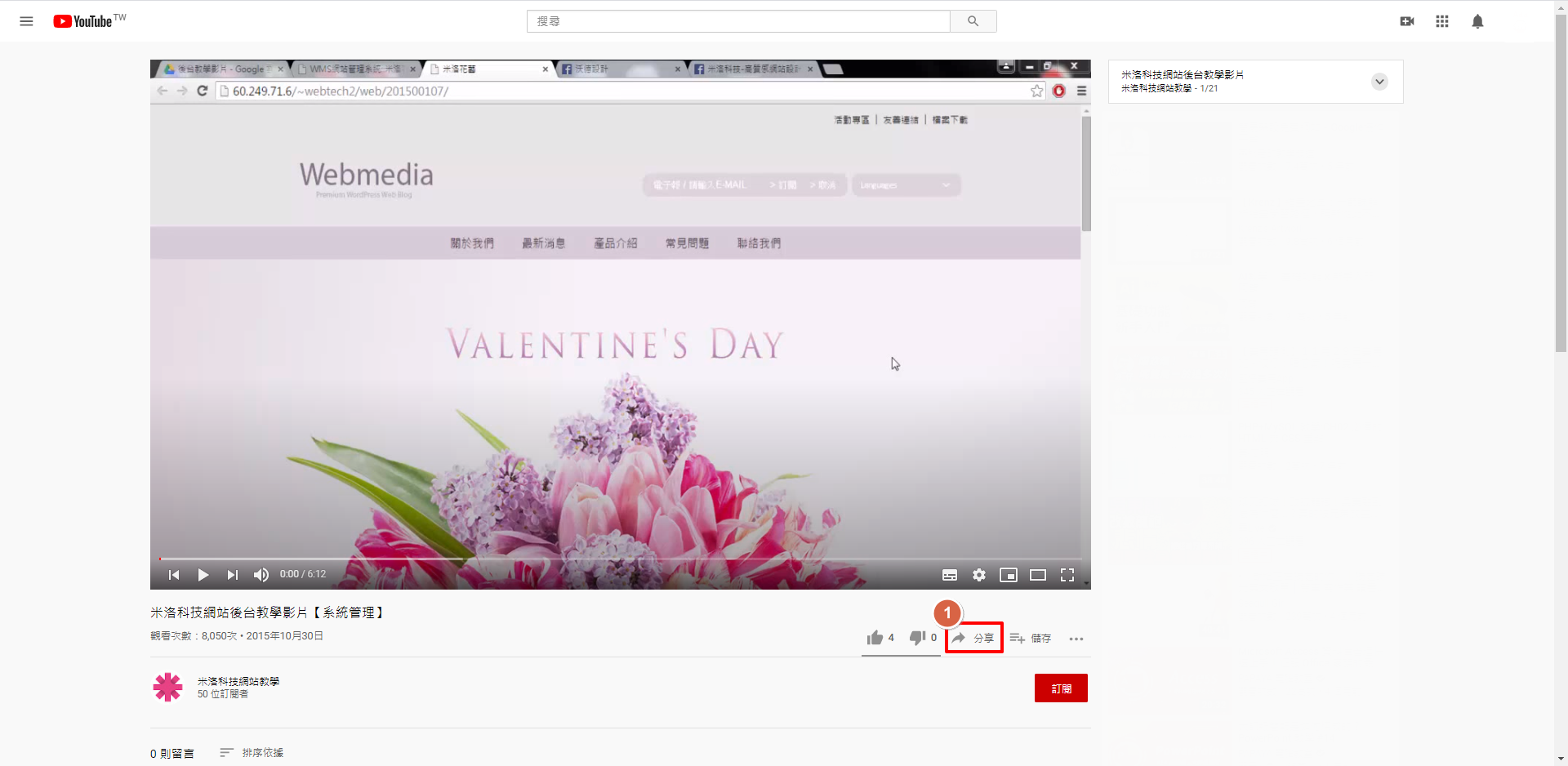
STEP 2 ▶
在跳出的分享視窗中,點擊嵌入

STEP 3 ▶
複製語法內的youtube連結,即是我們要更換的連結網址!
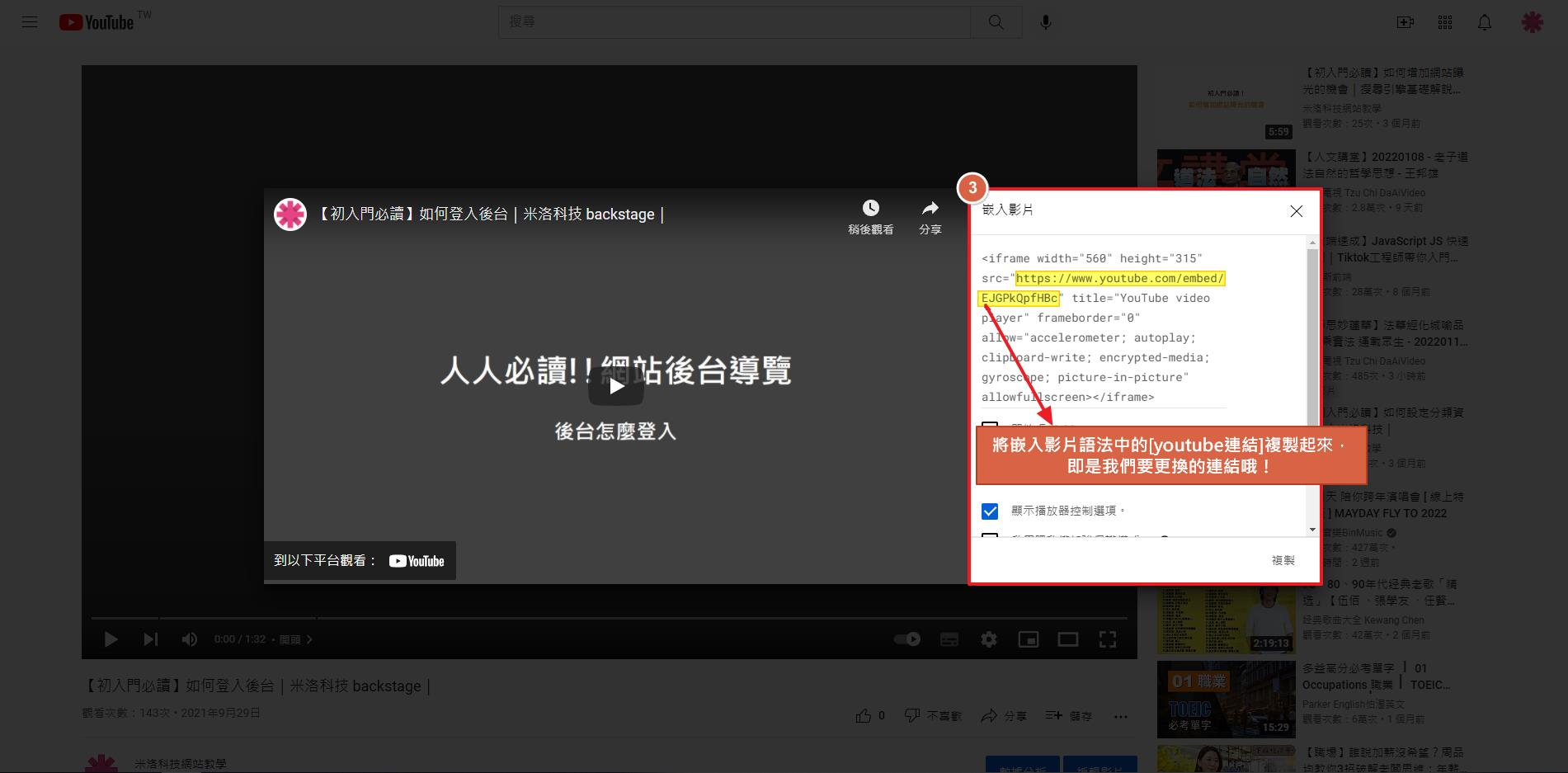
STEP 4 ▶
回到後台,並將滑鼠移到要更換的youtube影片,IFRAME的區塊,點擊滑鼠右鍵,選擇IFRAME屬性
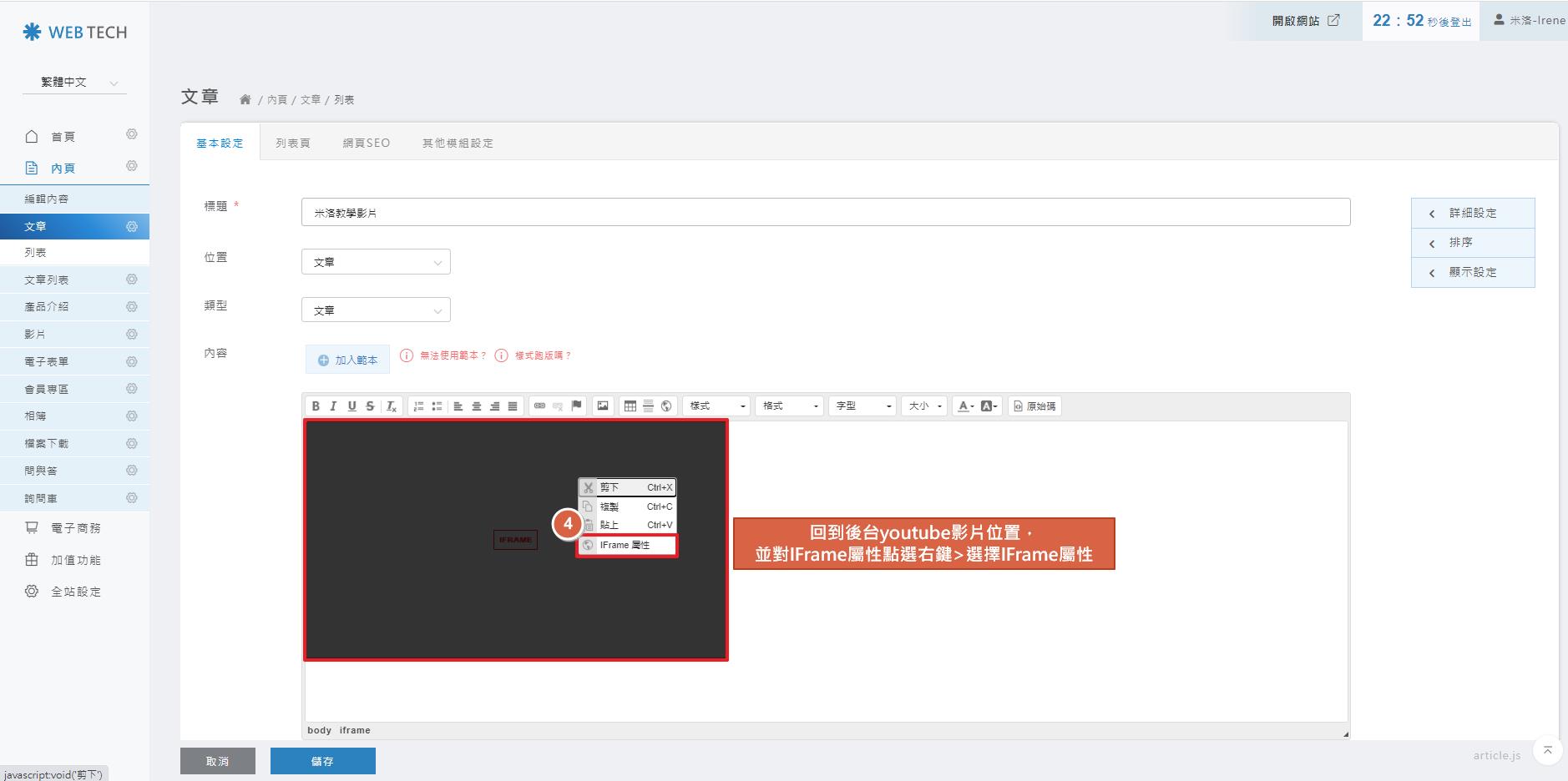
STEP 5 ▶
將複製的youtube網址(欲更換的連結),替換至URL欄位,並儲存即可完成!
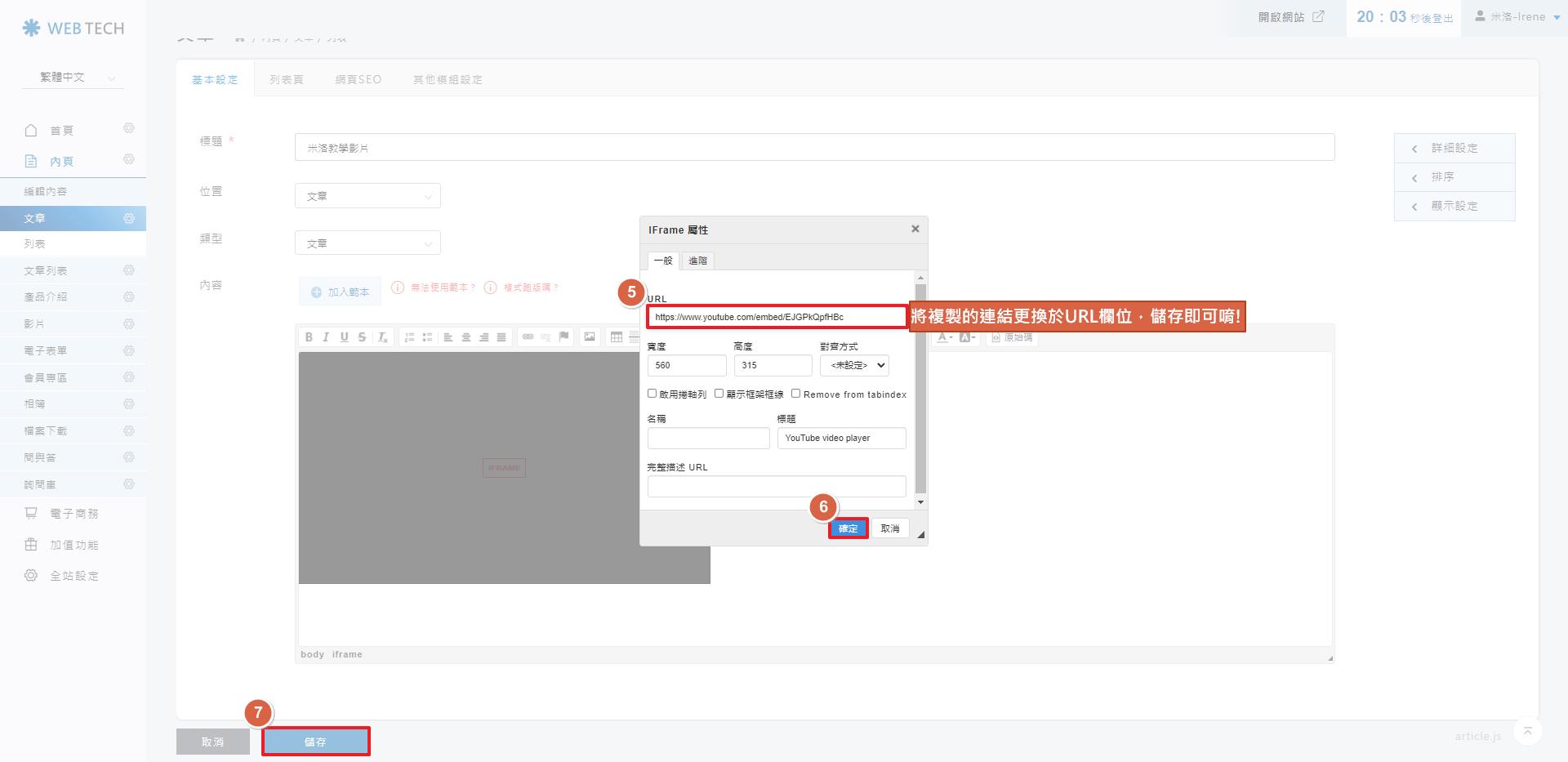
編輯器
| 如何使用編輯器嵌入youtube影片 |
STEP 4 ▶
這次,僅需複製 src=” 中間(圖示藍框處) “ 的內容。
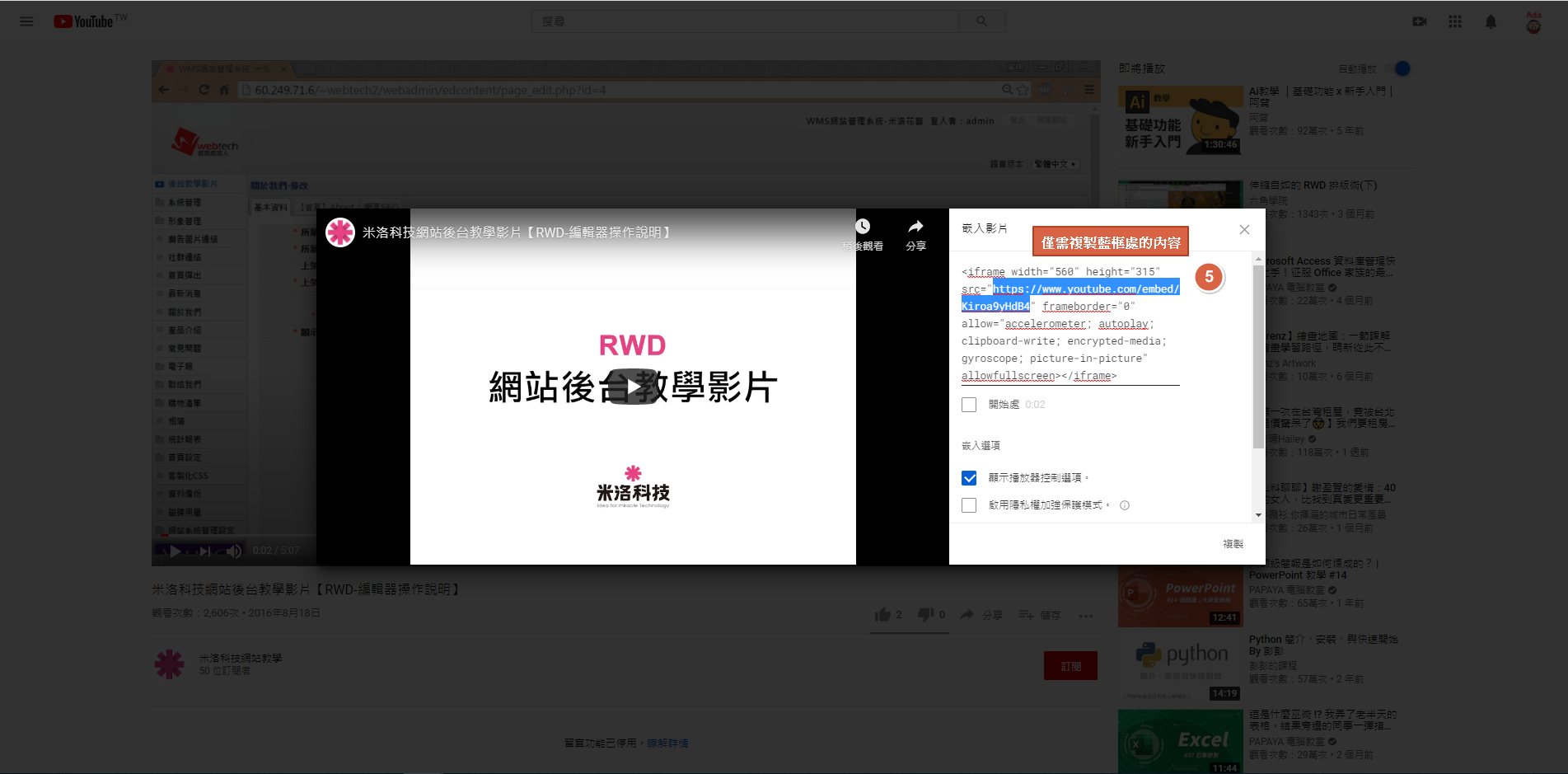
STEP 5 ▶
將步驟5複製的內容,取代後台編輯區塊的【貼網址】三個字。
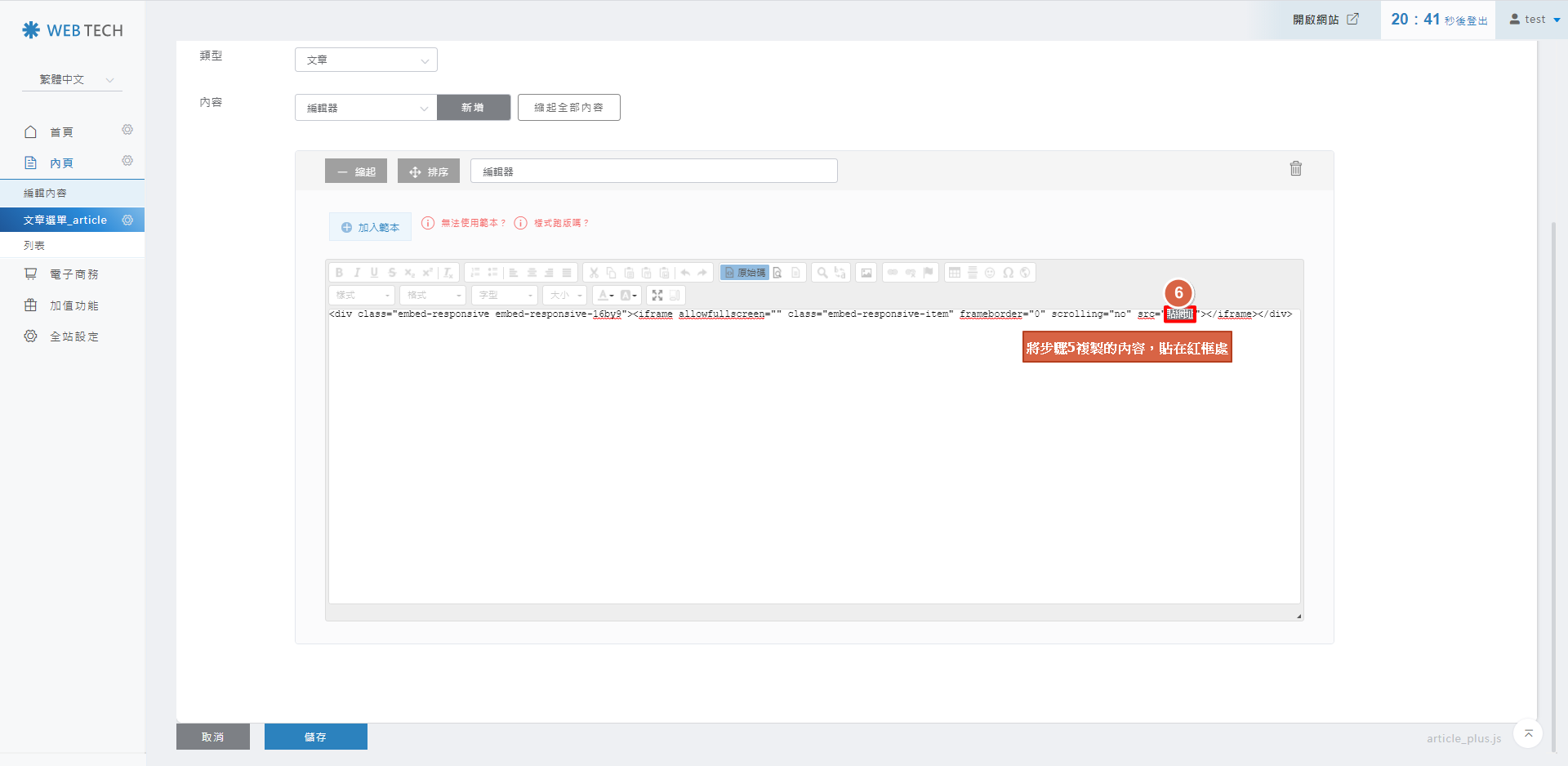
STEP 6 ▶
取代後會像下圖黃框處,確認沒問題,即可按「原始碼」返回編輯頁面。
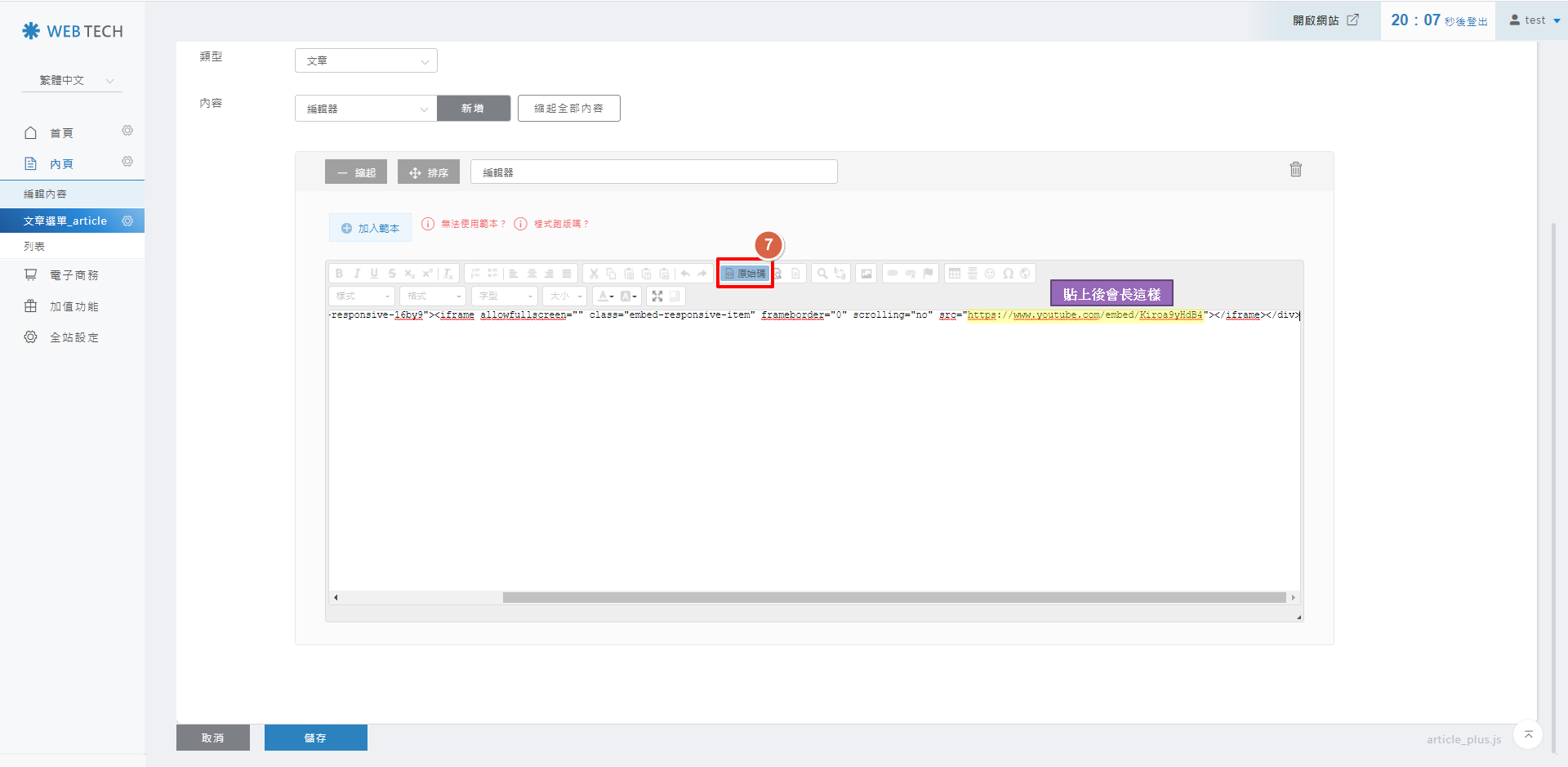
STEP 7 ▶
返回編輯畫面,確認紫框內容沒問題,按下「儲存」。
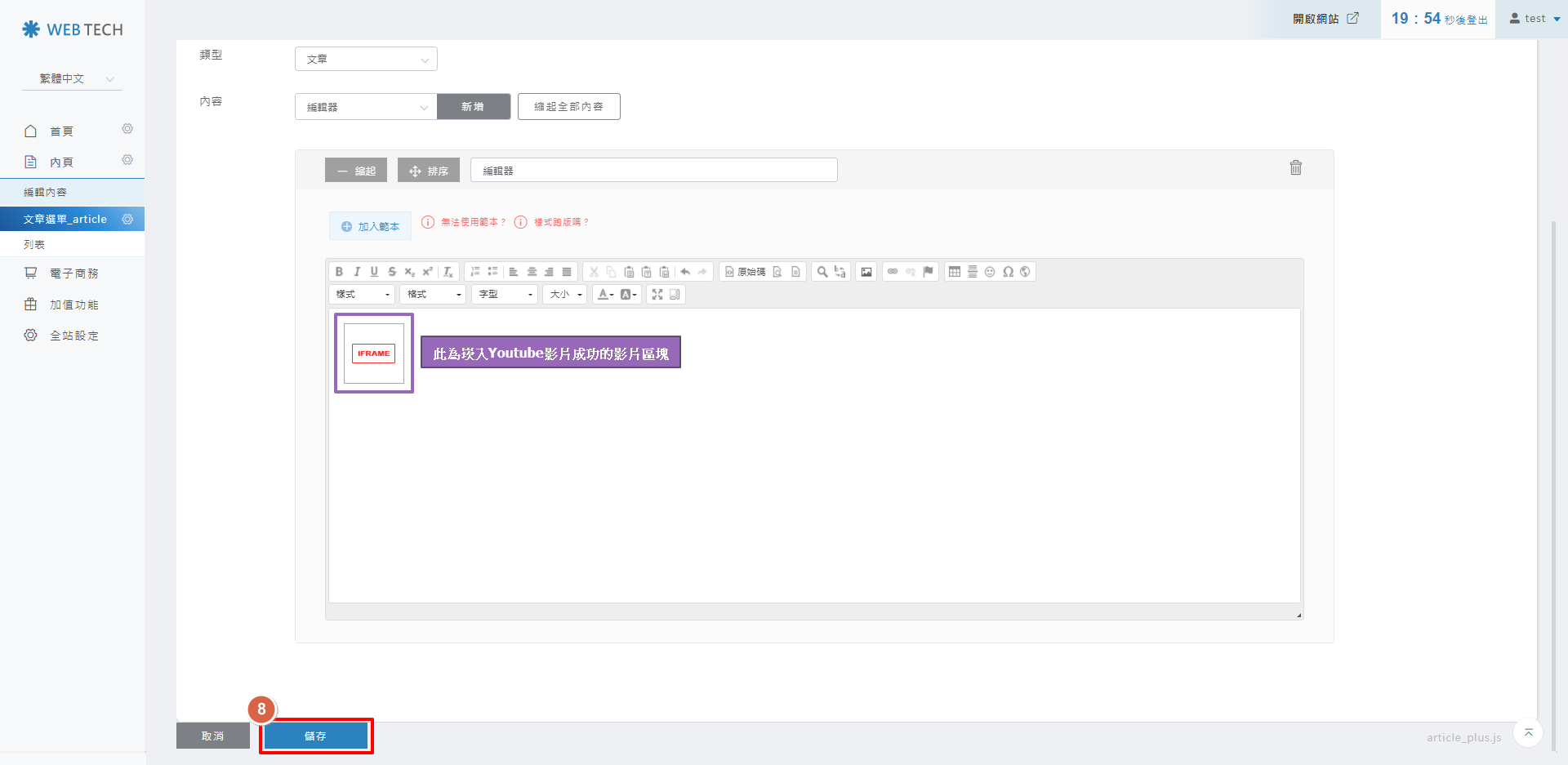
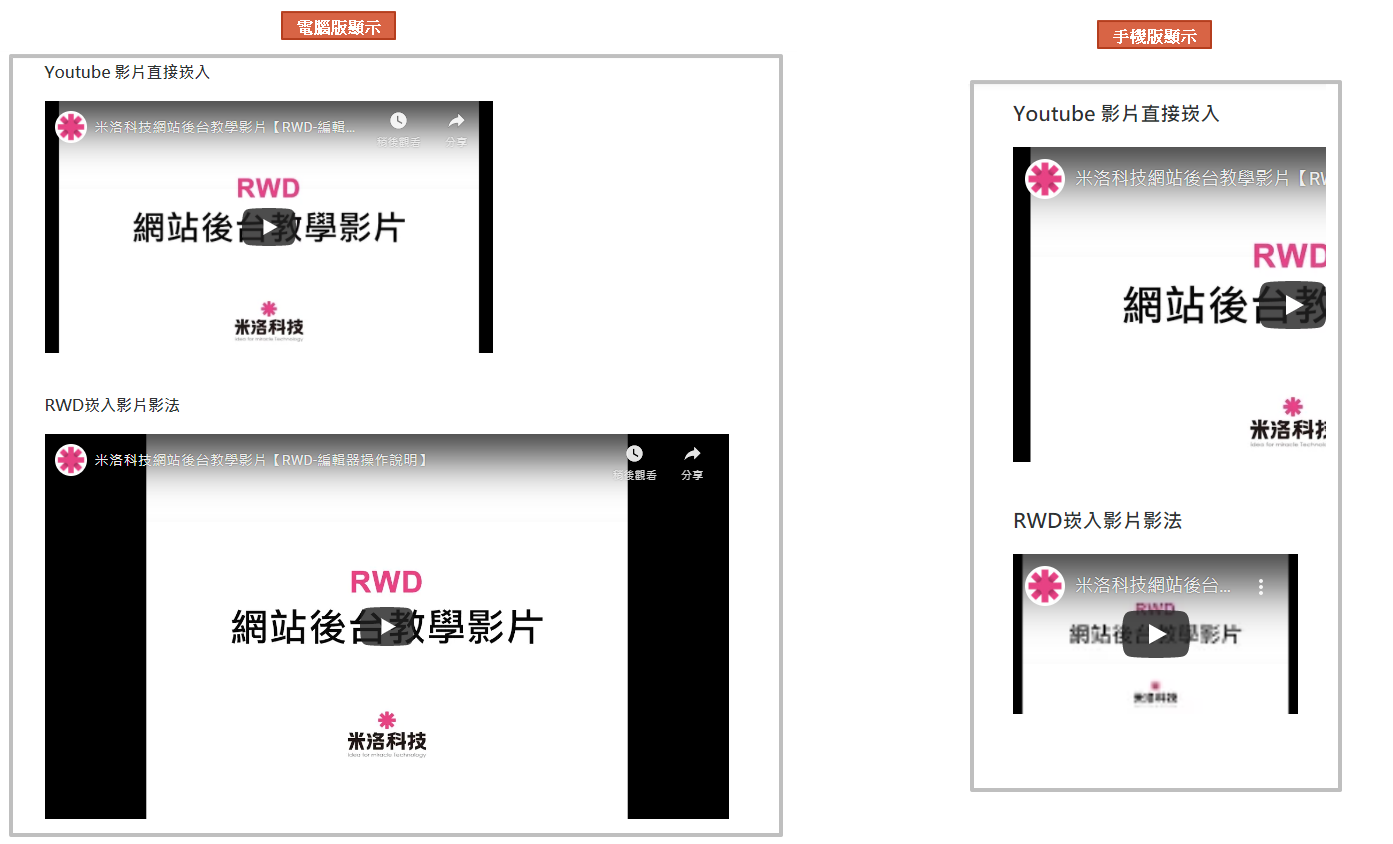
STEP 1 ▶
請至此教學頁面最下方的附件,選取【RWD崁入影片影法】點擊"檔案下載",或點擊右方圖片 
並開啟想要崁入youtube影片的後台編輯頁面,點選「原始碼」,將語法貼上。
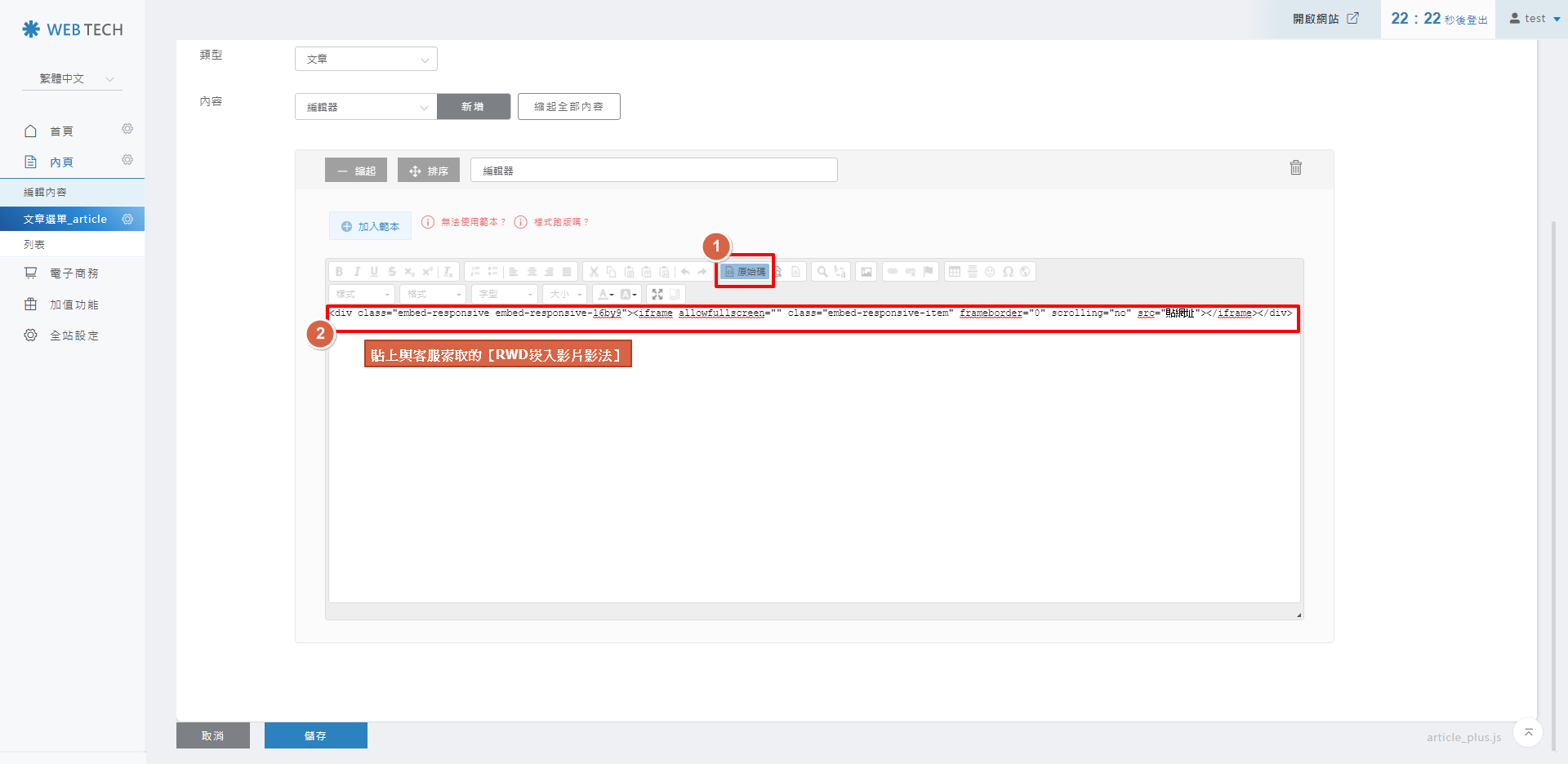
STEP 2 ▶
開啟youtube想要崁入的影片頁面,點選「分享」
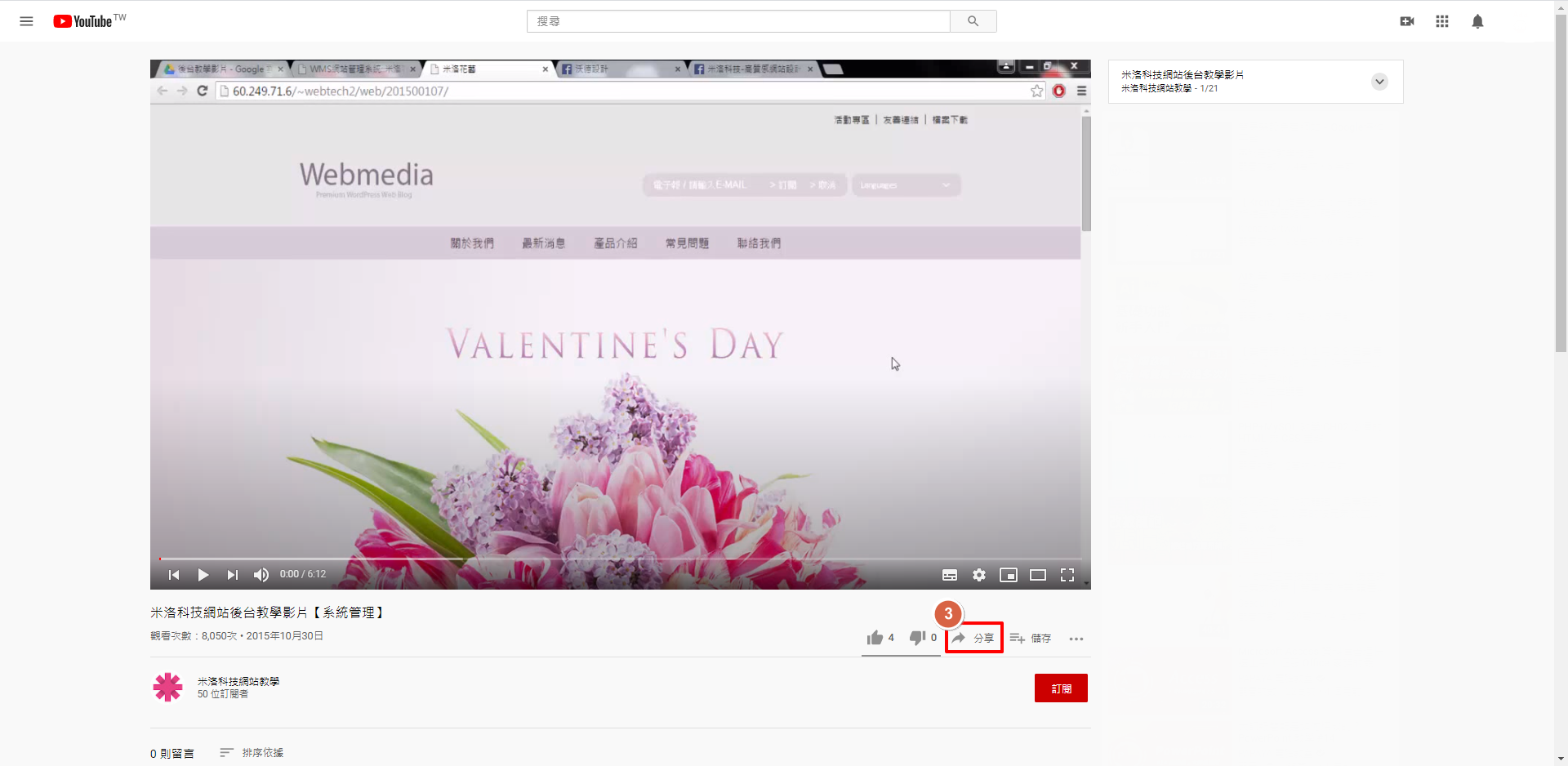
STEP 3 ▶
點選「嵌入」。
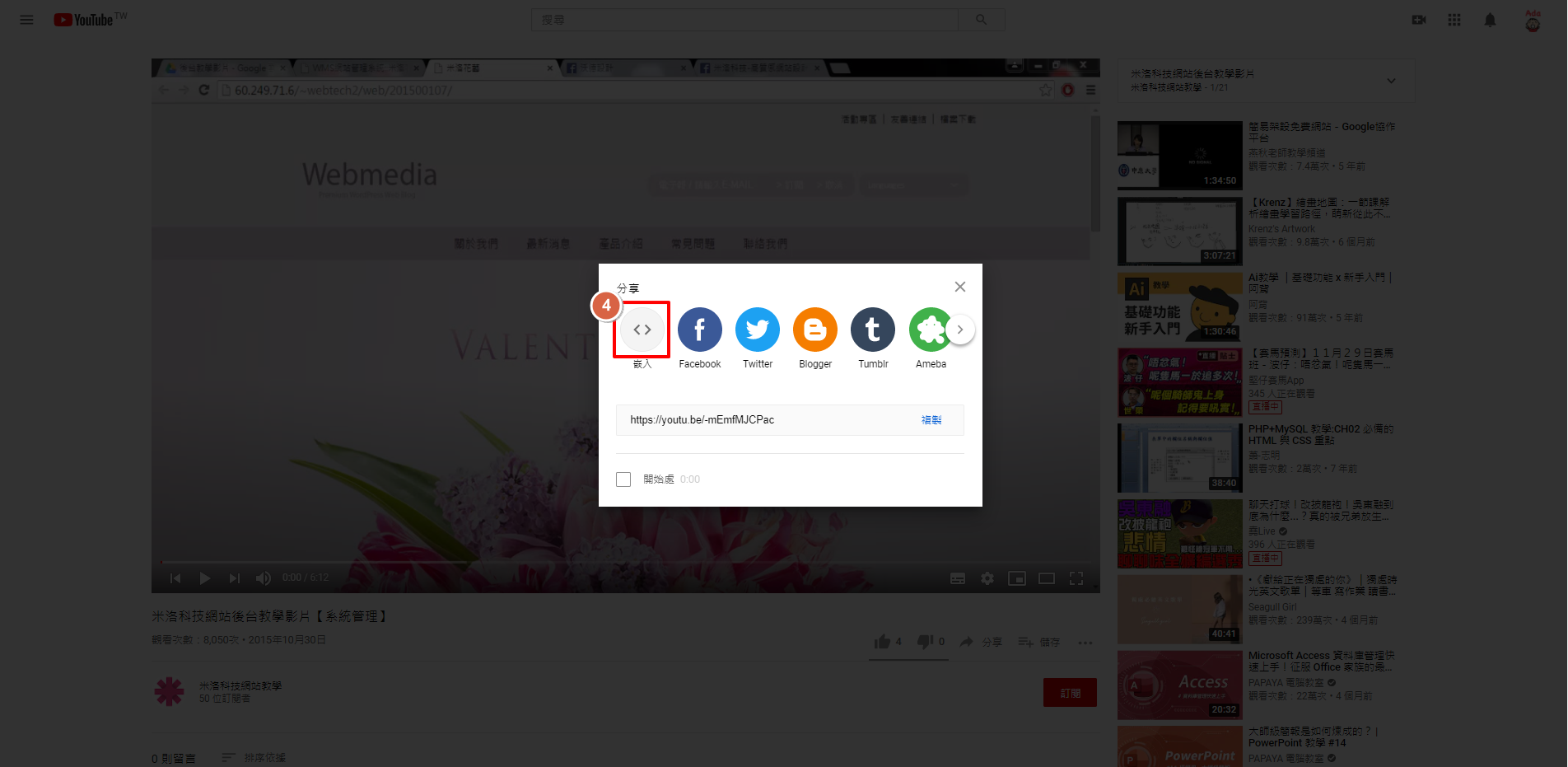

並開啟想要崁入youtube影片的後台編輯頁面,點選「原始碼」,將語法貼上。
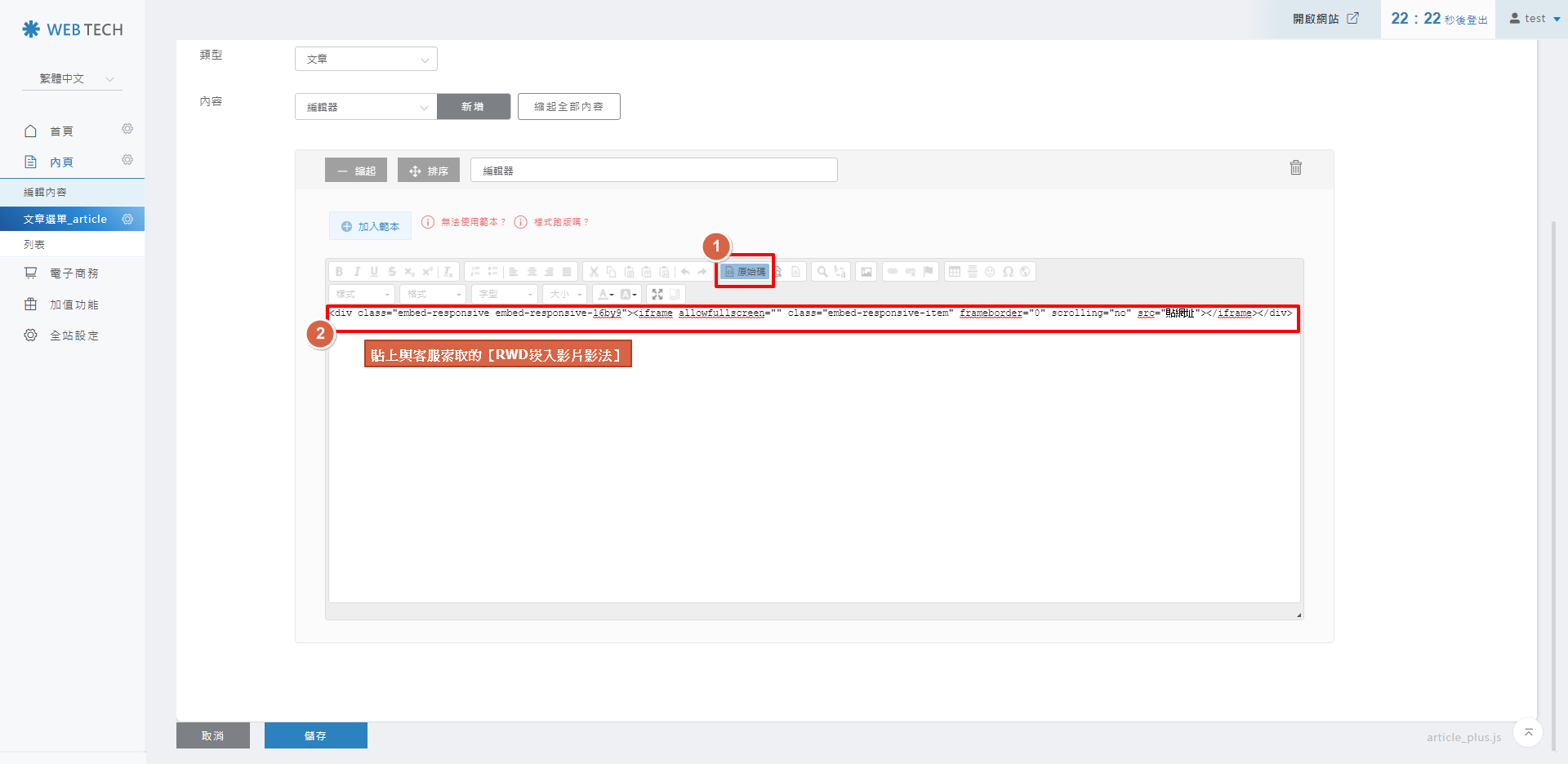
STEP 2 ▶
開啟youtube想要崁入的影片頁面,點選「分享」
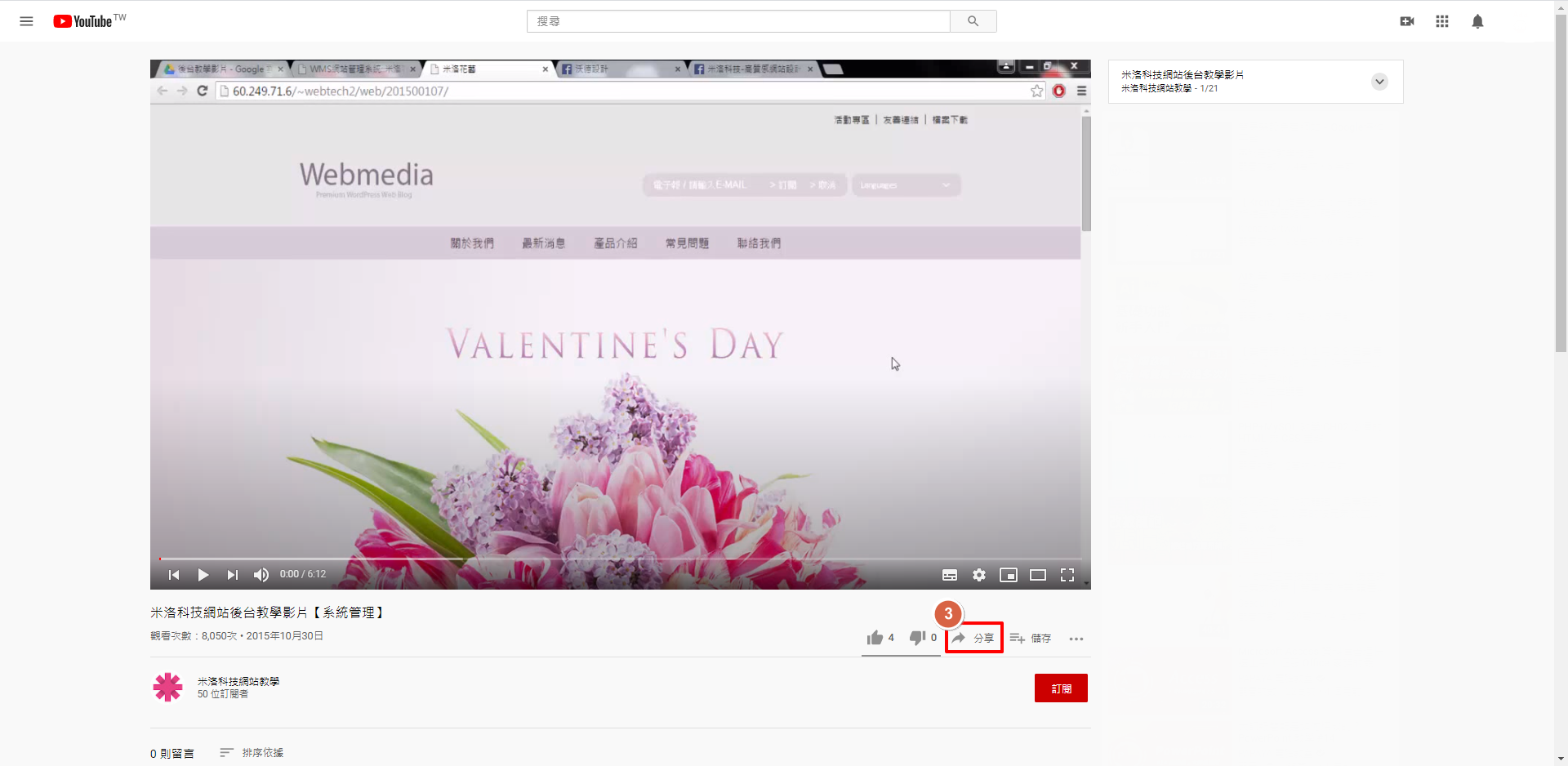
STEP 3 ▶
點選「嵌入」。
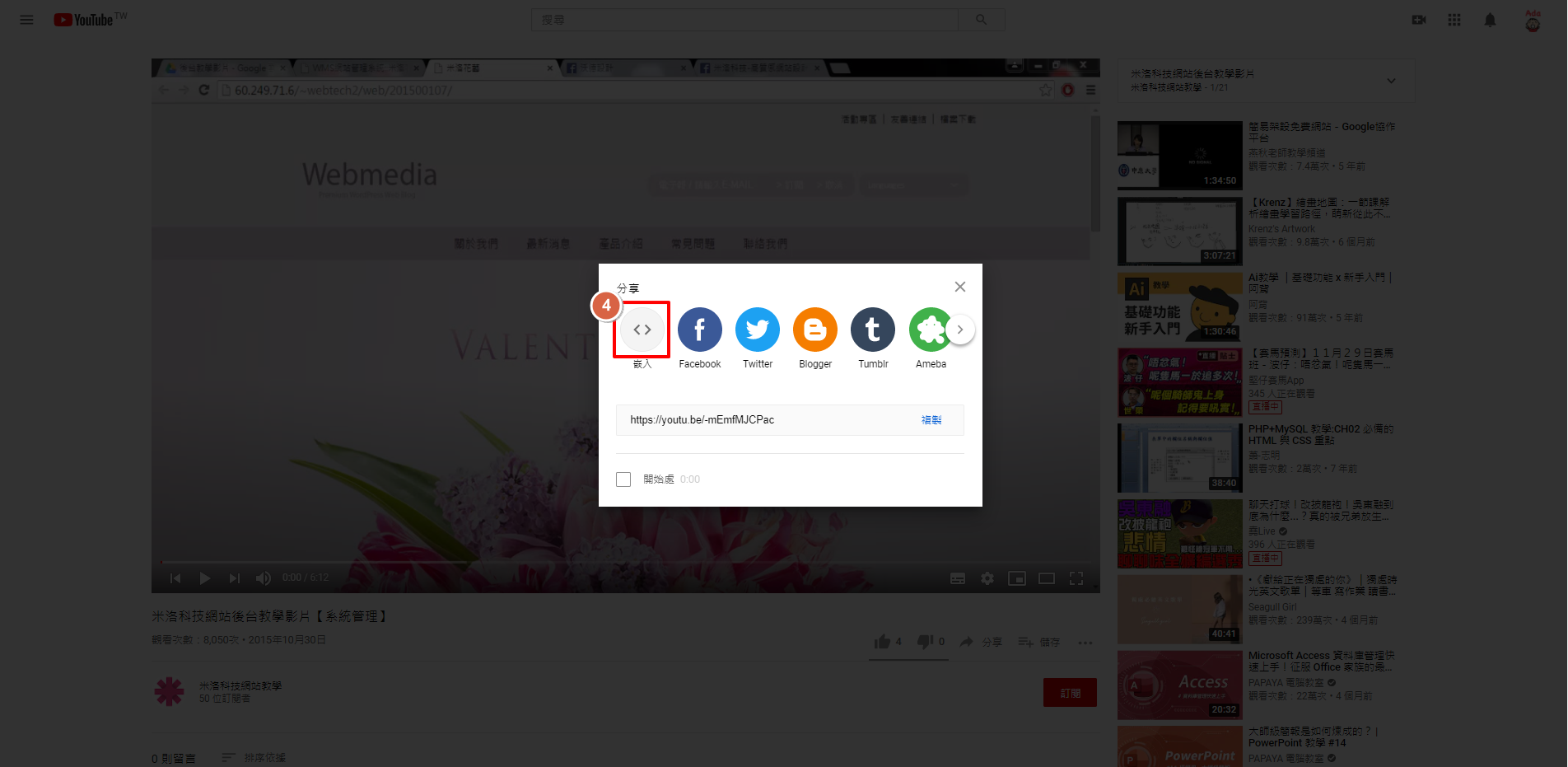
STEP 4 ▶
這次,僅需複製 src=” 中間(圖示藍框處) “ 的內容。
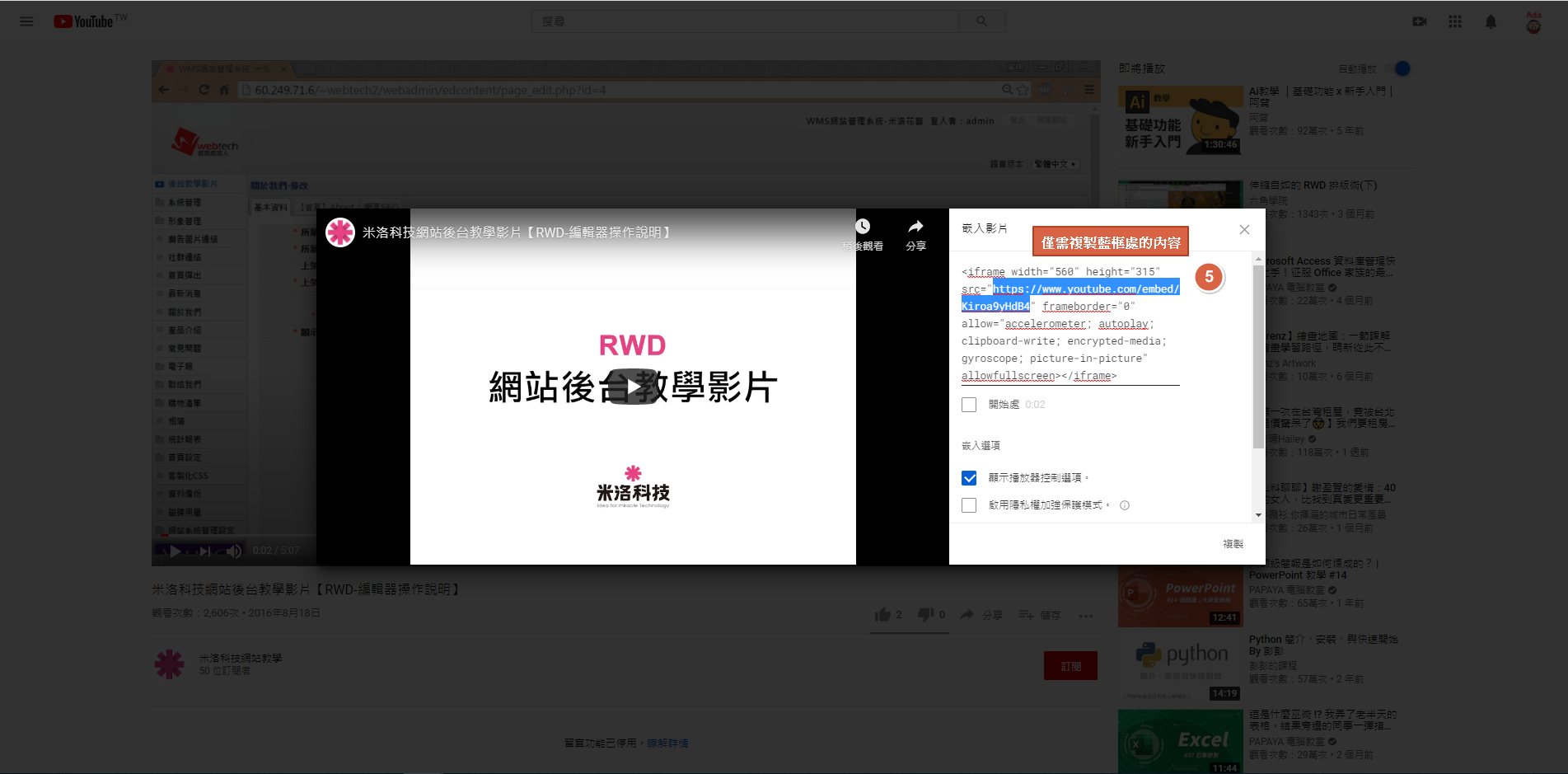
STEP 5 ▶
將步驟5複製的內容,取代後台編輯區塊的【貼網址】三個字。
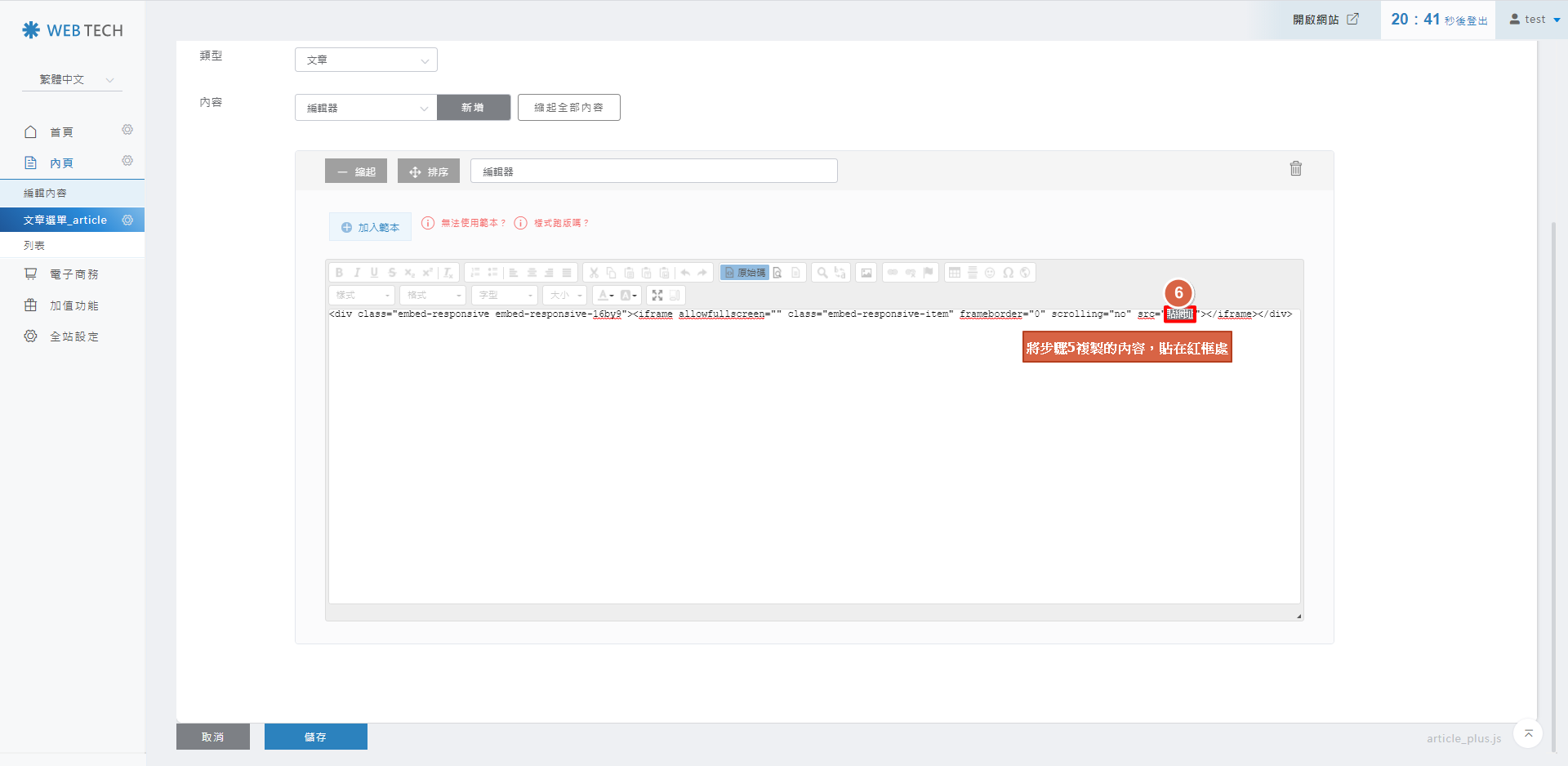
STEP 6 ▶
取代後會像下圖黃框處,確認沒問題,即可按「原始碼」返回編輯頁面。
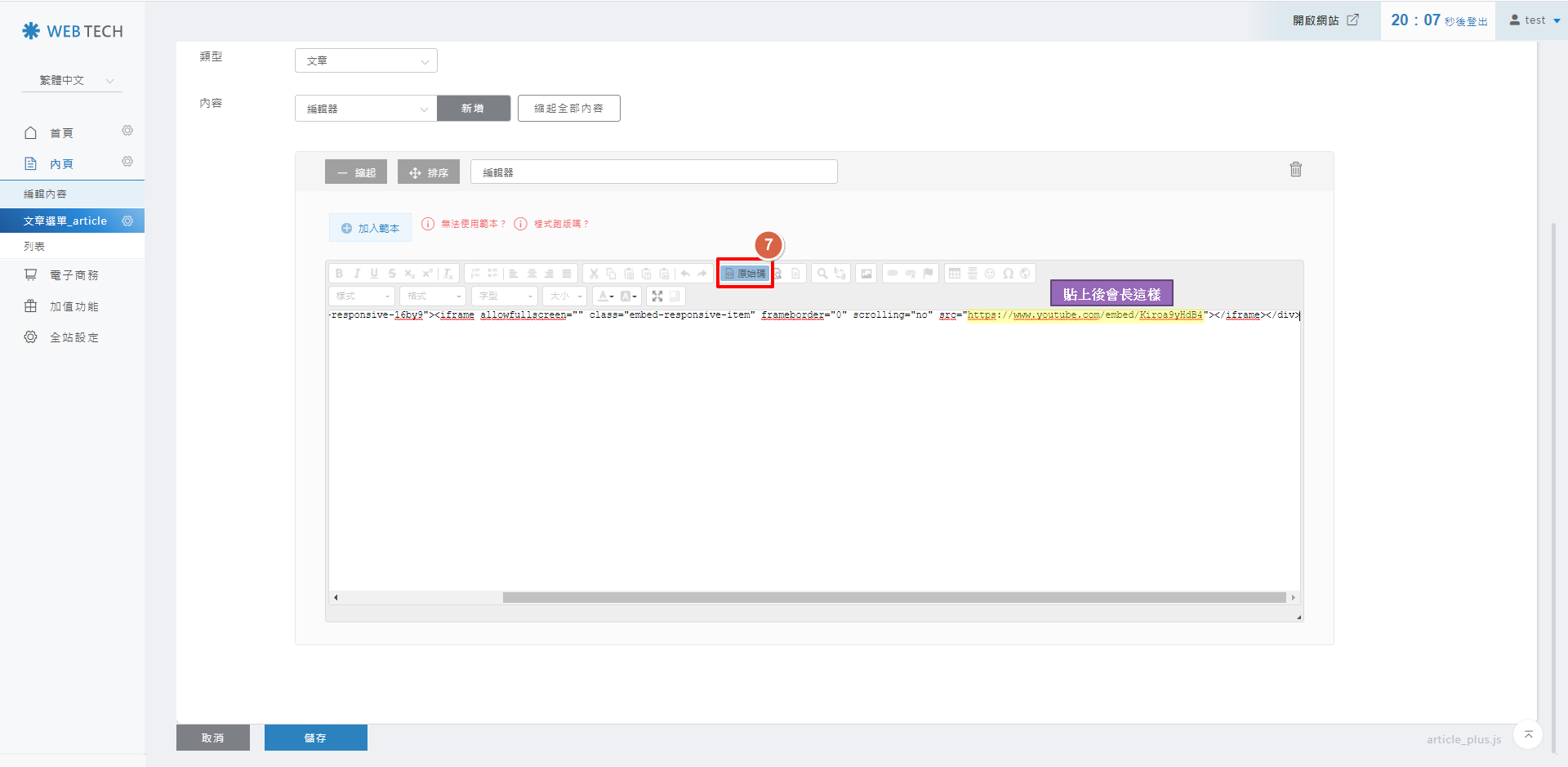
STEP 7 ▶
返回編輯畫面,確認紫框內容沒問題,按下「儲存」。
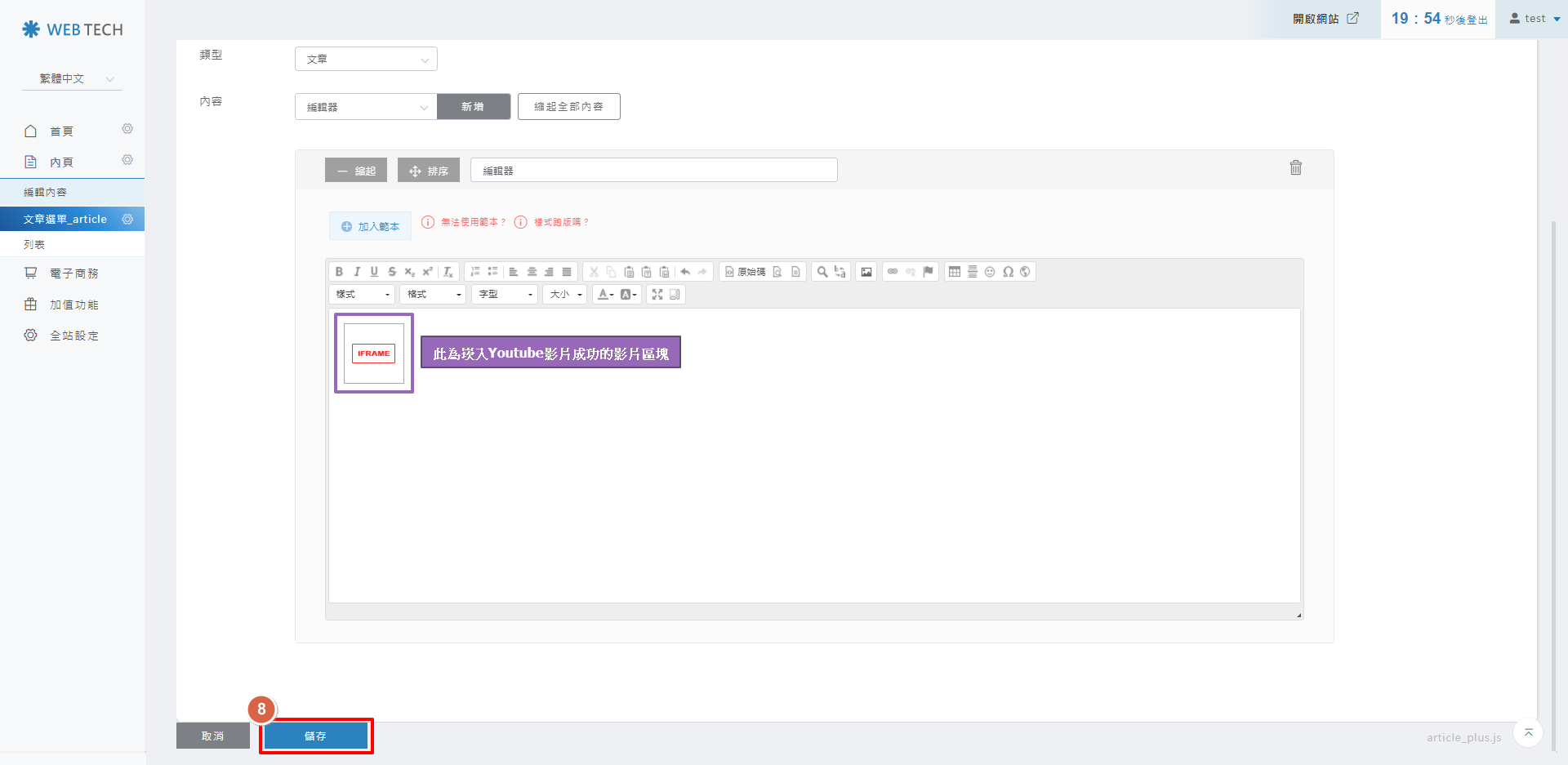
網站前台顯示的Youtube影片呈現方式不同,如下圖:
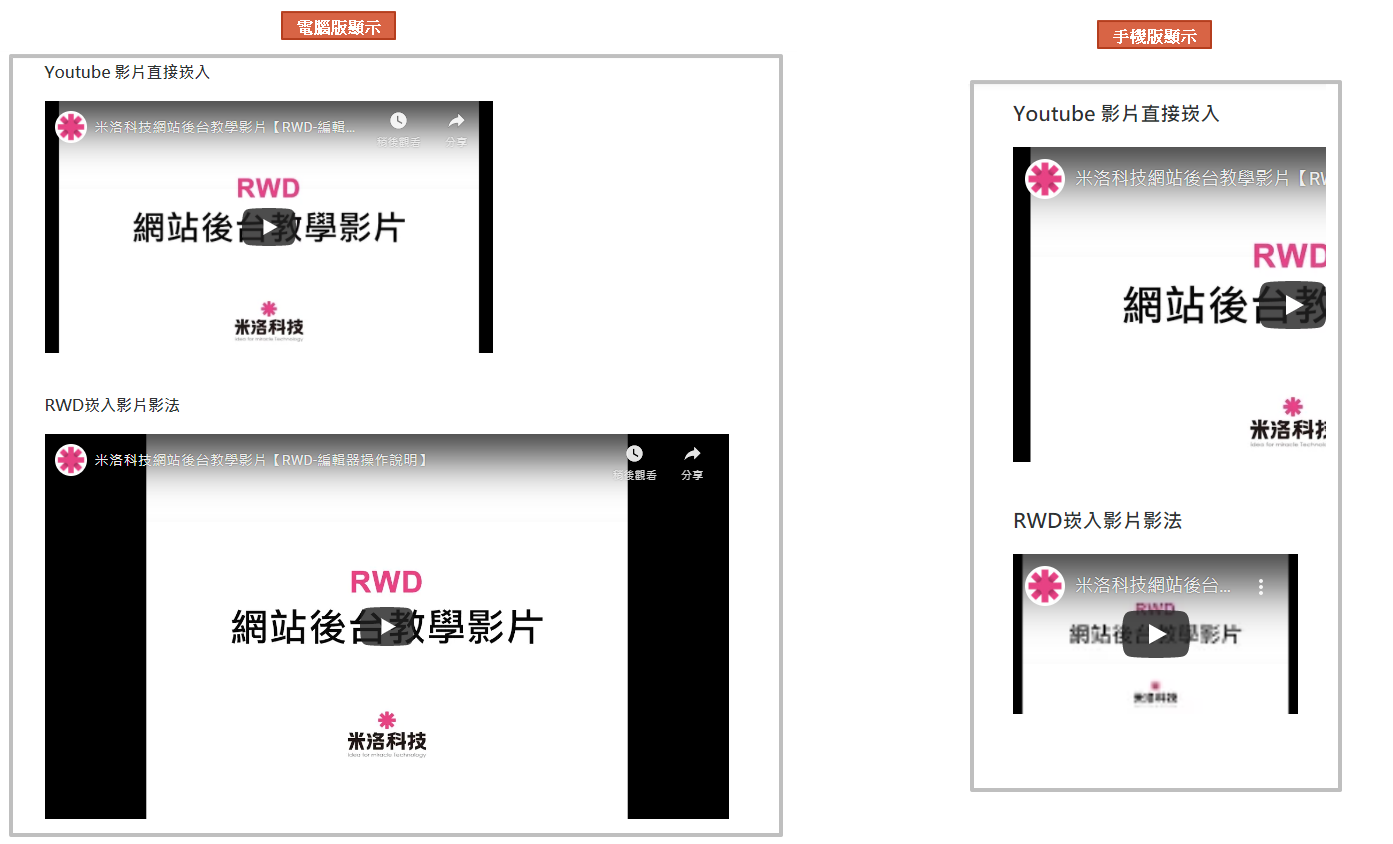
【+加入範本】
| 如何使用【+加入範本】嵌入youtube影片 |
STEP 1 ▶
請先到youtube開啟想要崁入在網站的影片,點選「分享」
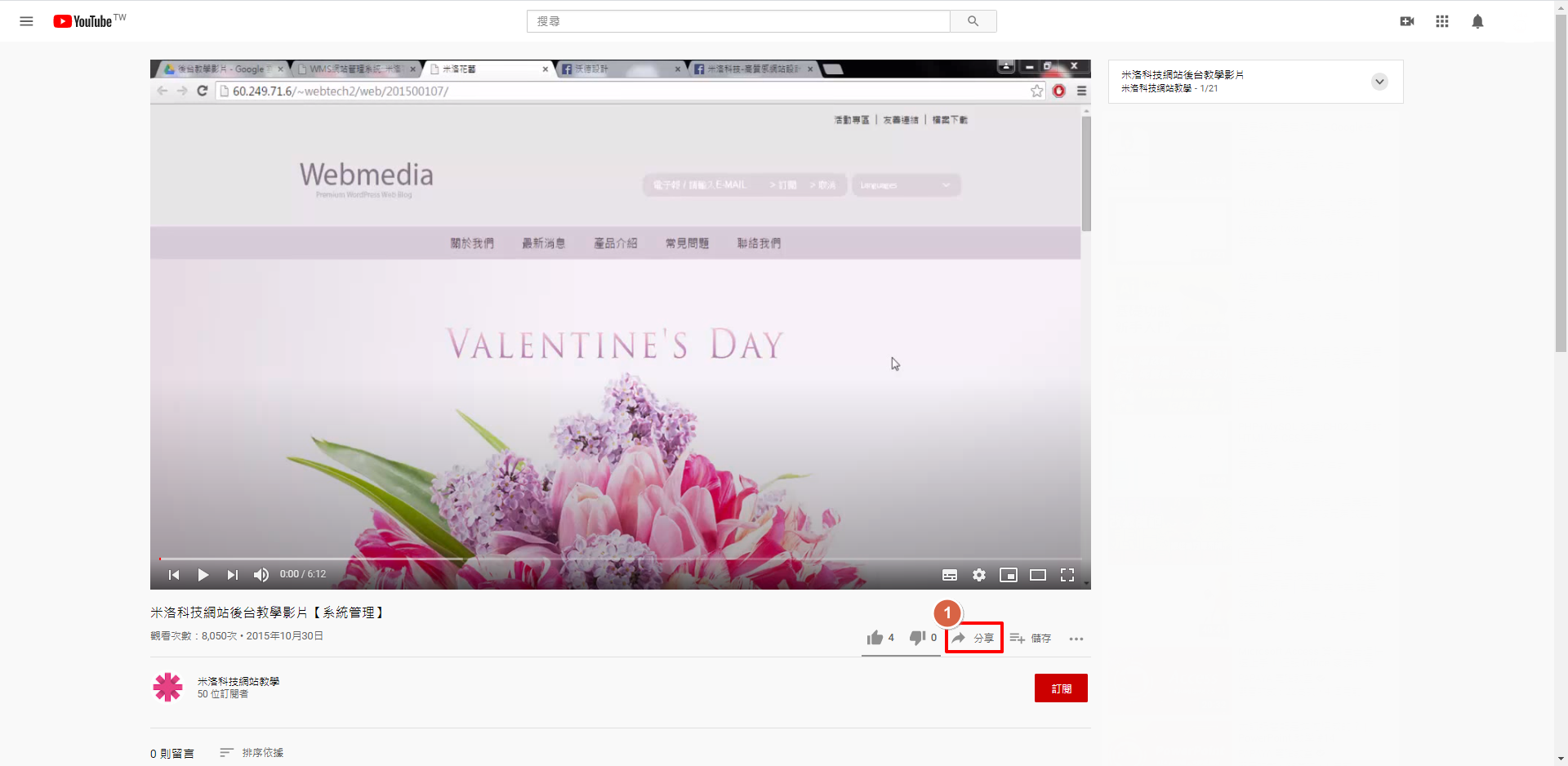
STEP 2 ▶
點選「嵌入」
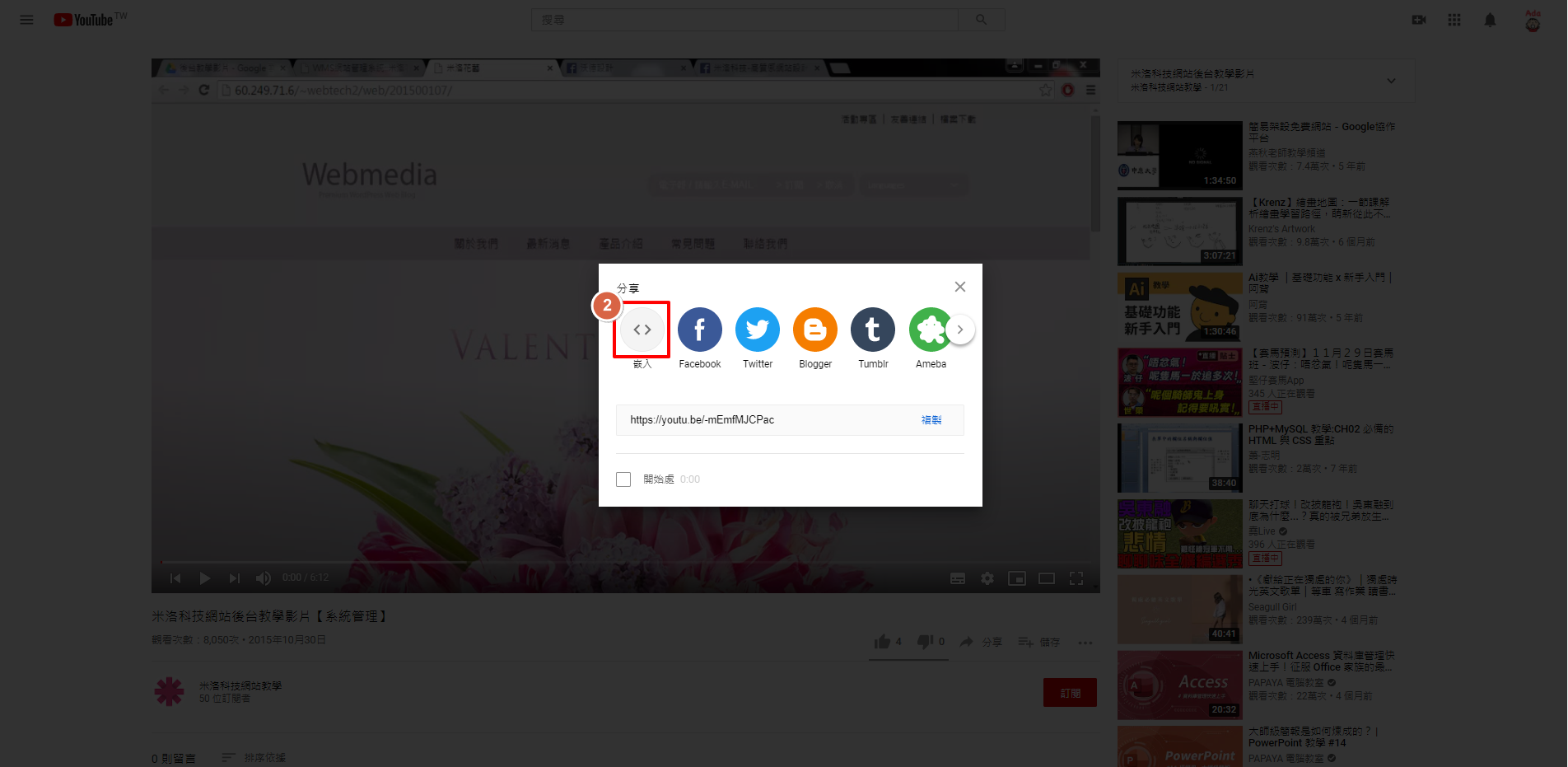
STEP 3 ▶
複製崁入影片原始碼
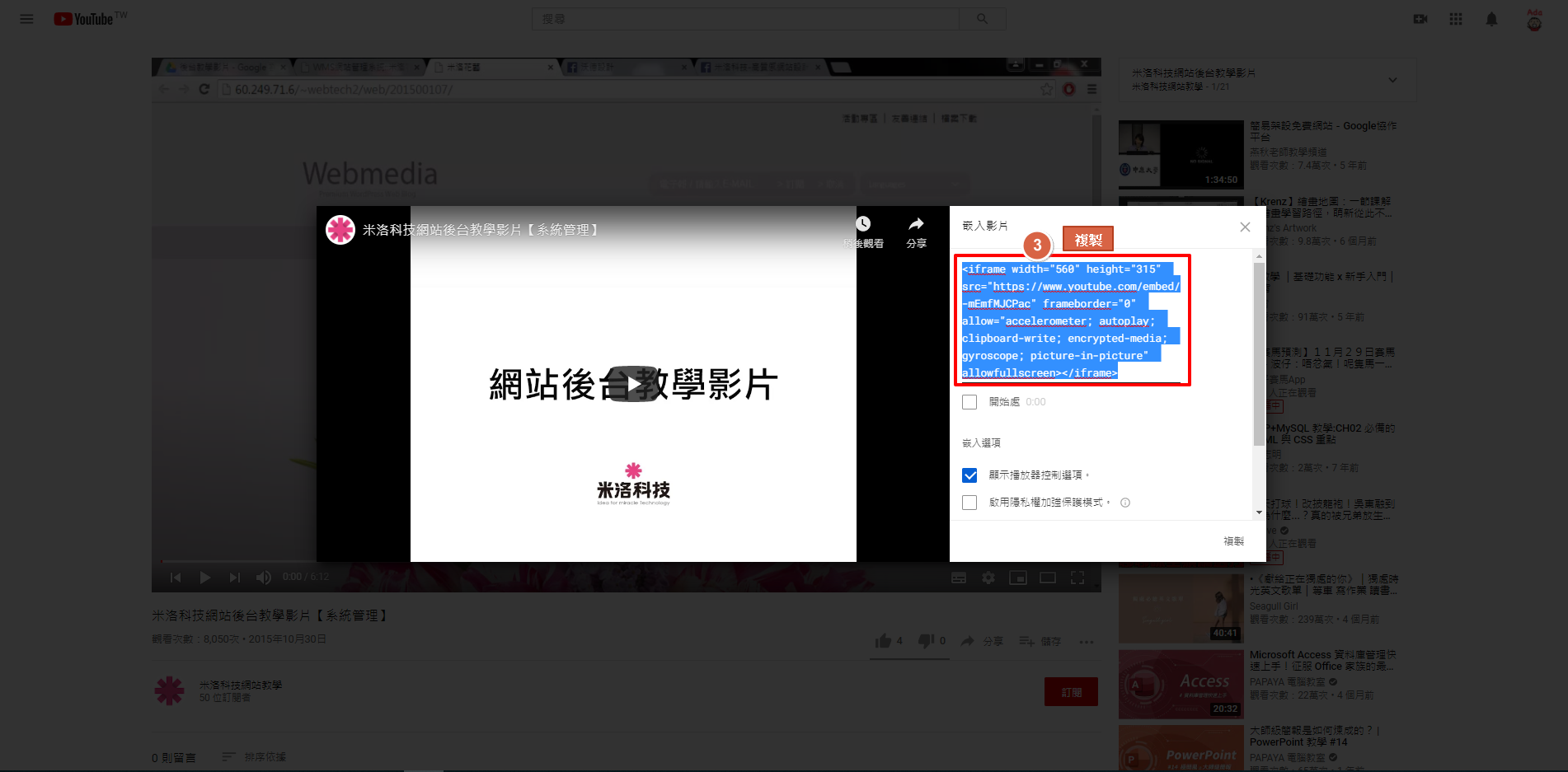
STEP 4 ▶
開啟想要崁入youtube影片的後台編輯頁面,點選「原始碼」。
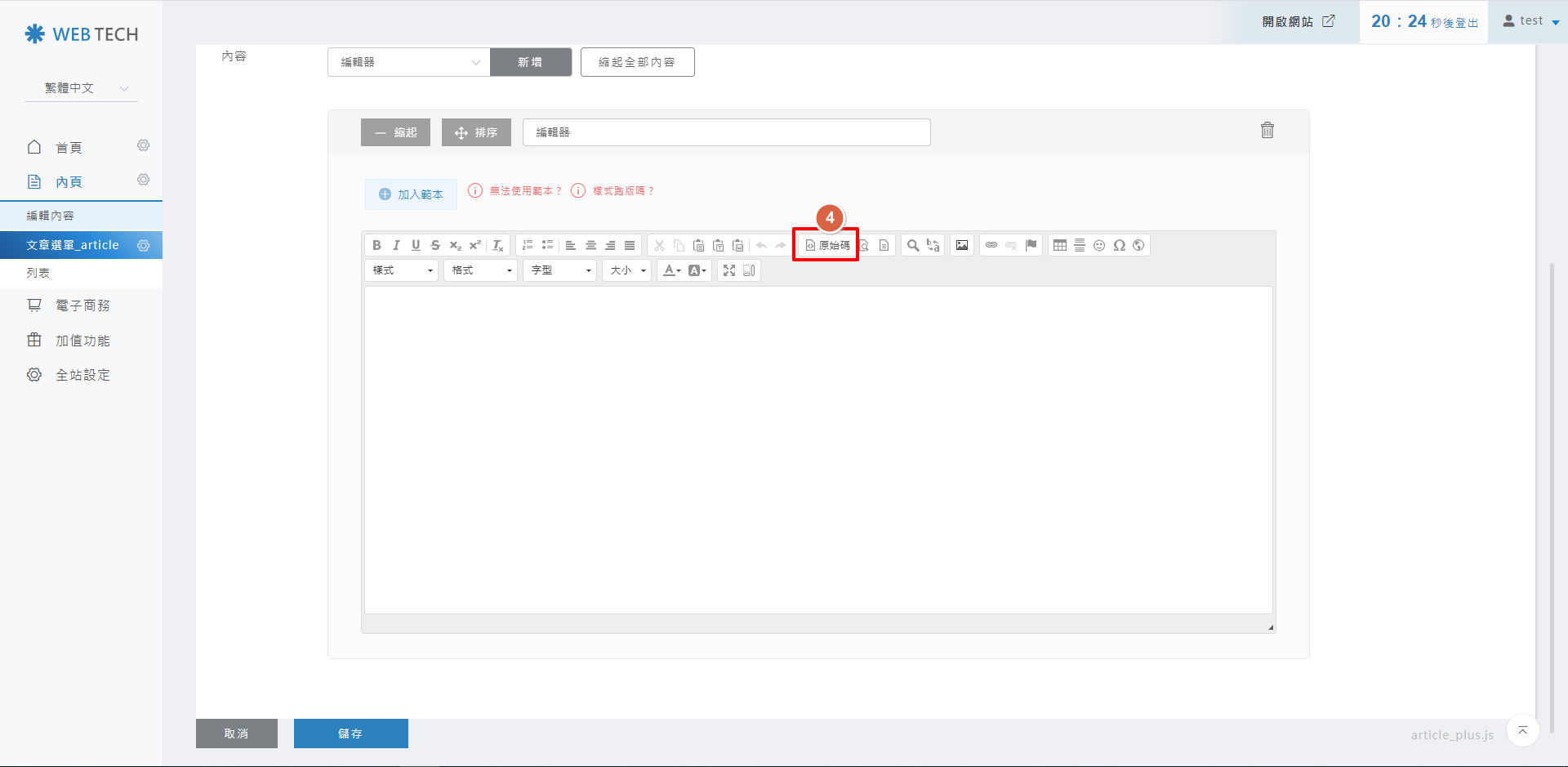
STEP 5 ▶
將步驟3複製的原始碼貼在編輯區塊,貼上後再按「原始碼」。
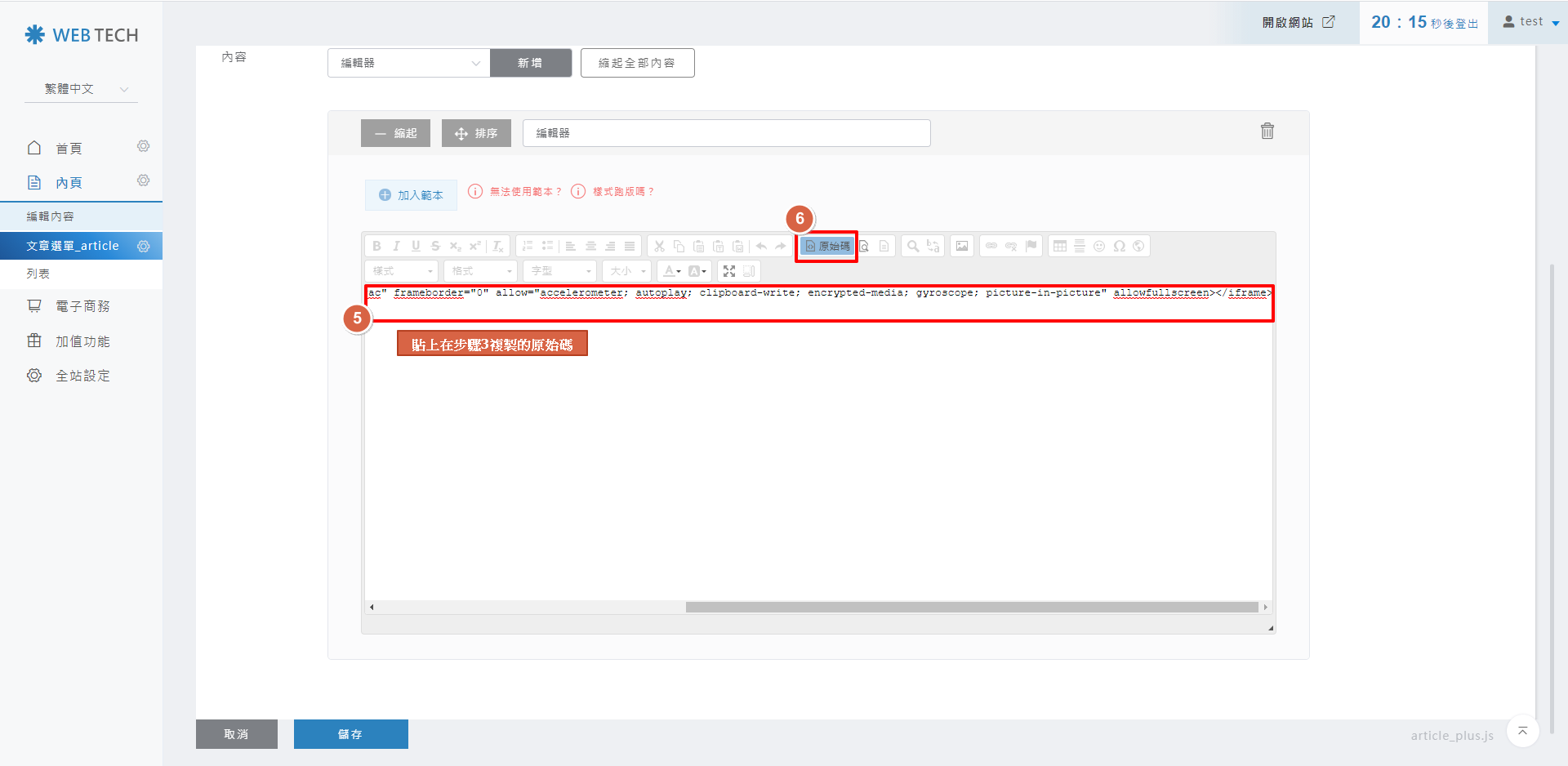 STEP 6 ▶
STEP 6 ▶
返回編輯畫面,按下「儲存」。
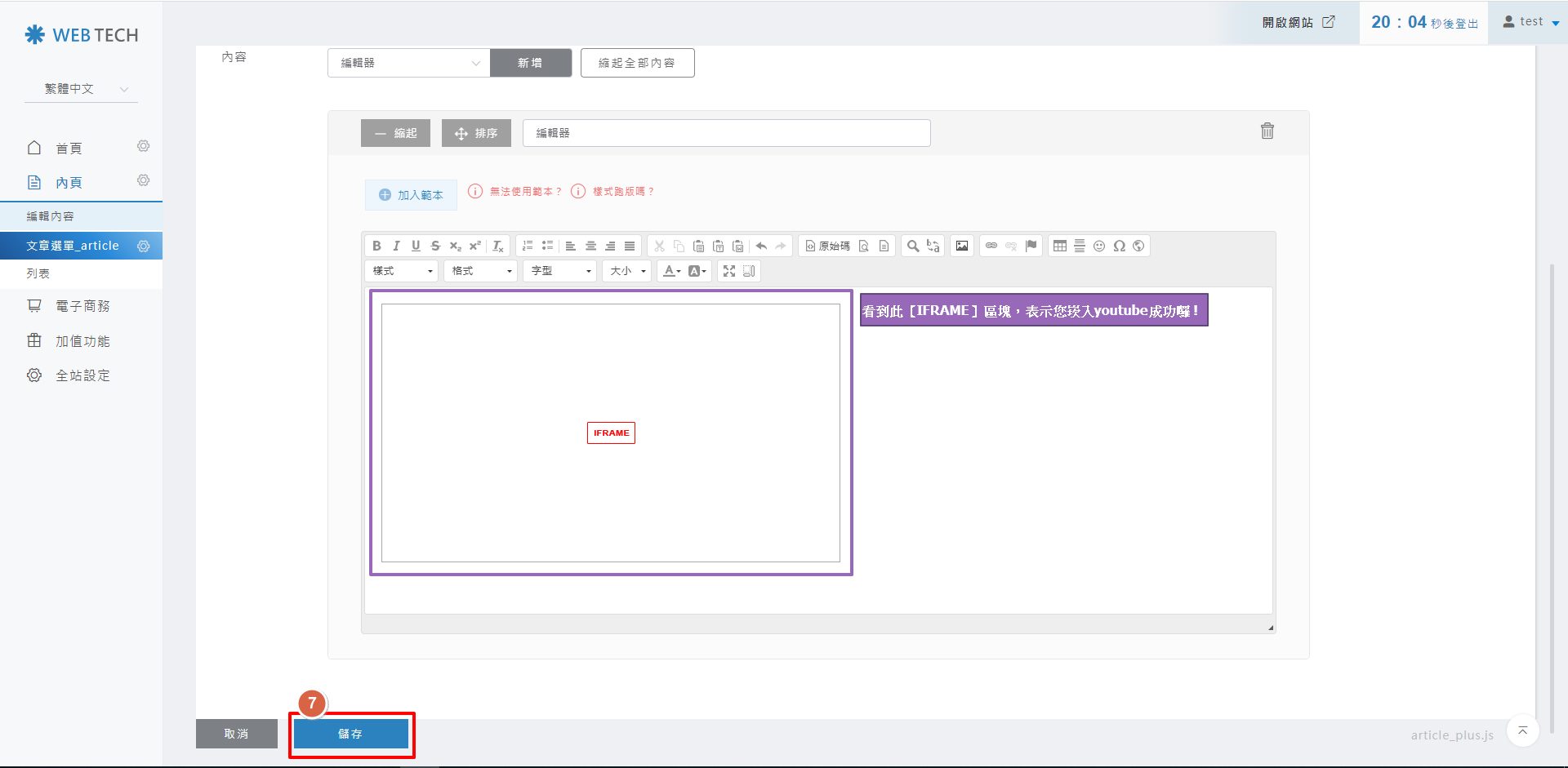
網站前台顯示的Youtube影片呈現方式不同,如下圖:
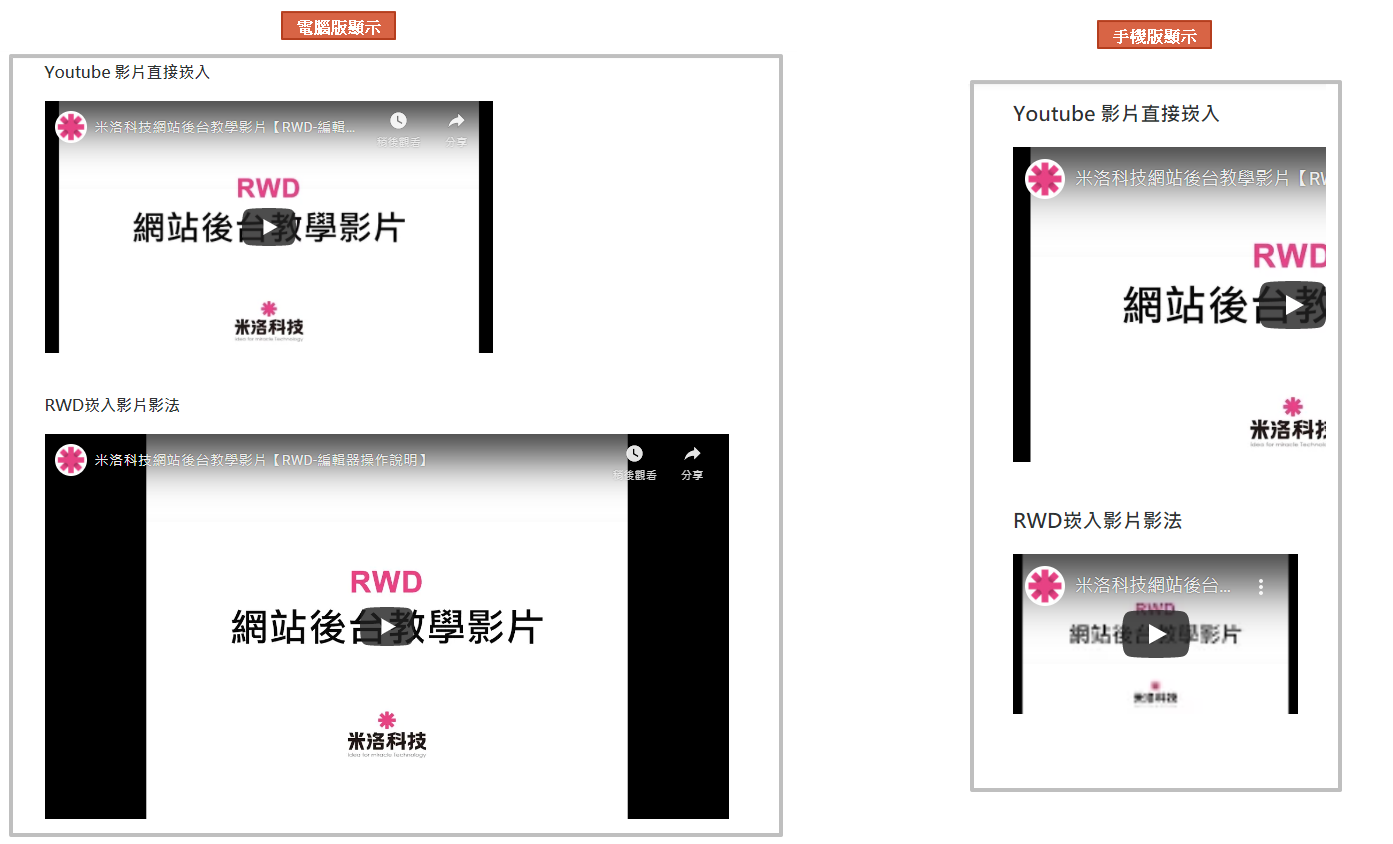
STEP 1 ▶
請先到youtube開啟想要崁入在網站的影片,點選「分享」
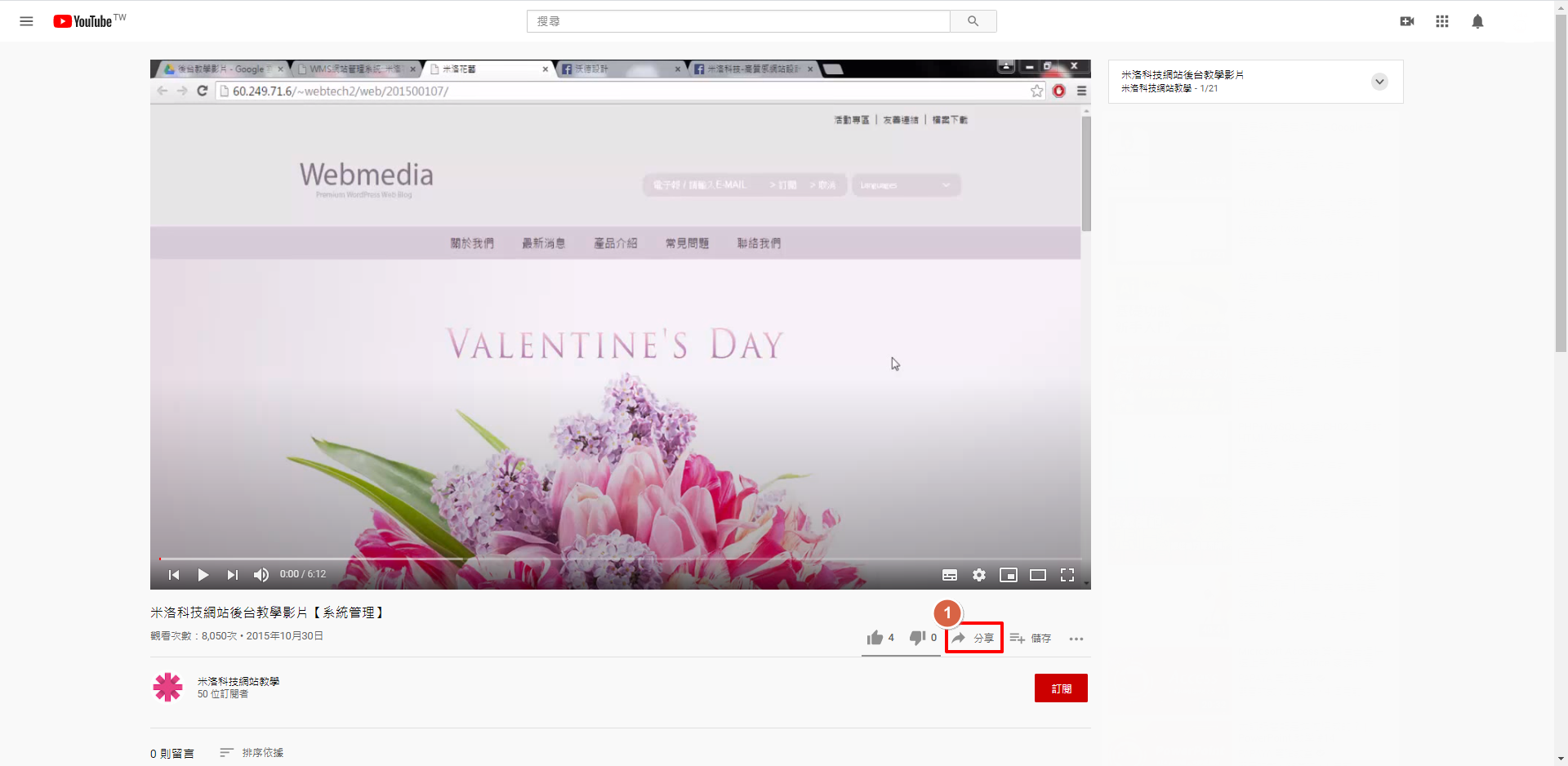
點選「嵌入」
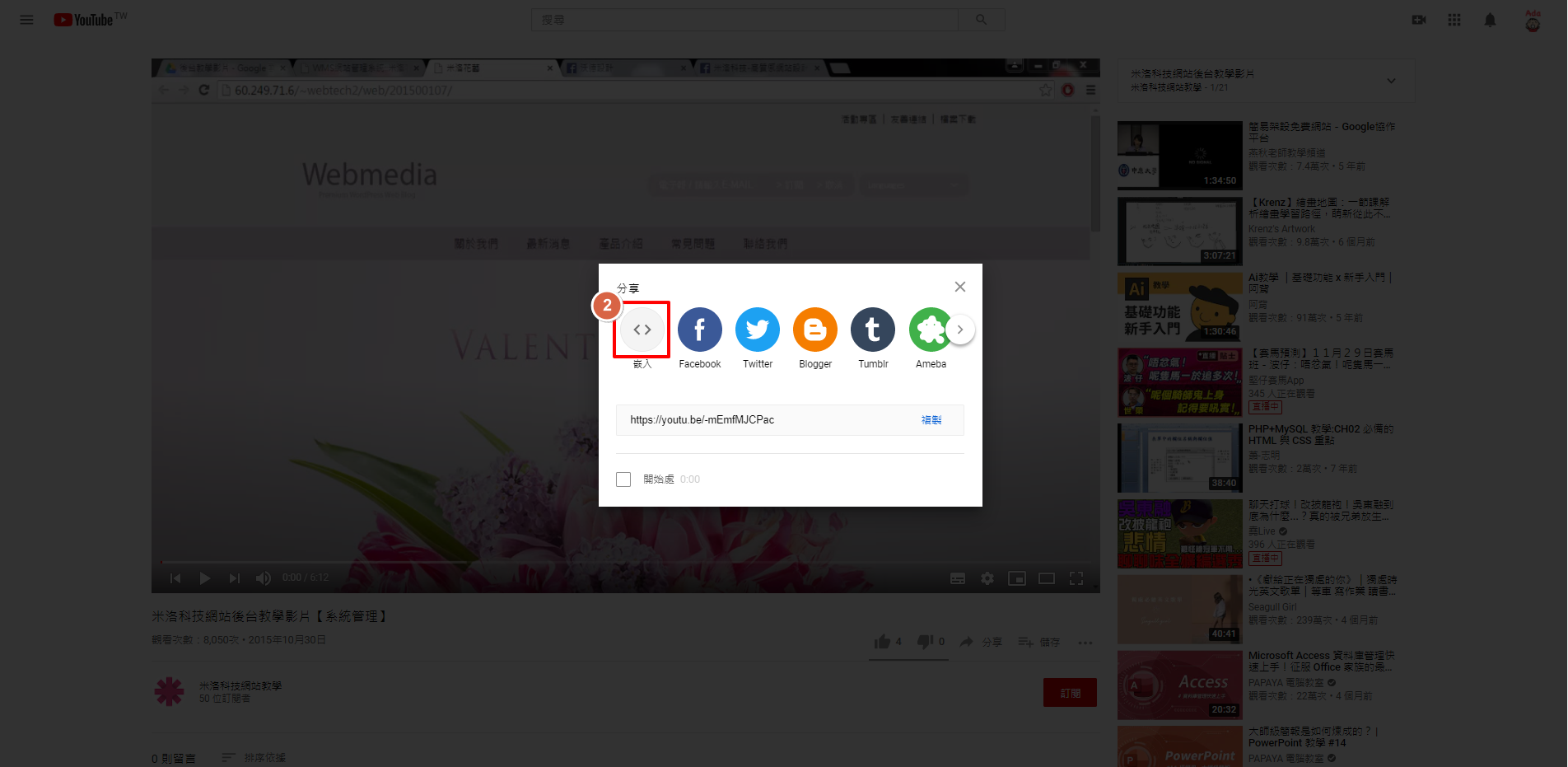
STEP 3 ▶
複製崁入影片原始碼
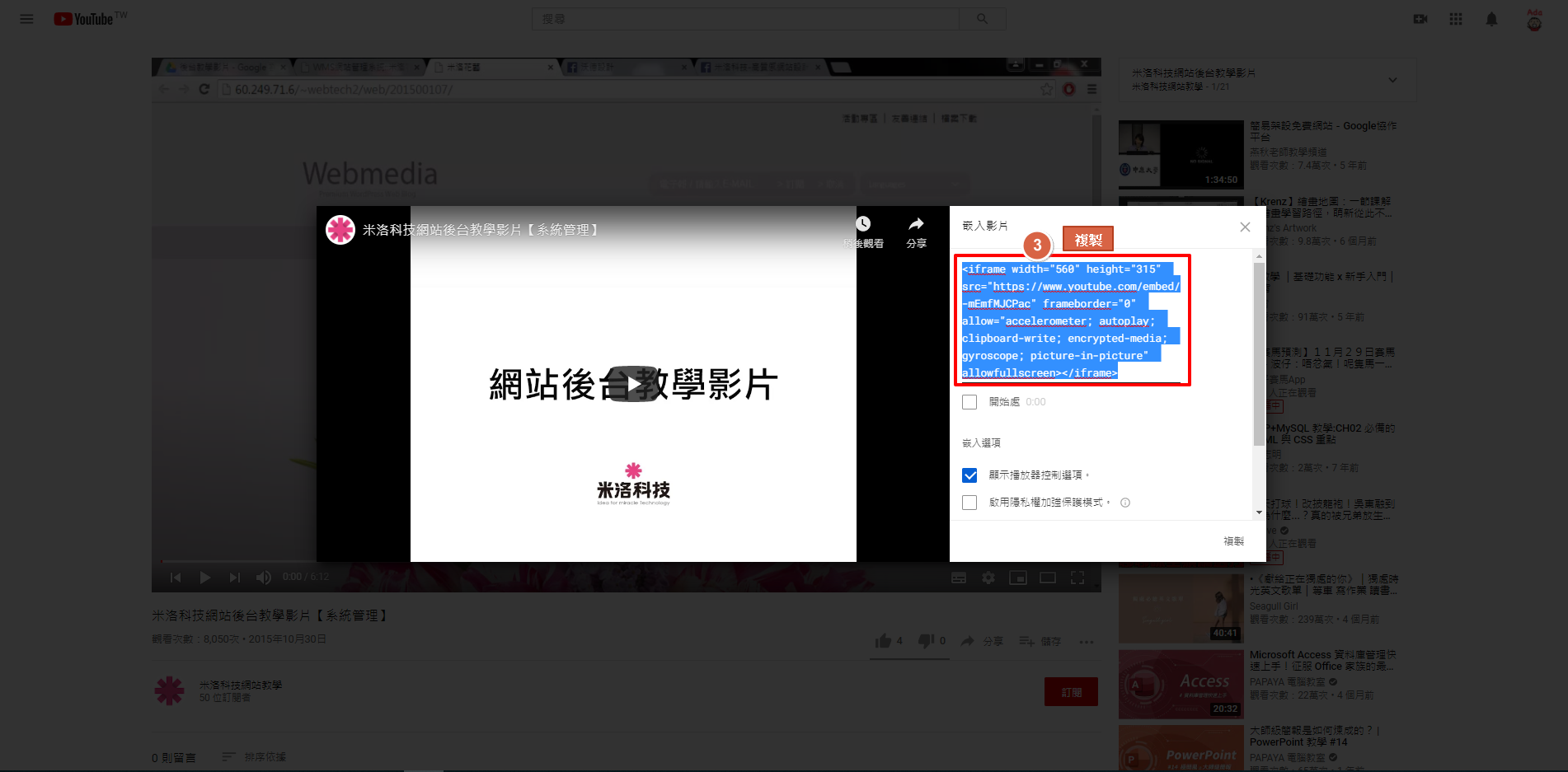
開啟想要崁入youtube影片的後台編輯頁面,點選「原始碼」。
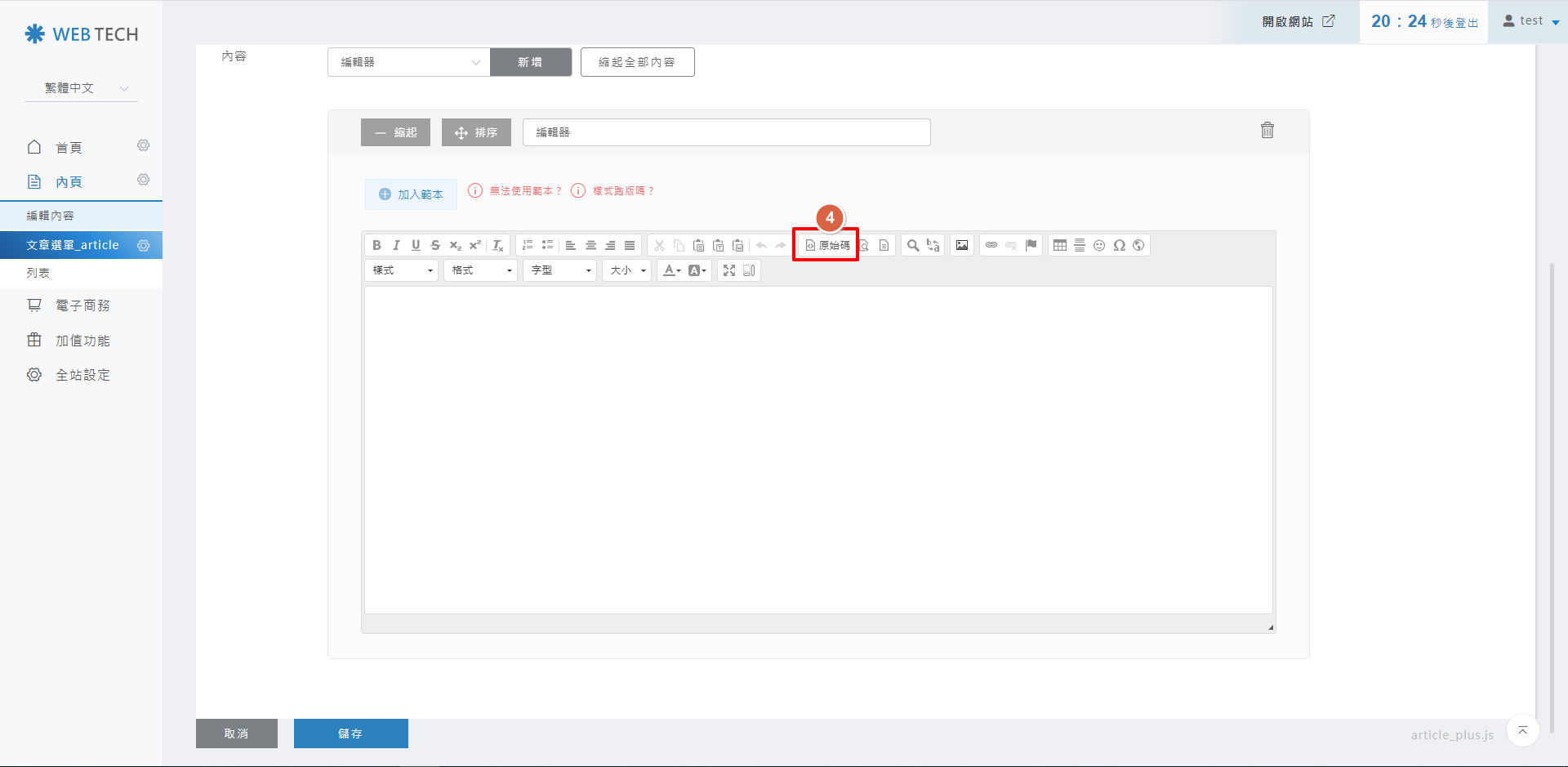
將步驟3複製的原始碼貼在編輯區塊,貼上後再按「原始碼」。
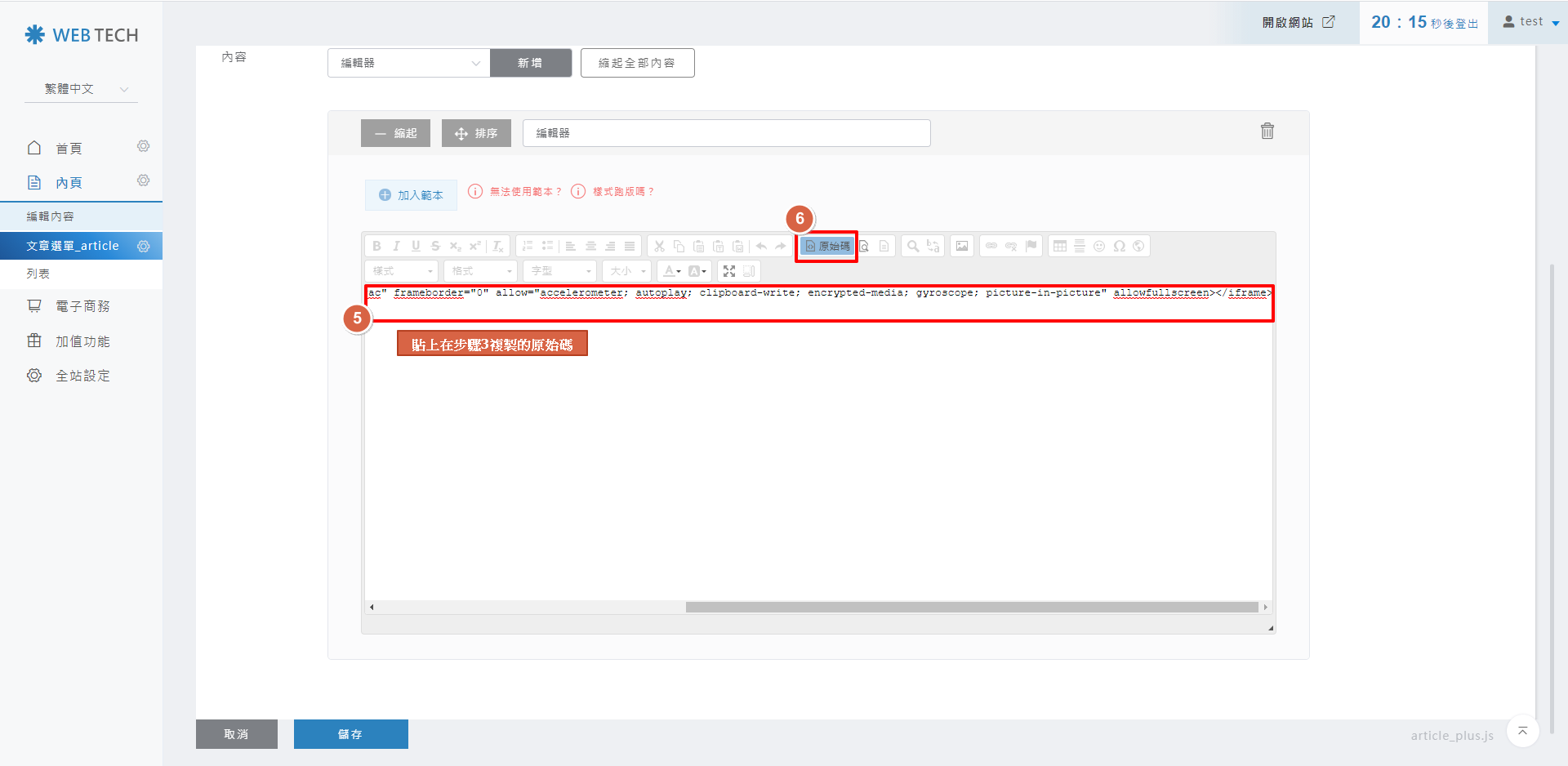
返回編輯畫面,按下「儲存」。
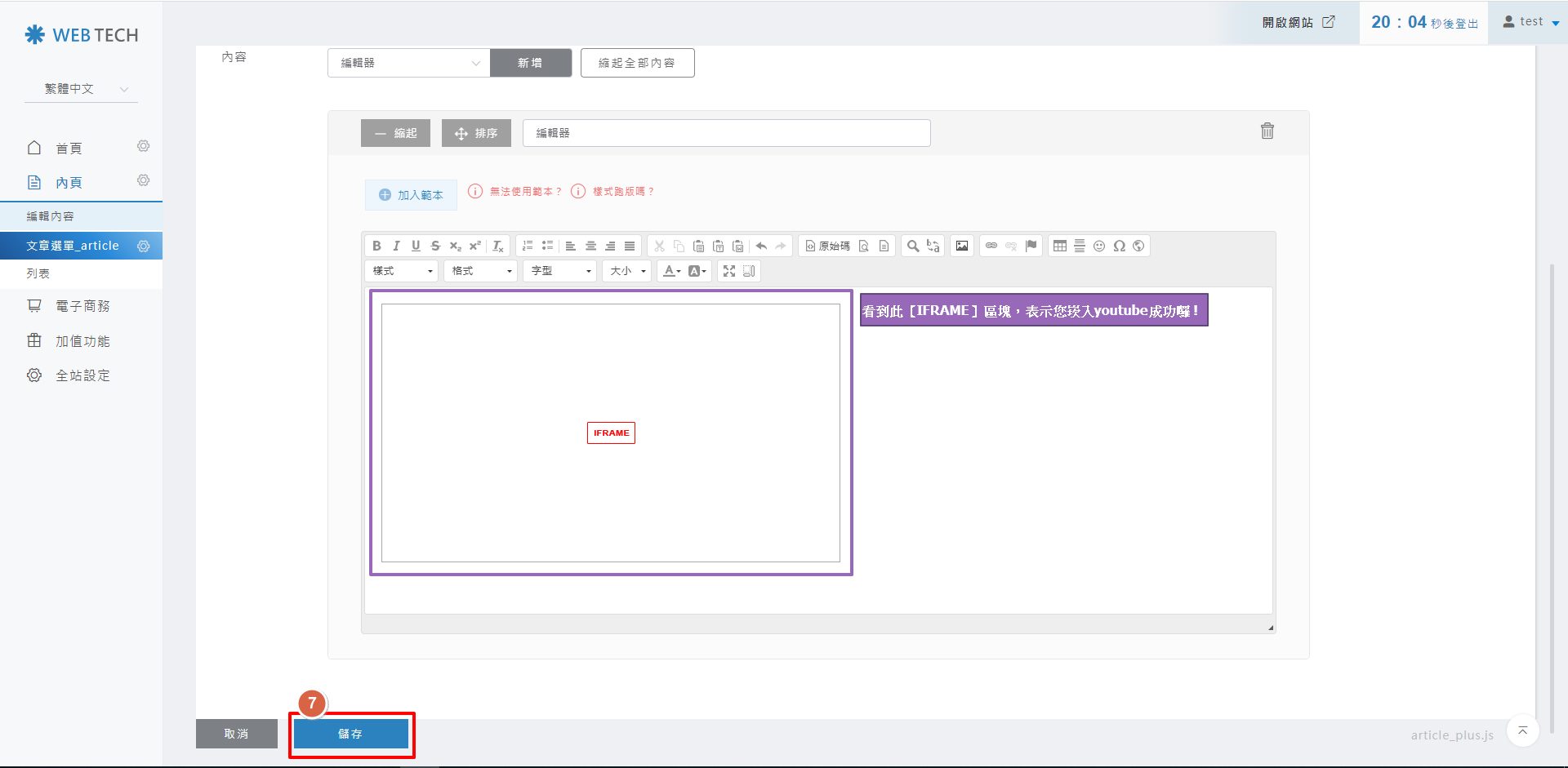
網站前台顯示的Youtube影片呈現方式不同,如下圖:
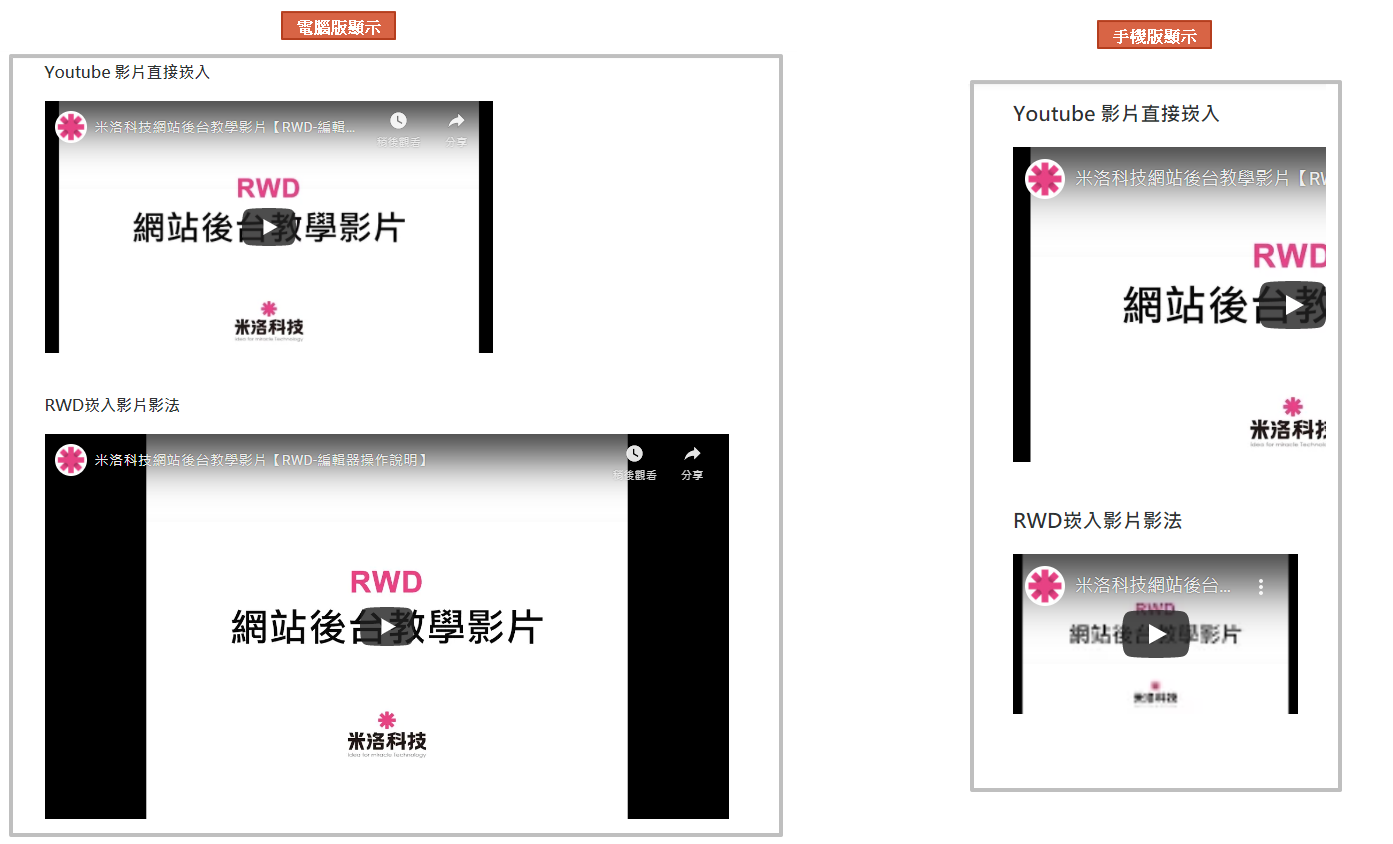
更換已嵌入的影片
| 如何更換已嵌入的youtube |
STEP 1 ▶
請先到youtube開啟想要更換在網站的影片,點選「分享」
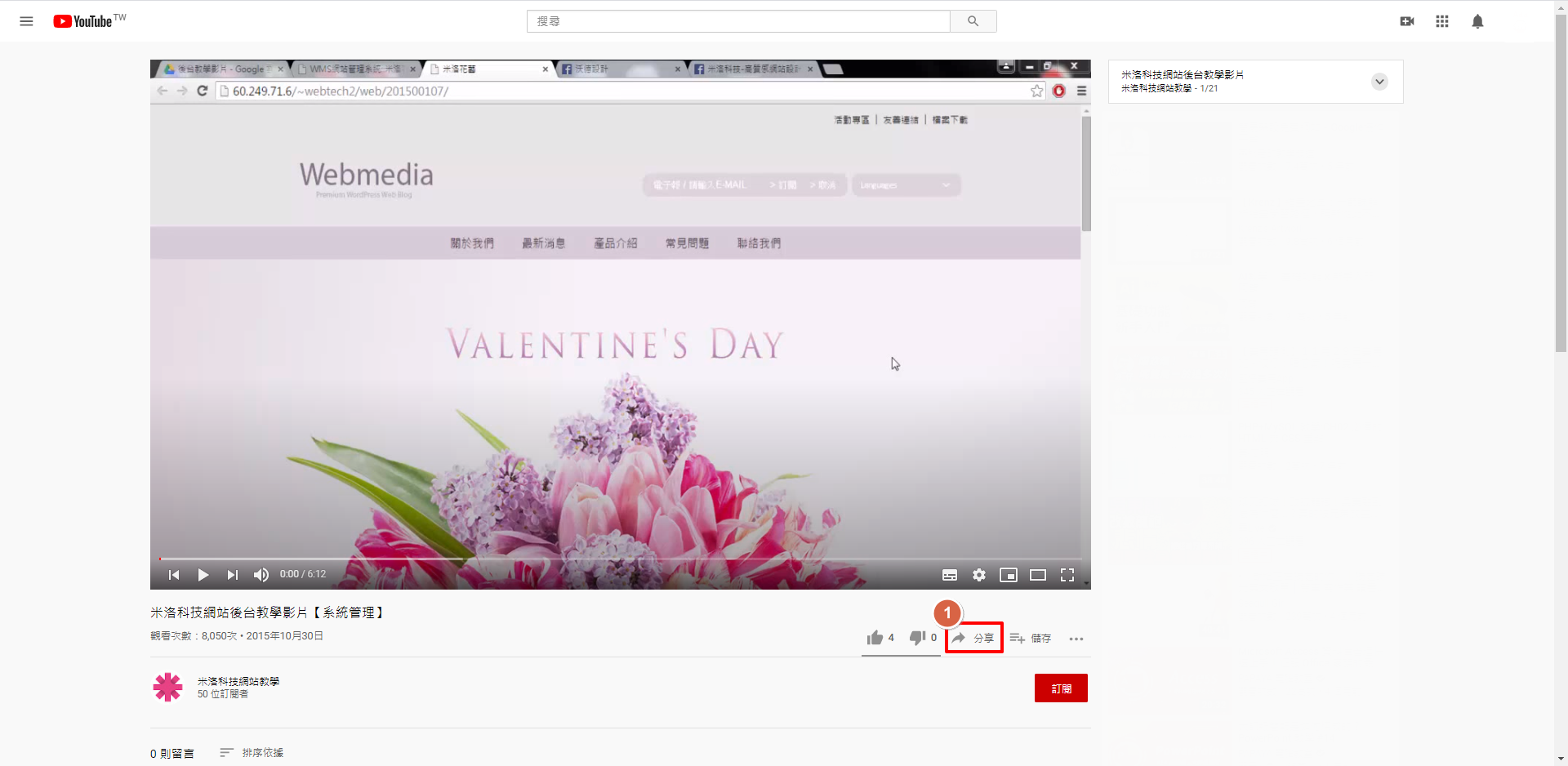
STEP 2 ▶
在跳出的分享視窗中,點擊嵌入

STEP 3 ▶
複製語法內的youtube連結,即是我們要更換的連結網址!
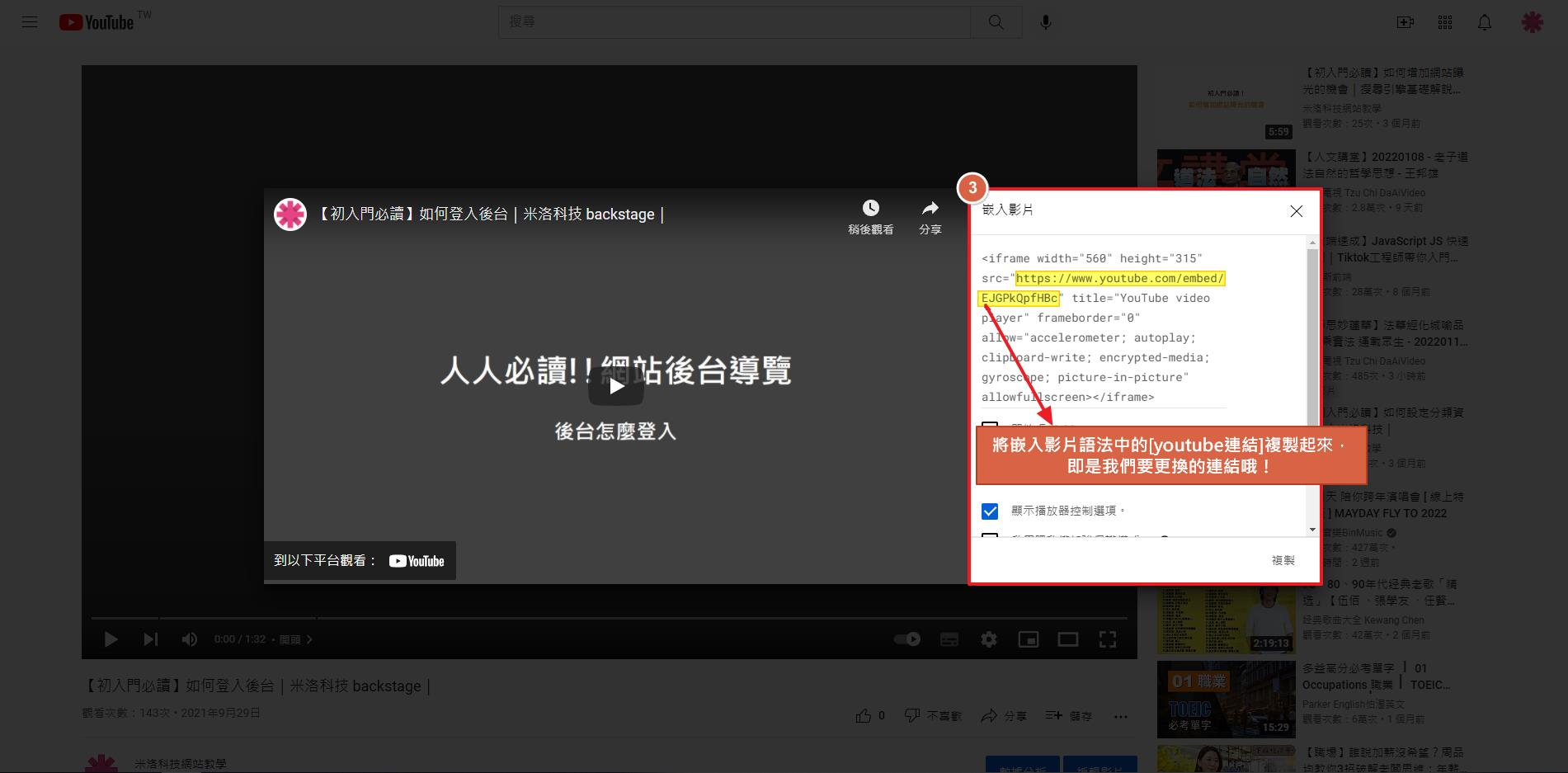
STEP 4 ▶
回到後台,並將滑鼠移到要更換的youtube影片,IFRAME的區塊,點擊滑鼠右鍵,選擇IFRAME屬性
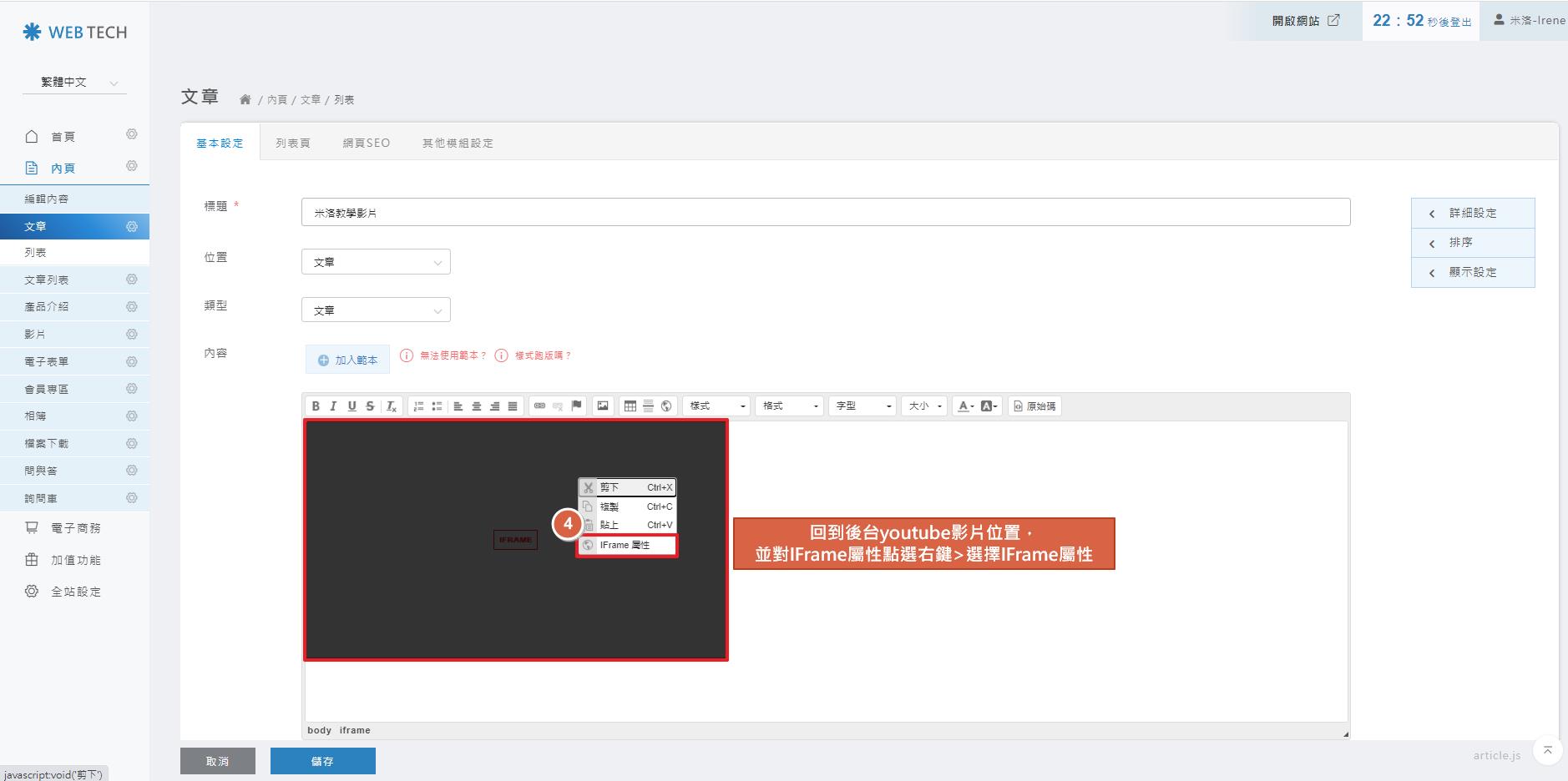
STEP 5 ▶
將複製的youtube網址(欲更換的連結),替換至URL欄位,並儲存即可完成!
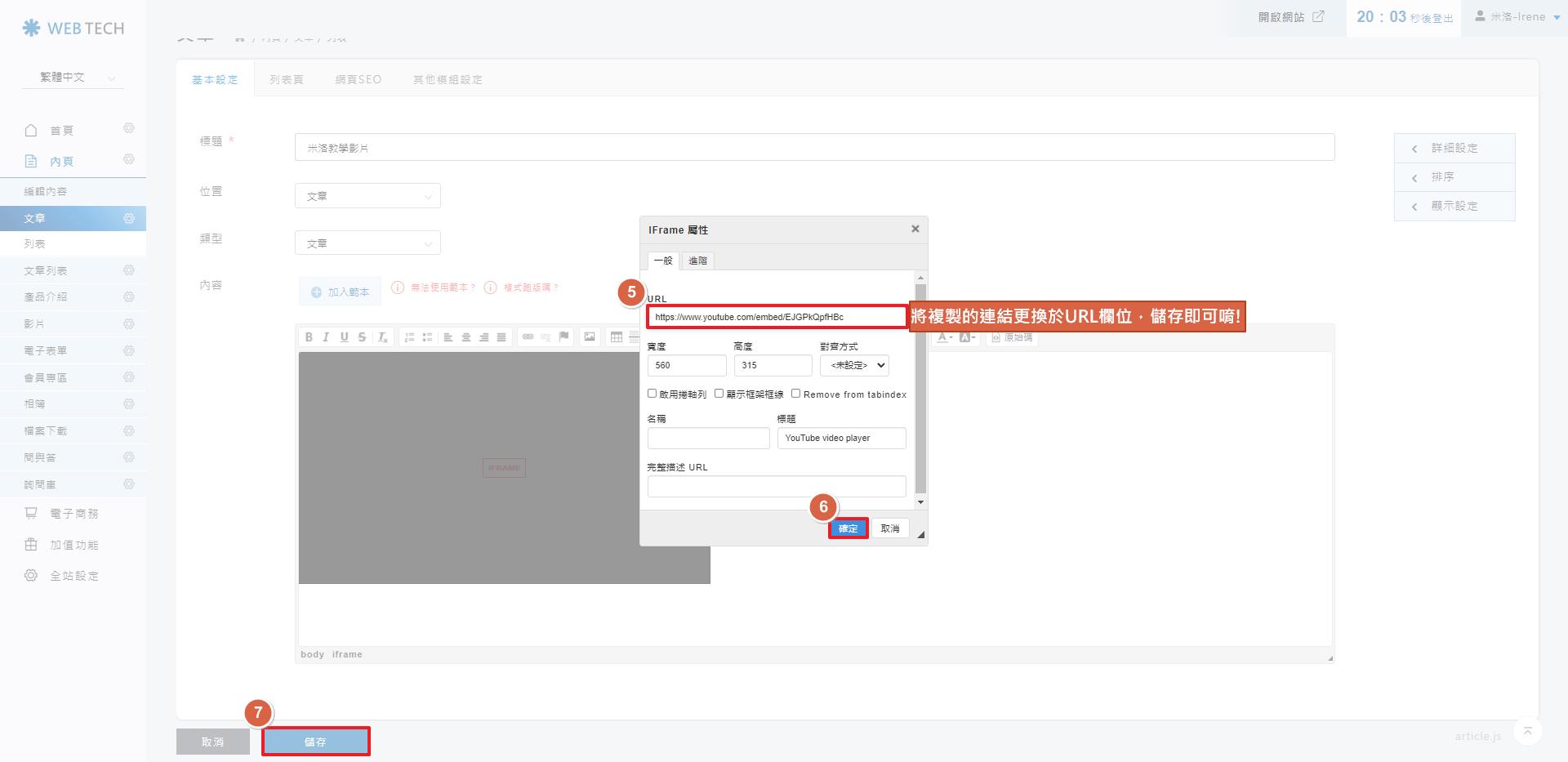
STEP 1 ▶
請先到youtube開啟想要更換在網站的影片,點選「分享」
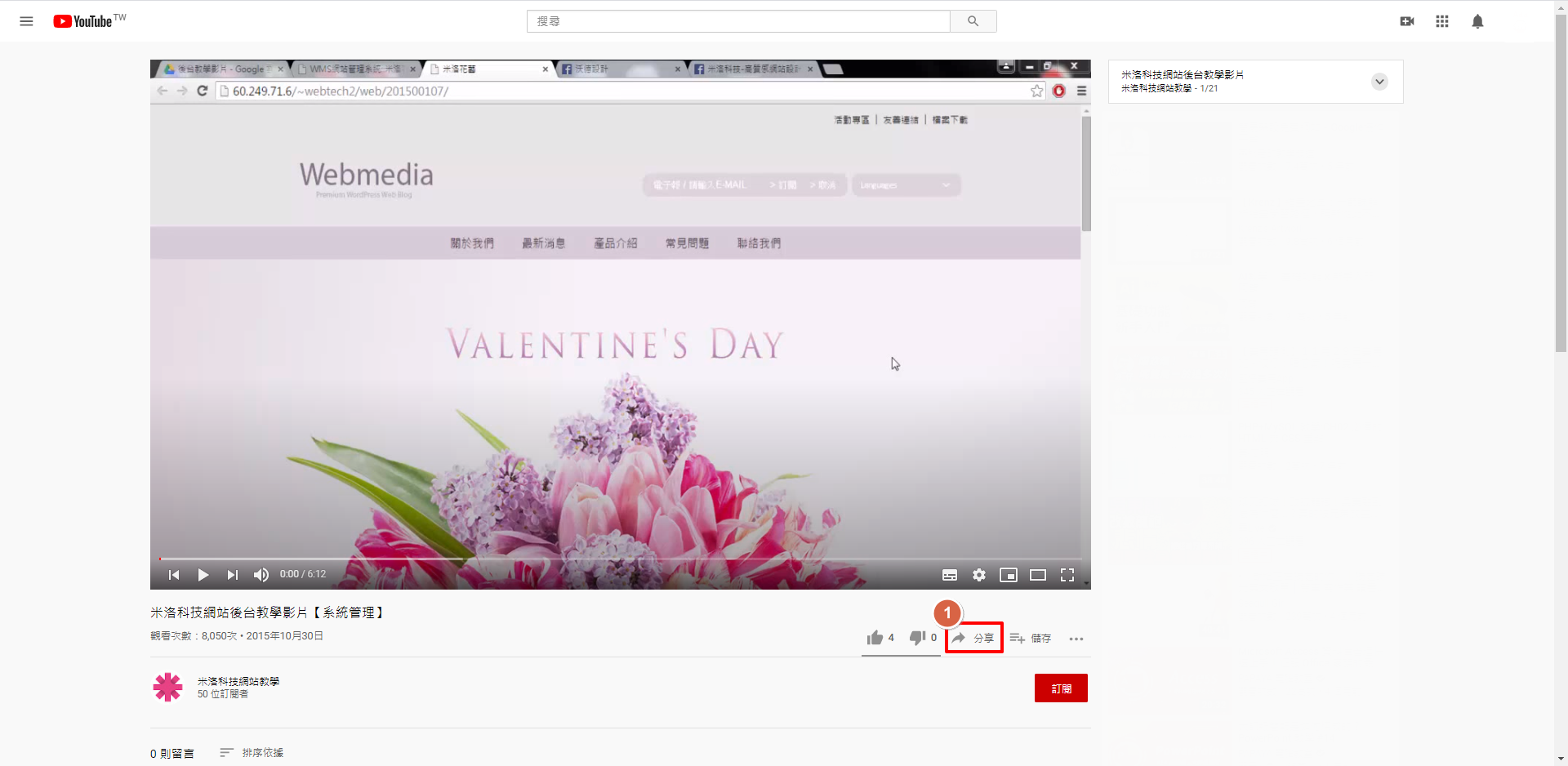
STEP 2 ▶
在跳出的分享視窗中,點擊嵌入

STEP 3 ▶
複製語法內的youtube連結,即是我們要更換的連結網址!
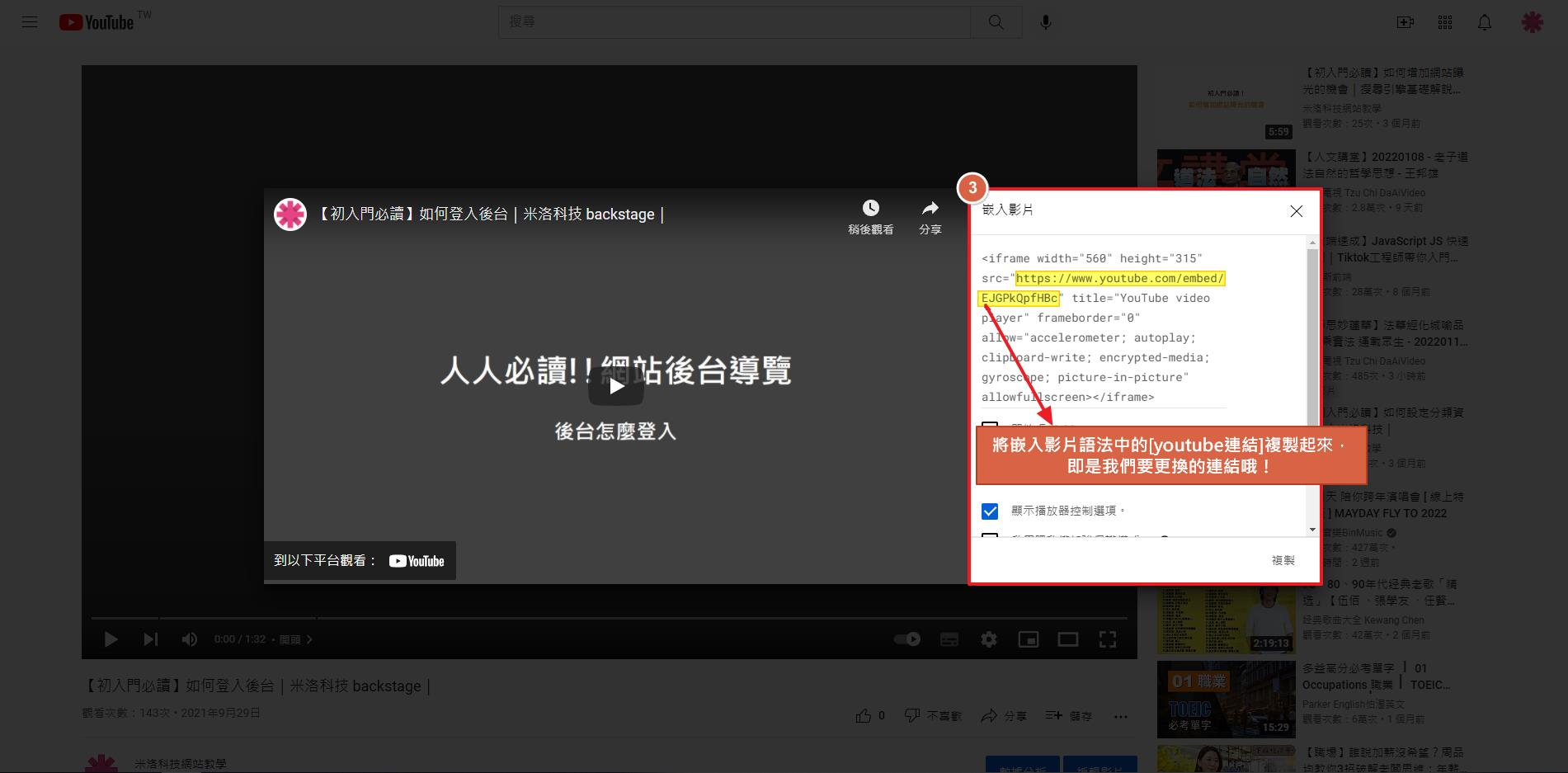
STEP 4 ▶
回到後台,並將滑鼠移到要更換的youtube影片,IFRAME的區塊,點擊滑鼠右鍵,選擇IFRAME屬性
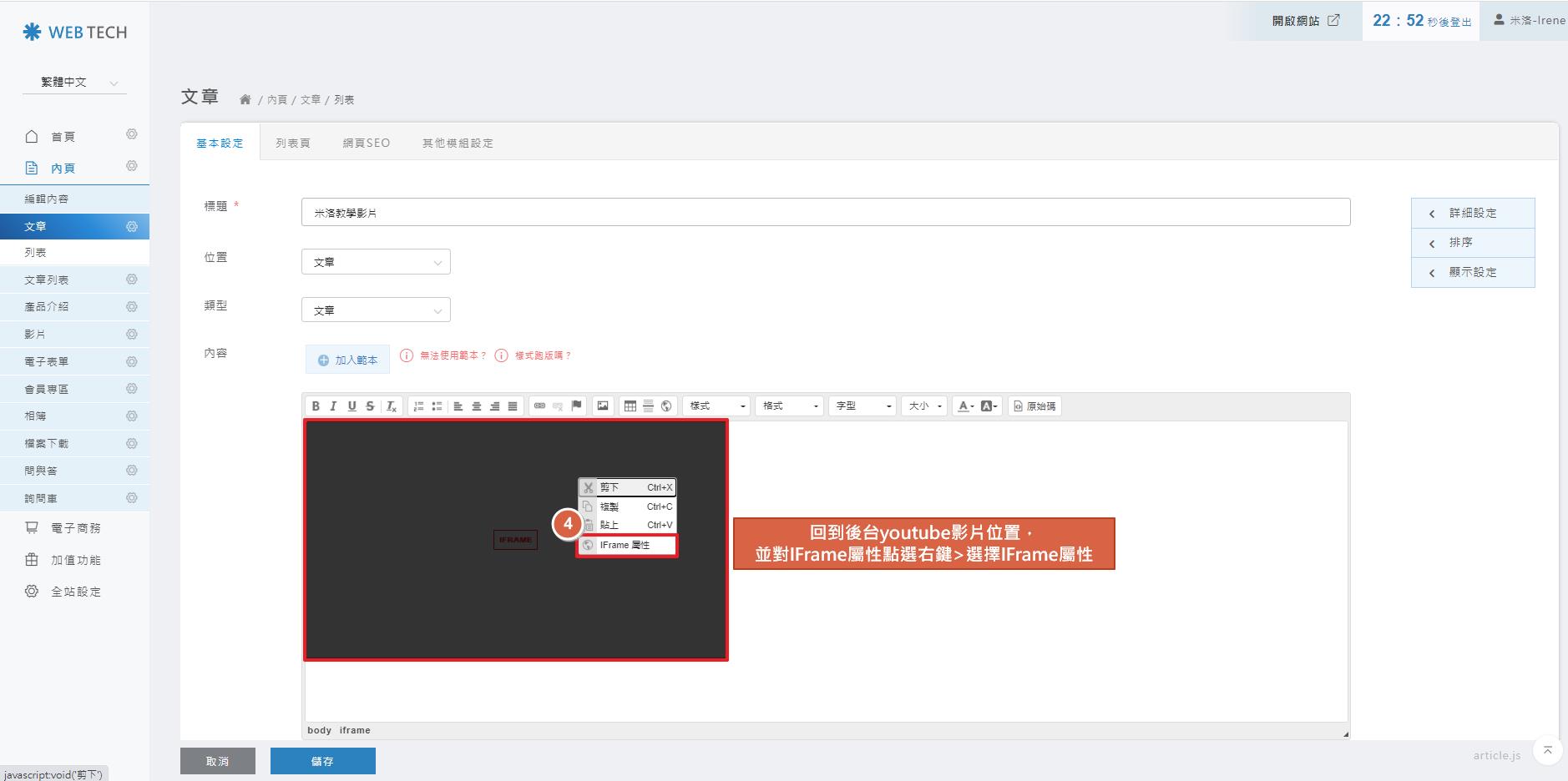
STEP 5 ▶
將複製的youtube網址(欲更換的連結),替換至URL欄位,並儲存即可完成!